Headers and footers are the sections present at the top and bottom of a document. They usually contain information like page numbers, the date, the author’s name, or the file name. In this post, we will show you how to add Headers and Footers in Google Docs.
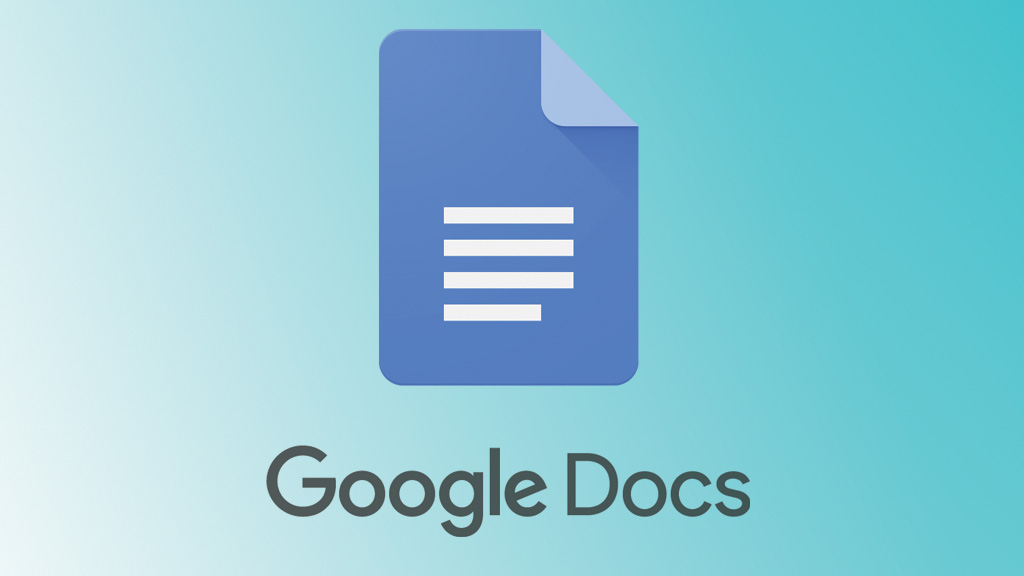
First, of all fire up your browser and go to your Google Docs homepage. After that open a new document or the existing one to which you want to add a header or footer.
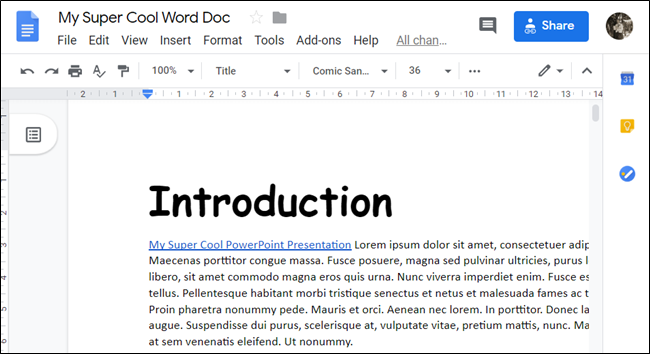
Next, tap on Insert > Header & Page Number, and then click either “Header” or “Footer” to insert it into your document.
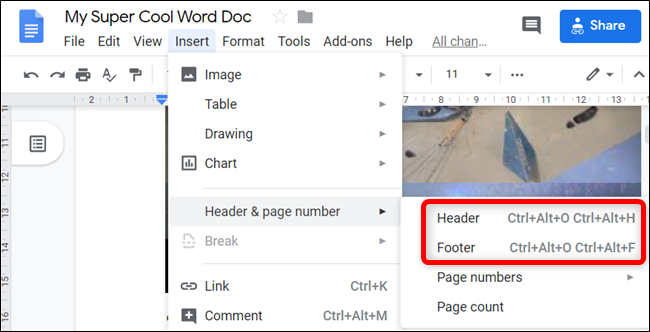
You can use keyboard shortcuts to add headers and footers too. To add a header on a Windows or ChromeOS device, press and hold Ctrl+Alt and press the O, and then H key. On a Mac device, press and hold Ctrl+Cmd and press the O, and then H key.
In case you want to add a footer on a Windows or ChromeOS device, again press Ctrl+Alt, and press the O, and then F key. On a Mac device, press and hold Ctrl+Cmd and press the O, and then F key.
For this guide, we are going to use headers throughout. Footers work essentially the same however they are usually reserved for page numbers or footnotes.
After you enable the header, the cursor will move to the header section so you can type your text.
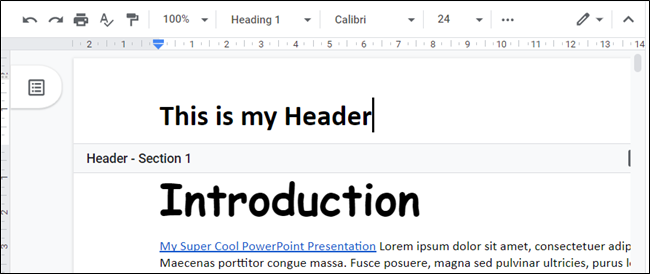
The header you type on the first page will also appear on all subsequent pages. Unless you tick the checkbox next to “Different First Page” at the bottom of the header.
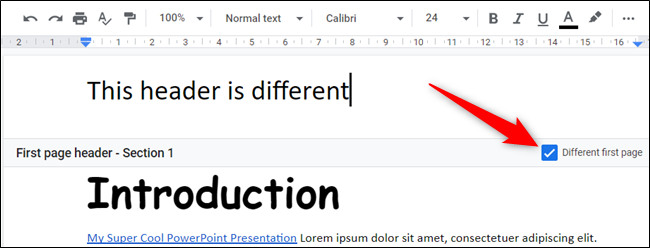
In case you want to change the header and footer margins, then tap on “Options.”
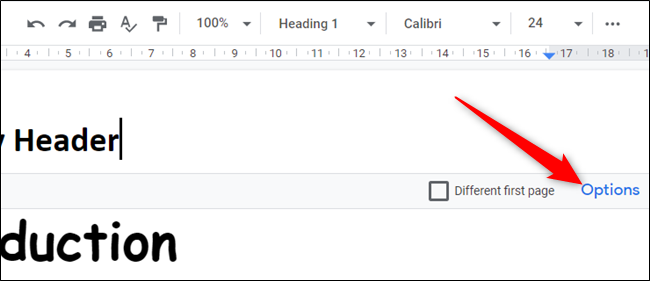
In the Options window, tap on the text field for either “Header” or “Footer”. Then type the margin size you want for each.
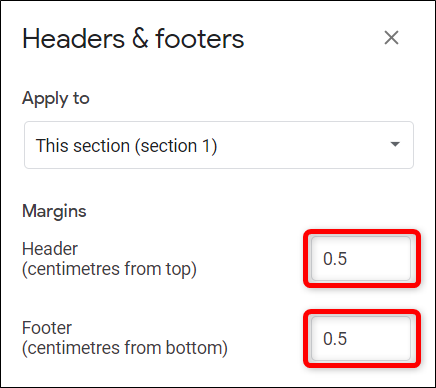
By default, this change affects the current page only. In case you want to apply it to the entire document or all the pages after this one then tap on the dropdown under “Apply To,” and then select either “Whole Document” or “This Point Forward.”
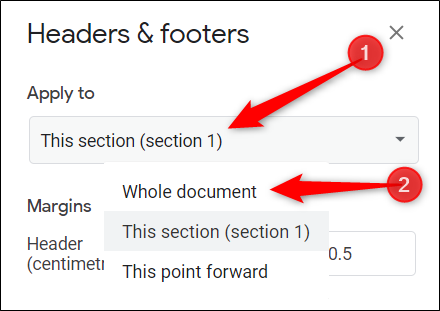
Now click on “Apply” to save your changes and return to the document.
In case you want to completely different headers or footers for each page in that case you have to use a workaround and create separate section breaks for each page. After you insert a section break, you have to then break the link to successive sections which Google Docs enforces by default.
In order to do this, simply place the cursor at the end of the page, and then click Insert > Break > Section Break (Next Page).
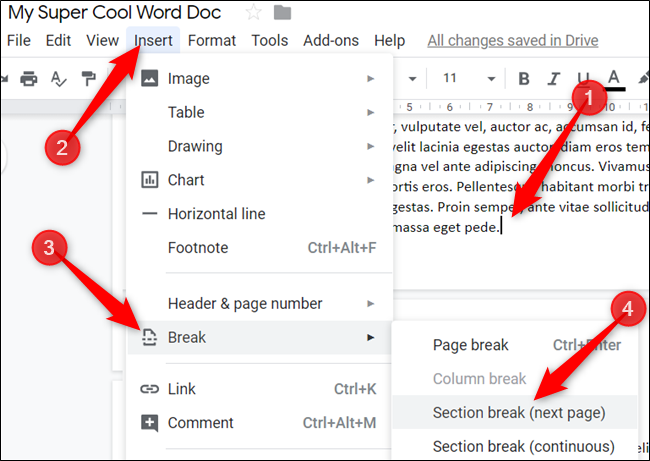
The cursor drops will down to the next page immediately after you insert the section break. Now click on inside the header, and then uncheck the box next to “Link to Previous” to enable independent headers on each page.
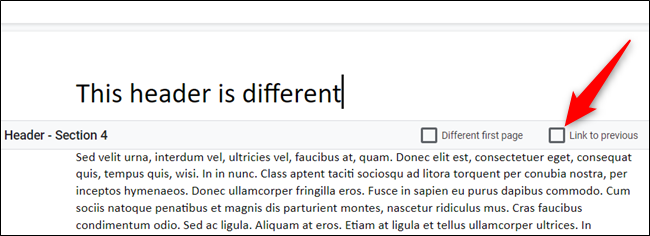
Repeat this process for every page in your document in case you want each one to be different.
When you are done editing the header then you can click anywhere outside of it. Or else press Esc to save your changes and return to the body of your document.
