Normally your Android phone’s battery drains faster than you expect. One of the main reasons for this could be the apps that continue running in the background long after you moved on to a different task altogether. Here’s how to stop Android apps running in the background.
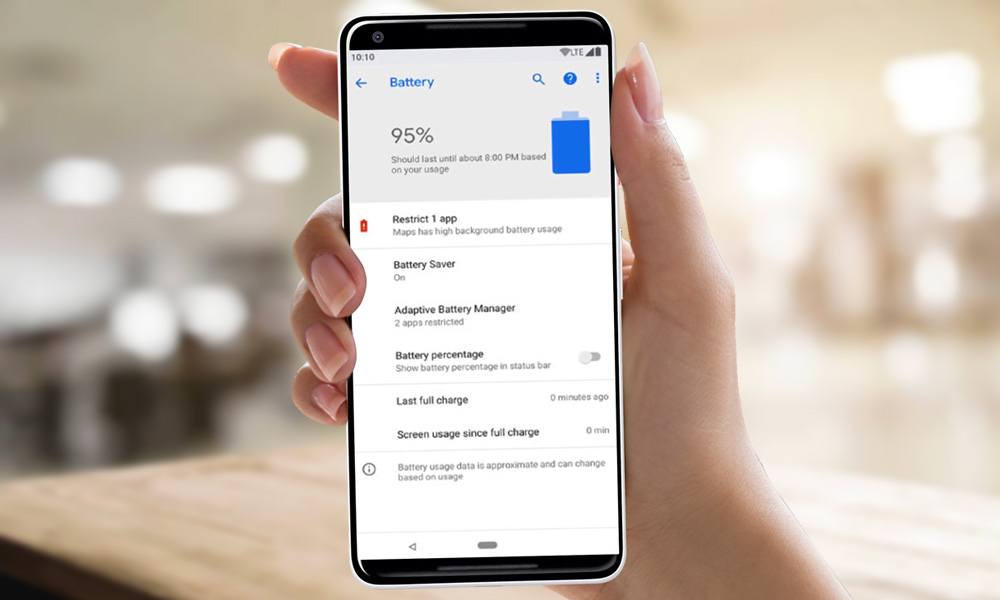
Stop Android Apps Running in the Background
These apps usually drain your battery and also eat up your device’s memory. However, you can stop Android apps from running in the background. Also, you can save your phone’s precious memory and battery life using a few methods we’re going to show you in this guide.
Kindly note: for this guide, we used a Samsung Galaxy phone running Android Pie (9) version. The steps may vary depending on the make, model and Android version your device is running.
How to Kill the Background Apps
In order to stop Android apps from running in the background, you just have to force stop them.
First, go to Settings and tap Apps. Scroll down through the list of apps and find the ones you want to stop. Click on it and then select “Force Stop.” This will usually stop the app during the current session, though it will relaunch when you reboot your phone.
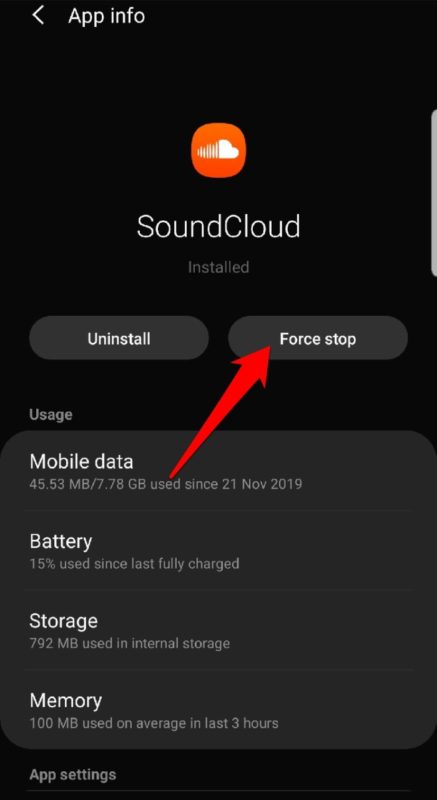
Some phones will also come with the option for you to prevent the app from autostart by itself. In case your phone comes with the option then, select it.
In case you don’t need the app altogether then, you can long-press on its icon and select Uninstall or on the same screen. Click on Uninstall and confirm your action.
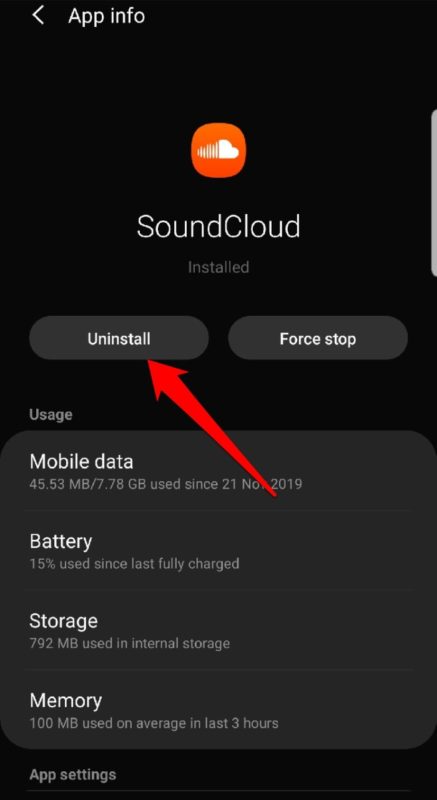
Alternatively, you can also stop the app in the list of apps from the Memory usage section under Optimization settings. In order to do this, simply go to “Settings -> Device Care” and click on Memory.
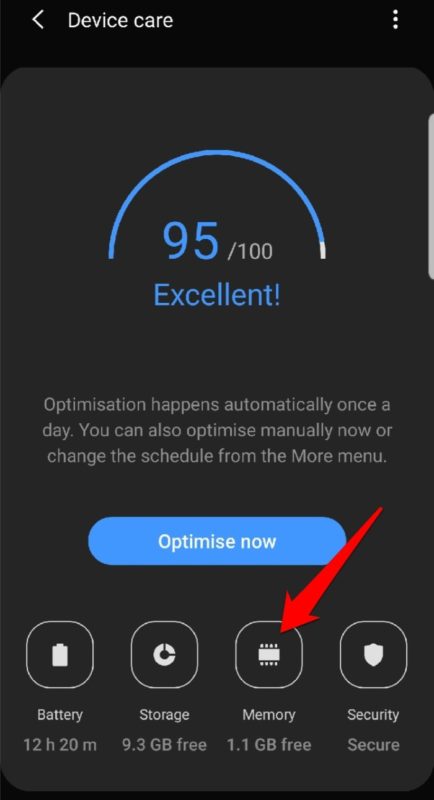
Then you will see a blue Clean now button, and the apps eating up memory are selected with a checkmark. You can click on the blue button to free up memory by stopping the background apps on this list.
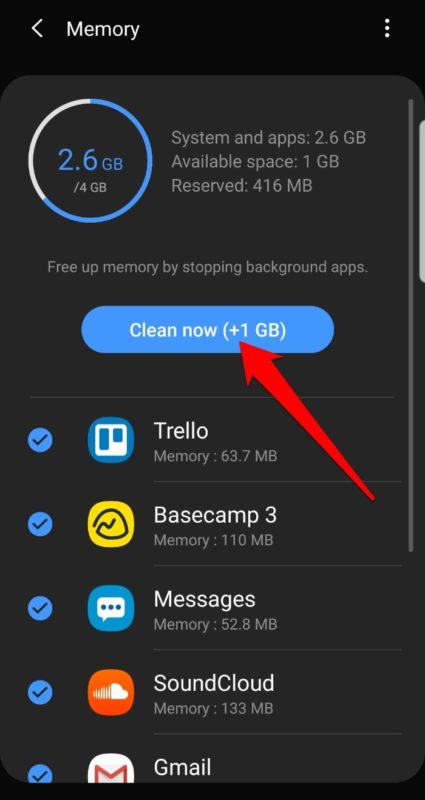
How to find out which apps are running and consuming the most battery life
This will definitely help you know what apps are open and running. Also how long they’ve been running, and the amount of RAM they’re consuming.
In order to do this, go to Settings and click on “Developer options.”
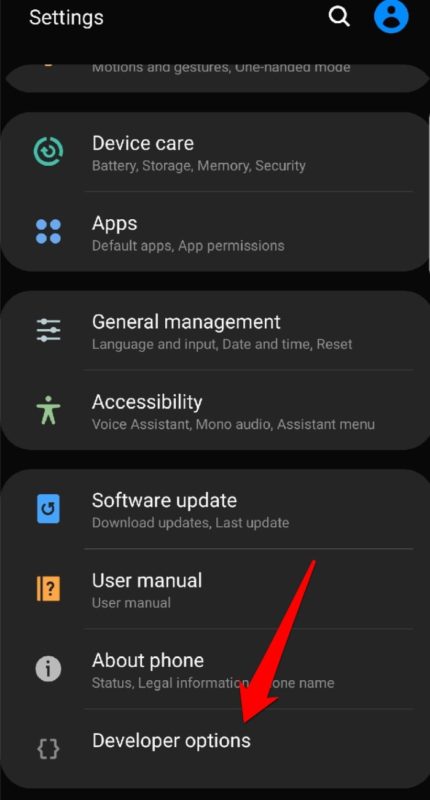
In case you don’t see Developer Options in the Settings then, go to “Settings -> About Phone.”
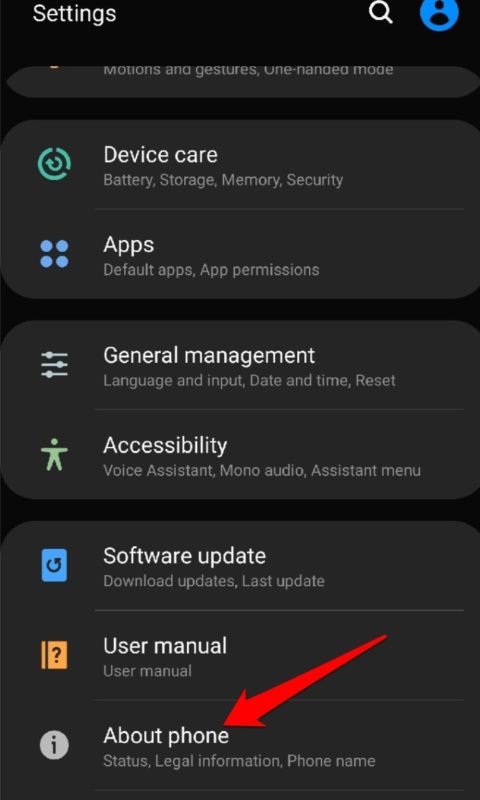
Next click on Build Number seven times. Then you will get a notification that you’re now in Developer Mode. From there, you can go back to Settings and scroll down until you get to Developer Options.
Now select “Running Services.”
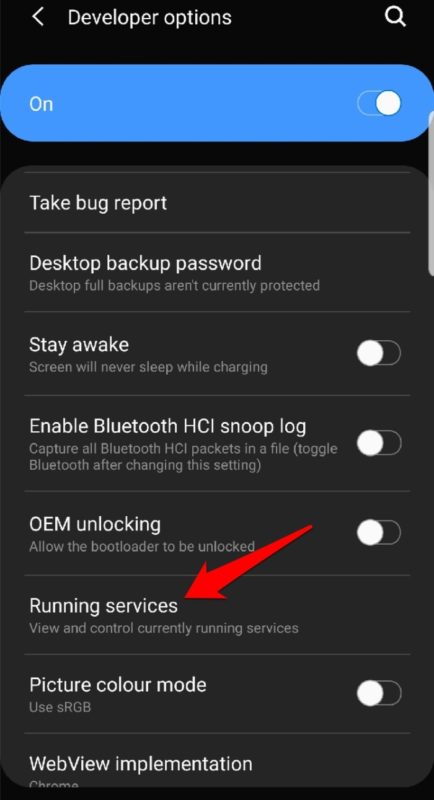
Then in the Running Services screen, you’ll see a list of the background apps that are running on your device.
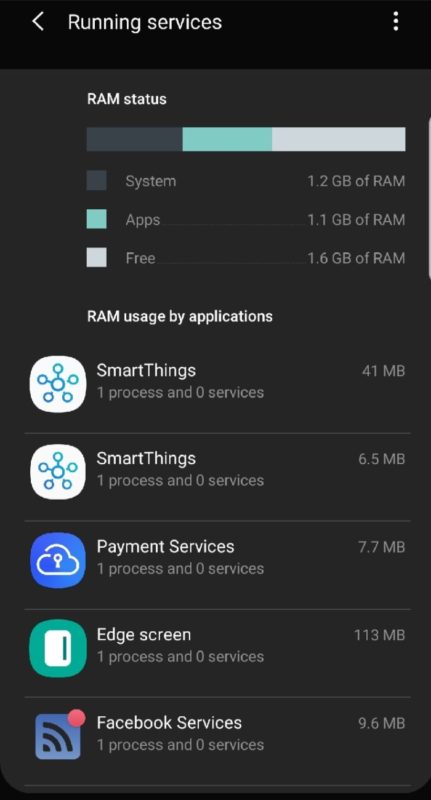
To see the apps draining your battery first, go to Settings again and to Device Care.
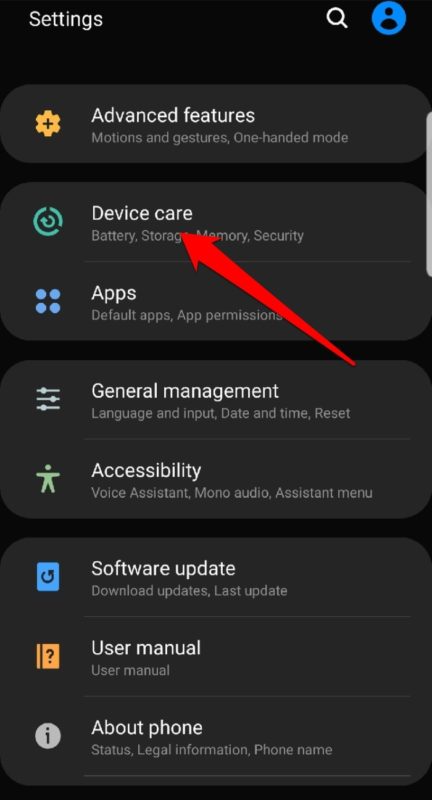
Then scroll down and select Battery.
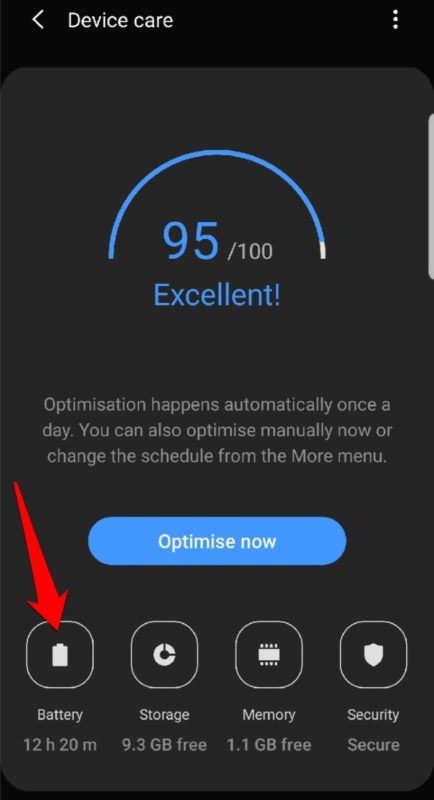
In the new screen, you can simply see the apps that are consuming your battery the most.
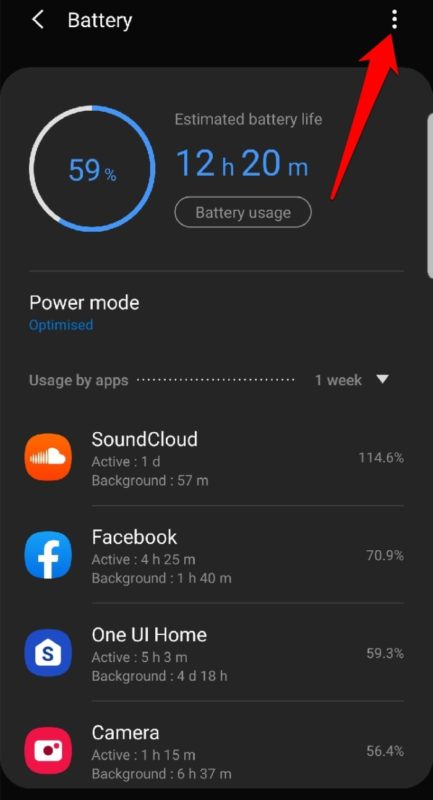
Optimizing your phone
First, click on the three dots (vertical) at the upper-right side of the screen.
Then click on Settings.
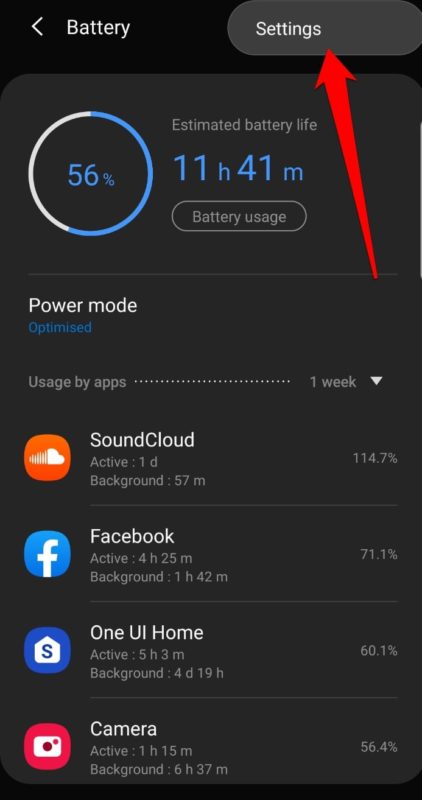
Next, click on “Optimize settings.” This feature optimizes battery use by automatically adjusting your settings to save on battery.
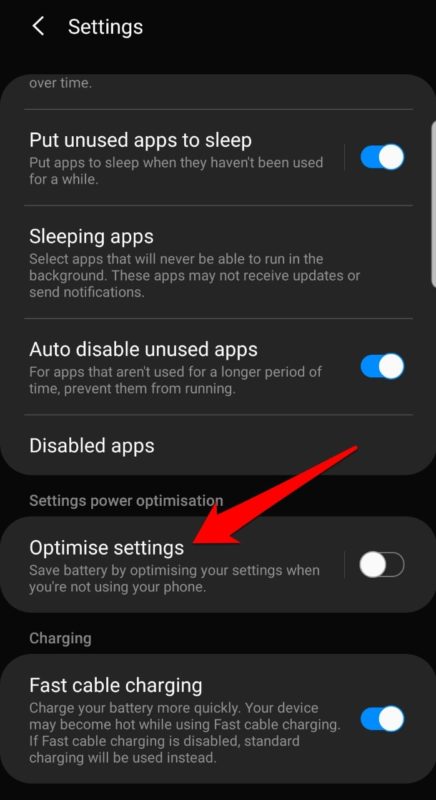
You can simply toggle the switch to on/blue, and your phone’s settings will be optimized for brightness, media volume, and screen timeout.
Update Your Android Device
Android updates usually come with several features that help you optimize your phone’s memory consumption and battery life among other performance issues.
Android Pie and higher versions also come with great power management features that extend your phone. Or else, the tablet’s battery life by placing limits on the apps running in the background.
One of these features is the Adaptive Battery, which figures out the apps you want to use and those you won’t use on that day using machine learning.
It also learns your usage patterns and drops the commonly used apps into one of five App Standby Buckets: Frequent, Active, Working Set, Rare and Never.
Use a Third-Party App to Control Background Apps
In case your Android device doesn’t have a proprietary native or built-in option to optimize or check on running in the background then, you can use a third-party app to control such apps.
Greenify is one such app that provides fine controls over apps and also manages them by placing them in hibernation. For non-rooted phones, the controls are limited. However, with rooted phones, you have more control over the apps running in the background.
Task-killers tend to slow your phone down and sometimes also may drain your battery more as they try to force-close an app in the background every time.
Wrapping Up
We hope that now you know how to kill those pesky background apps that drain your device’s battery and hog its resources.
