Navigation apps are very helpful for travellers looking for a way to get around the world. It can be used to find the quickest way to get to your friend’s place or the routes to follow on your three-day trip. Here’s how to Improve location accuracy Pop-up on Android.
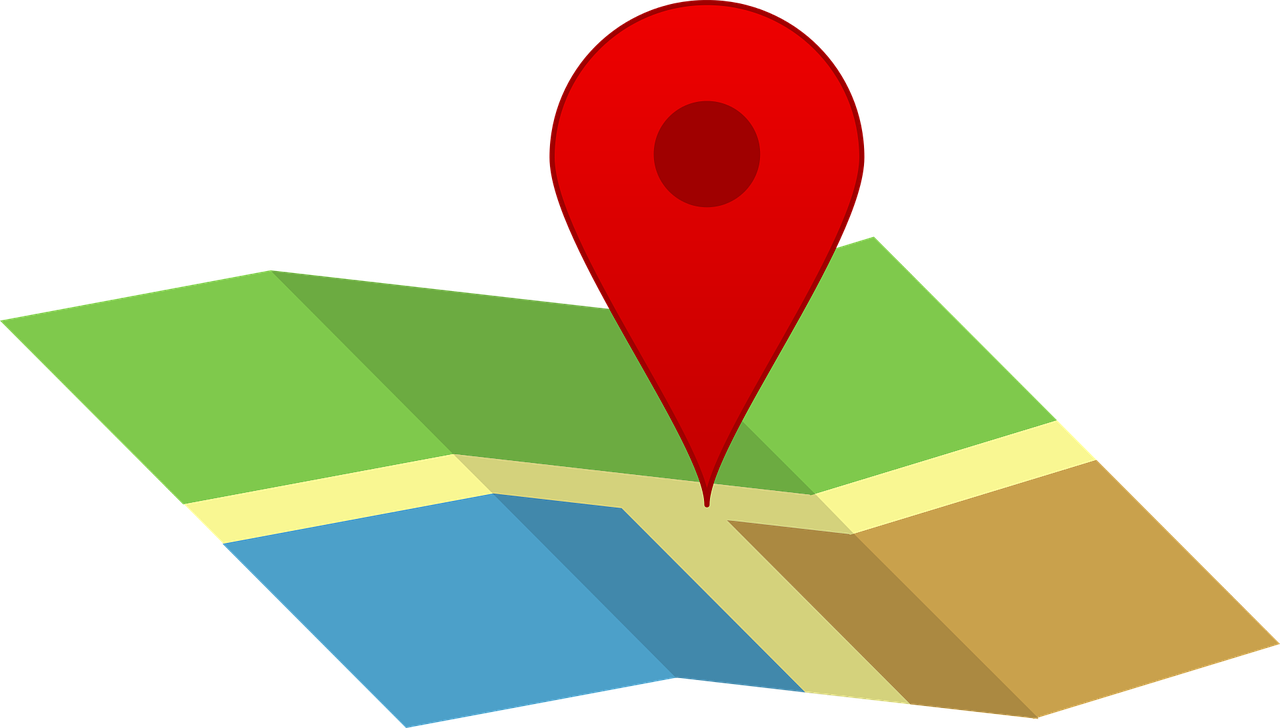
Navigation apps are always present to help you out along the way. However, users are often plagued by ‘Improve Location Accuracy’ pop-ups and tapping on the Agree button does not usually help in these situations.
Being constantly annoyed by inquiries about permission can be a big hindrance too. Simply access the notification centre and click on the GPS and mobile data toggle buttons to turn it off.
Now wait for a few seconds after you do this and then turn it on again. After that open Settings on your Android phone and then click on About Phone and then tap on System Update. You can find any new updates available for your smartphone over here.
These things will differ according to your OEM and UI. After updating your phone, reboot it and check to see if you still see the improve location accuracy pop-up.
We will also take a look at how to deal with this Android pop-up error and steps to take in order to resolve it.
Follow These Methods To Improve Location Accuracy Pop-Up On Android:
1. App Conflict
Because of the larger user base for navigation apps are, there is understandably quite a handful of apps like Google Maps, Waze and many others. Conflicts between these apps can result in errors too. Uninstalling these apps and leaving just one that you need can be really useful.
2. Signal and Cell Tower
Navigation applications depend on a strong signal to effectively provide you with data. An application like OpenSignal can help you check for network coverage for several telecom operators across the world.
Simply using the information plotted on a map, you can locate the nearest cell tower, the strength of the signal you are getting, connection quality and more things. You can also be able to check the Bandwidth latency and speed for both mobile and Wi-Fi.
Coverage is another such app that can help you make a personal map of all the places where you get good and bad signals. In case you are in a hurry and need to discover where you can drive to in order to get a better signal, this app will surely come in handy.
3. GPS Accuracy
Settings The GPS is basically set to battery saving mode by default. This setting can usually give you the best of both worlds however it can also result in GPS related issues such as the improve location accuracy pop-up.
First, open the location centre and long-press on the GPS icon to open your GPS settings. Then turn off the high accuracy mode and this will improve location detection and get rid of the annoying pop-up.
4. Turn off location history
Google Maps usually tracks your every move and sends a monthly report based on your movements. You can simply turn it off by accessing GPS settings and tapping on the Google Location History option.
Just toggle the Location History option off on the next screen. You can turn it off account-wide on your Google My Account Page too.
5. App Permissions
In addition to navigation apps, apps dealing with things like food, shopping and fitness might also be tracking location data.
So first open Settings and go to Permissions under Apps. Then tap on location over here to see which apps have access and get rid of permissions for apps you think do not need it. That is all and now you can easily improve Location Accuracy Pop-Up on Android.
