Cellular data or mobile data, whatever you want to call it, is one of those things that only becomes a life necessity once you acquire your first smartphone. When mobile data stops working on Android, it is really world-shattering. Here’s how to fix Mobile Data not working on Android.
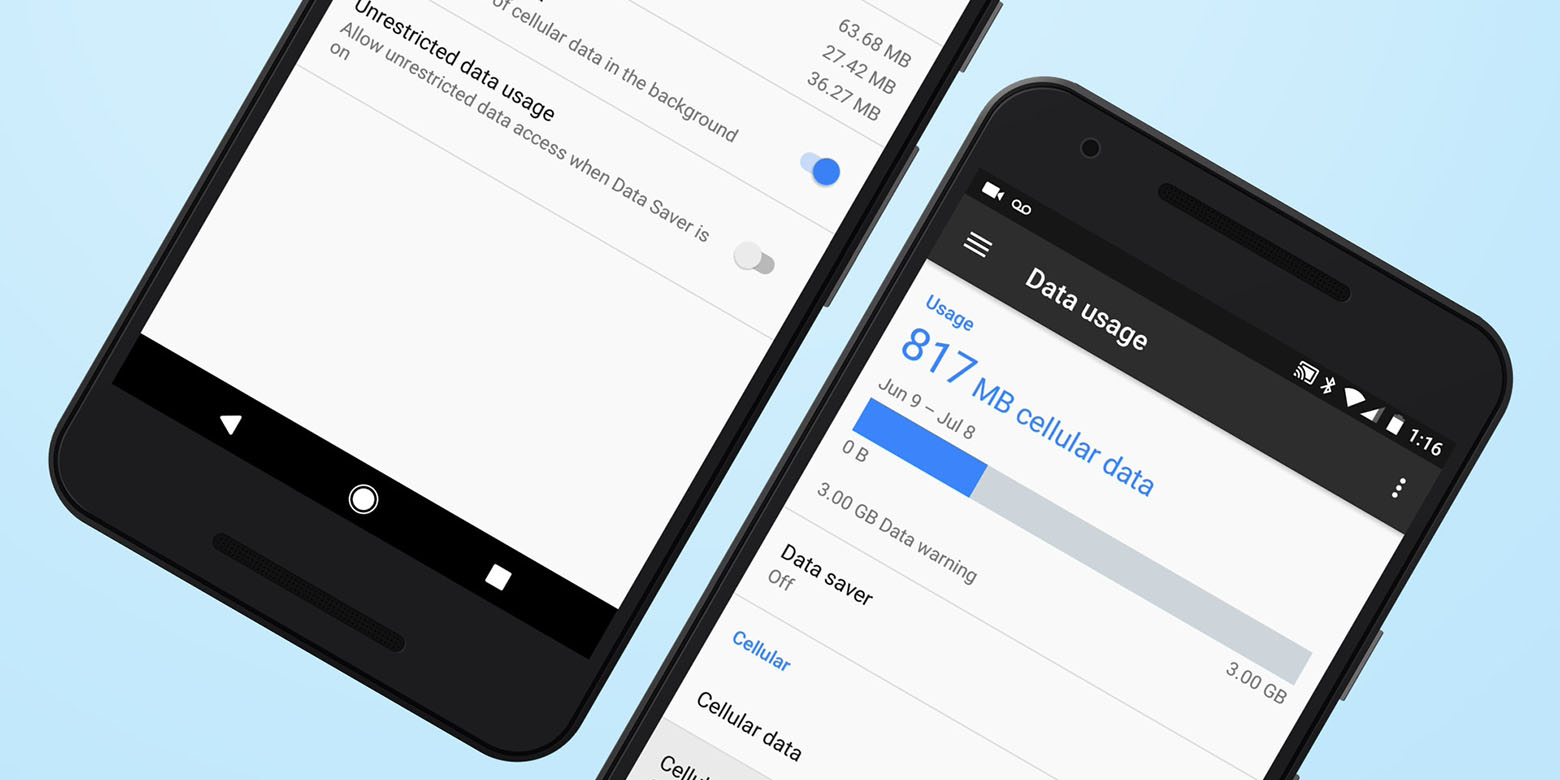
It is only when you lose connectivity that you realize you do not know how to get anywhere without Google Maps, you do not have anything to read without Flipboard, and you do not know how to communicate with people through any medium other than WhatsApp.
Follow Any of These Methos to Fix Mobile Data Not Working on Android
1. Clear Phone Cache from Recovery
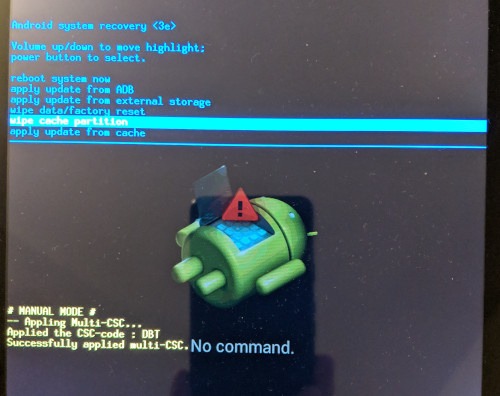
On your phone, there is a fair portion of your device’s memory that get dedicates to the cache. A cache is where data for various apps and processes are stored “on the backburner”, activating automatically so that these apps and processes boot up more quickly on your device.
But sometimes, as reported by certain Galaxy S10 and other Android users, errors can occur in the cache which can lead crucial processes – in this case, your data connection – to make it stop working.
To fix this, you just need to clear the system cache partition, which is accessed from your phone’s recovery screen.
Once you are in recovery mode, use the volume buttons on your phone to select “wipe cache partition” or “wipe cache”, then select the option using the power button.
The process usually takes a few seconds. Once it is done then reboot your phone.
2. Reset Your Phone’s Network Connection
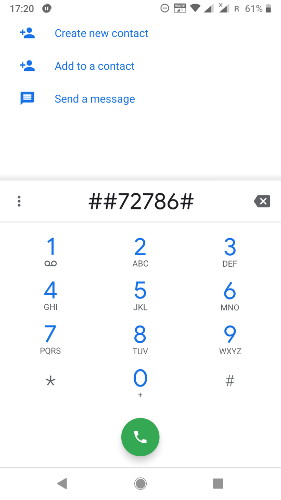
A simple and powerful method to fix for data not working on your Android device is to enter an SCRTN – Special Code to Reset the Network. Kindly note that this fix will only work for phones using CDMA networks.
Assuming you are with a CDMA network then go to your phone dial pad and enter the following code, depending on your device:
1. Google Pixel, Moto G4: *#*#72786#*#*
2. Nexus 5, Nexus 6, Moto G5: #*#*72786#*#*
3. Other Android phones: ##72786#
Note that phone carriers are slowly trying to phase out CDMA networks as they are moving wholly onto the faster, more recent LTE standard, so this particular fix may not exist for that much longer time.
3. Enable the Right Network Mode
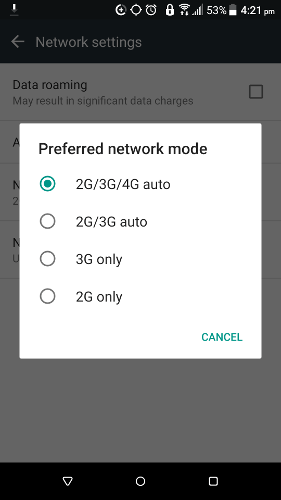
Starting with the simplest solution, it is quite possible that during an update, or simply in the phone’s default settings, the network mode of your phone is set to one that does not offer optimal coverage.
In case you have a 4G phone, for example, you should always make sure 4G is selected in your network modes to catch those sweet 4G rays. Or if your phone is not 4G but you are running on an OS that features it as a network mode.
By rooting for example, then your phone may be trying to connect to 4G signals that it is not capable of.
Changing this is very simple. Just go to “Settings -> Mobile data -> Network mode,” then switch to the one that best suits your phone. As our phone is a 4G, we go for 2G/3G/4G Auto so that it always tries to connect to the best signal available.
4. Remove and Re-Insert Your SIM Card
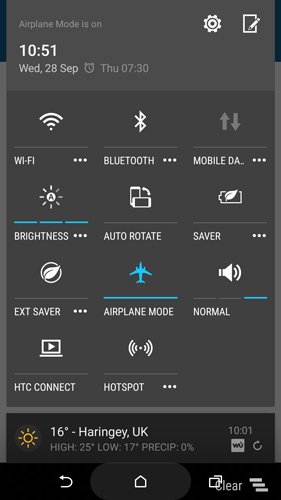
Some will say mockingly at the very mention of suggestions like “reboot your phone” and “remove and reinsert your SIM card,” but these should always be the first port of call when trying to fix mobile data issues.
Another option is also to test your phone with another SIM card to see if the issue originates in the phone or the card. There is also an extra little trick to rebooting your phone that could help:
5. Before rebooting, turn on Airplane Mode
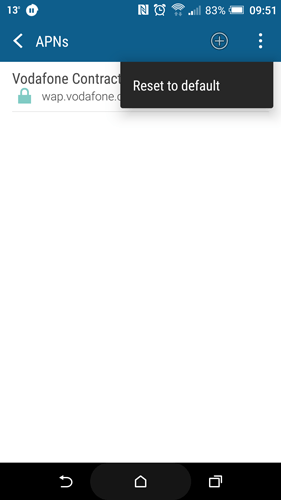
Just wait for 30 seconds, then turn Airplane Mode off. If you still do not have data then turn Airplane mode back on. After that turn your phone off, wait for a minute, turn your phone back on, turn Airplane mode off, wait for thirty seconds, then turn mobile data on.
If this fails, then try another fix.
6. Reset Your APNs
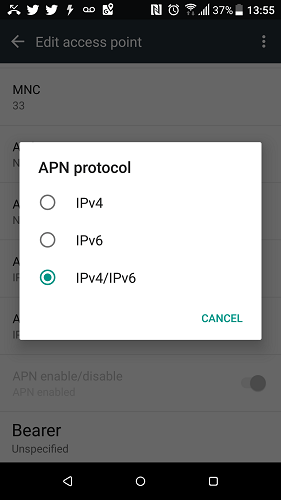
Access Point Names is a short form of APNs are the means by which your mobile network provider connects your phone to the mobile Internet. It basically sets your phone up with all the crucial settings like IP addresses and gateways to (hopefully) get you connected.
However, this process can sometimes go wrong and also require a reset. Here’s is how to do it.
Step 1: First go to “Settings -> Mobile Data/Wireless Controls/Wireless & Networks.”
Step 2: Click on “Mobile Networks -> Access point names.”
Step 3: Then you should see a list of APNs (potentially with only one network on them). Click on the menu icon at the top-right, then “Reset to default.”
7. Set APN Protocol to iPv4/IPv6
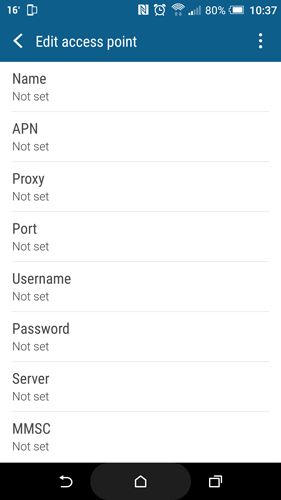
This option does not exist in the APN settings of all phones, but some devices like the OnePlus 3 give you the option of leaving the APN Protocol field blank.
If that is the case in your network’s APN settings then make sure it says IPv4/IPv6 instead. Similarly, with other devices make sure it says this rather than just one of the two.
8. Enter Your APN Settings Manually
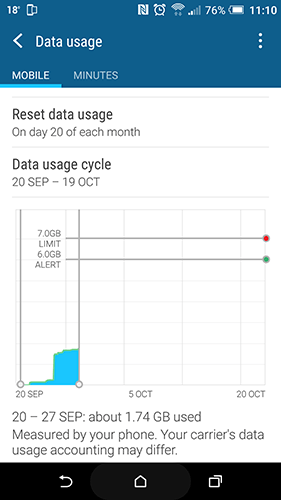
It is a sad but not uncommon occurrence for your APN settings to get out of whack after an Android software update, and if a standard reset does not fix the problem, then you may need to enter your APN address manually. Here’s how to do it.
Step 1: First go to your APN list using the method in the previous tip.
Step 2: Now click on the “+” icon or the three-dot menu button, then “New APN.”
Step 3: Then enter all the APN details for your network. There is also a decent list of US, Canadian and UK APN settings here and a more comprehensive list of UK APN settings here.
Step 4: Here save your new APN settings, then select them from the APN list on your device.
fix-mobile-cellular-data-not-working-android-add-apn-settings
9. Do You Have a Mobile Data Limit?
Every Android phone lets you set your own mobile data limits and warnings for when you are about to reach your limit. These are not usually switched on by default.
However, maybe you set a limit previously, have since upgraded your tariff, and have forgotten to update your mobile data limit accordingly. To check this follow these steps:
Step 1: First go to “Settings -> Mobile Data/Data Usage” – depending on your device.
Step 2: Here you will see a graph showing your data usage along with a whole bunch of settings. Just make sure your data limits in the graph correspond with what your network allows by dragging the limit up or down in the graph.
Step 3: Alternatively, you can also turn off all data limits by unticking the “Limit mobile data usage” box.
fix-mobile-cellular-data-not-working-android-data-limits
Conclusion
There it is all the key to getting you back online just when you are thinking to start resorting to paper maps and pigeon mail to communicate with people.
Of course, it would be ideal if there was a universal, single fix for issues with your mobile data, but the tech world just is not that simple anymore. If you have tried all the above but you still can not connect, then you should contact your mobile provider for a new SIM card.
