No matter which web browser you use, there is always the problem of having too many tabs open. However, the good news is that companies like Google know this and are proactively helping to solve this pain point. Here’s how to Use Tab Groups in Google Chrome.
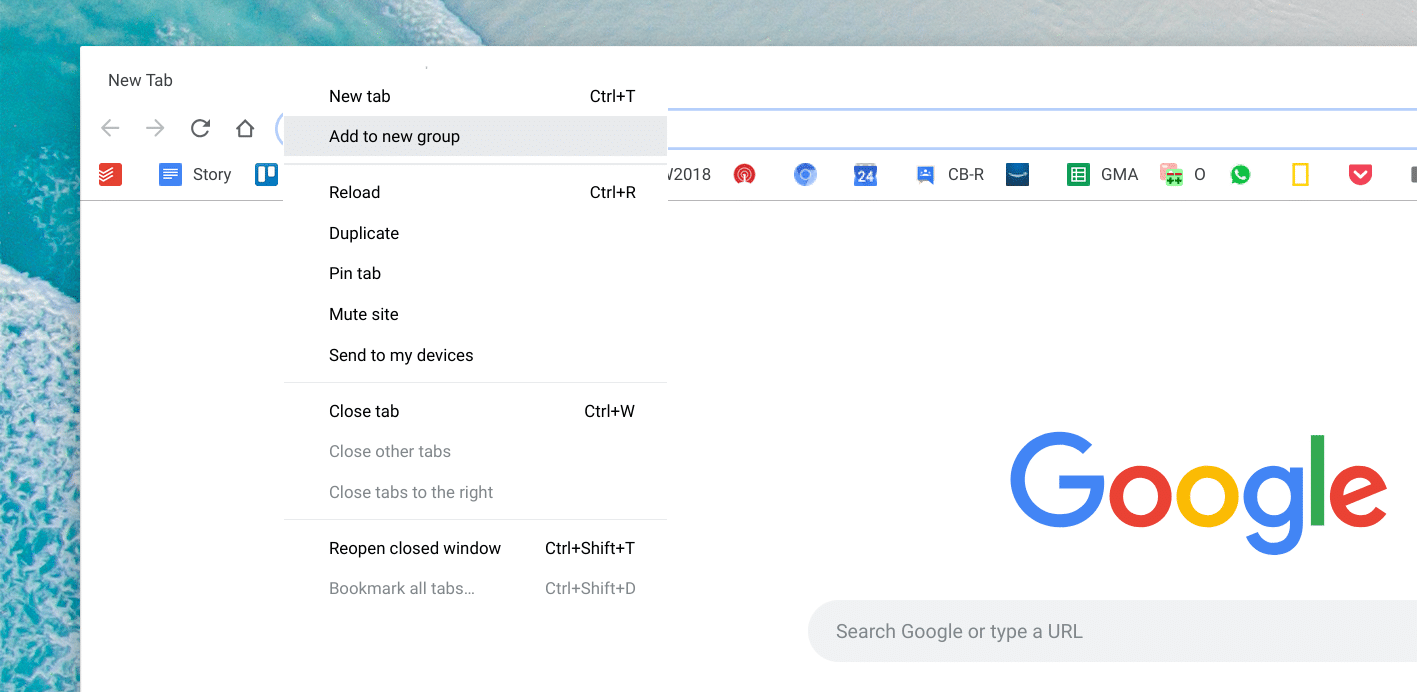
Enter “Tab Groups” and is a much better way of organizing and labelling your existing tabs. As the leader in web browsing, Google did not wait for its competitors to come up with better ideas.
How do you enable Tab Groups in Google Chrome?
Turn on Tab Grouping
Tab Groups feature still remains under development and is not yet available to the general public, you will need to enable a quick setting.
1. First, open any new browser tab, and in the “Omnibox” or the search bar, type in chrome://flags.
2. Then a search bar will now appear at the top of the page. Now type “Tab Groups” (not case sensitive) and Google will automatically pull up the result.
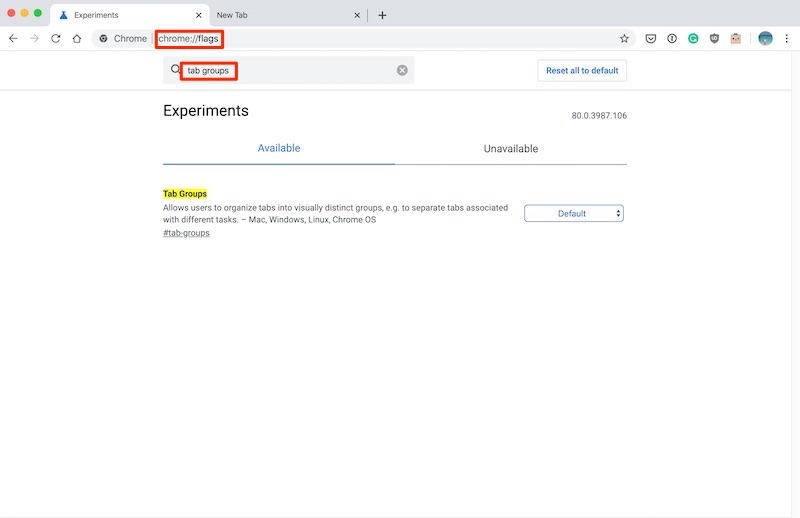
3. After that using the drop-down box that is currently set to “Default,” select “Enable.”
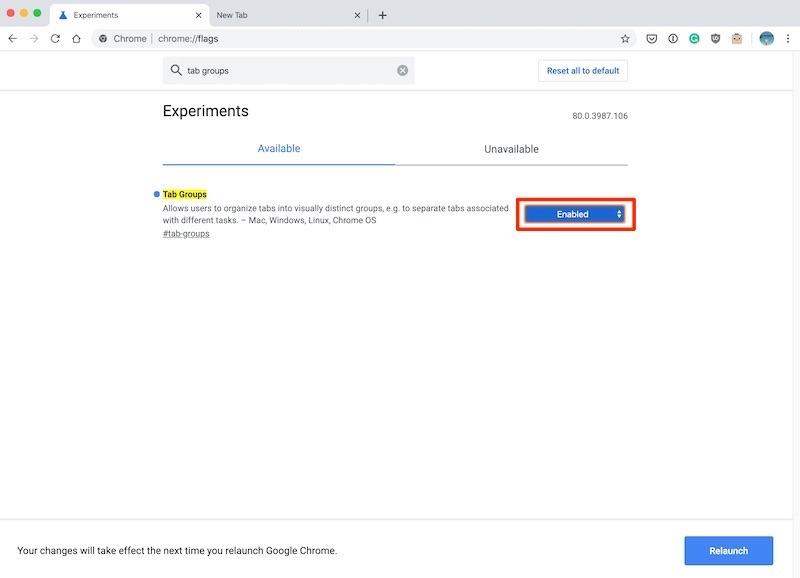
4. Next when you select “Enable,” a large blue box will appear at the bottom of the browser that says “Relaunch Now.” Select it and do not worry – if you have any other open tabs, Chrome will reopen any existing tabs you had open.
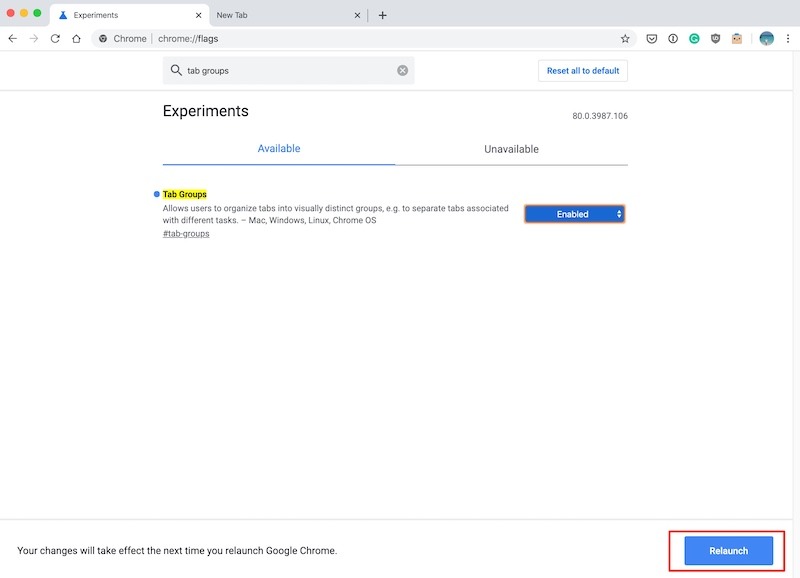
Using Tab Groups in Google Chrome
When Google Chrome relaunches, you will not notice anything different. The option for tab grouping is not necessarily “hidden” however isn’t front and centre. Here’s how to begin with.
Firstly, open up a few tabs in Chrome, preferably a few different tabs that are somewhat related to at least one another. Then, right-click on any tab and select the option labelled “Add to the new group.” A coloured circle will immediately appear next to the tab.
You can simply right-click on this coloured circle and perform a number of tasks: choose another colour, add another tab to the group, ungroup to separate recently grouped tabs or close the group altogether.
Separately, you can also give the tab group a name, that is another smart way to differentiate between work and personal tabs. Kindly note that when you give the group a name, the coloured circle disappears to make way for the name.
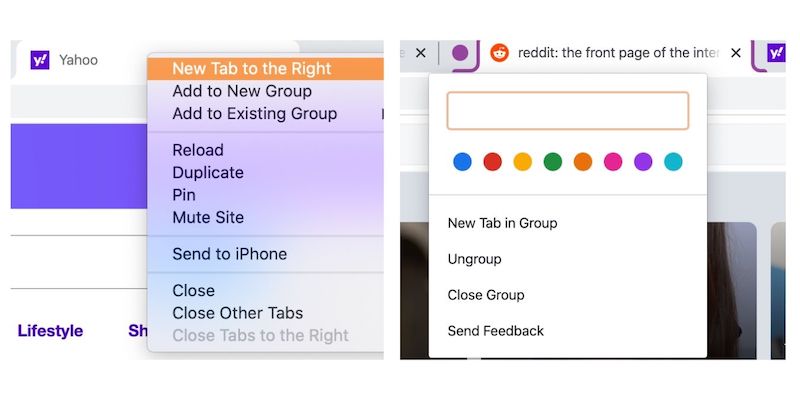
Do you want to add a new tab to an existing group too? That’s quite easy. You can tap on the tab group name/colour and select “New tab in-group” and add a new site.
Separately, you can also add a previously opened tab by right-clicking on it, selecting “Add to existing group” and selecting the appropriate group.
There is also one more way, as you can drag a tab over to an existing group until you see it adopt the colour of the group you’d like it to become a part of.
Removing Tabs from Groups
In case you are done with any tab being a part of any particular group then, removing it is just one click away. Simply right-click on whichever tab you want to remove and select “Remove from group.”
Also, an alternative method is to drag the tab out of the browser so it opens a new browser window. This method too serves to remove that tab from the existing group.
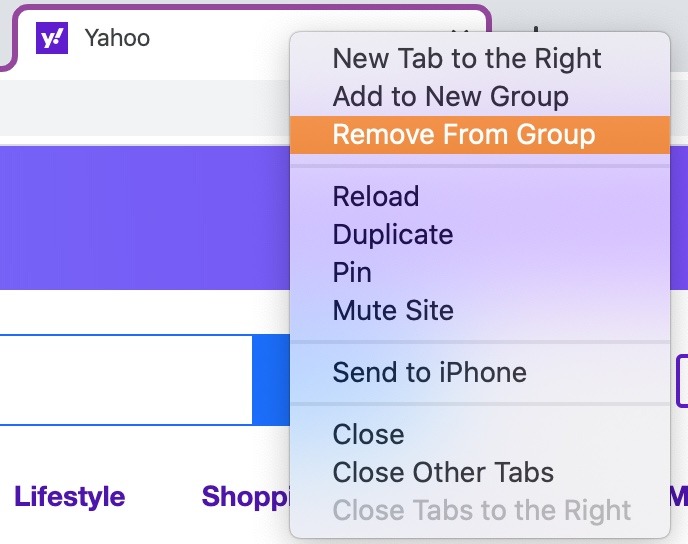
However wait, we are not done with removing tabs from groups. There is one more way you need to know of. To dissolve a group entirely, you can tap on the coloured circle or name and choose “Ungroup.”
Selecting this option will basically remove all tabs from the group, and the circle or icon will disappear entirely.
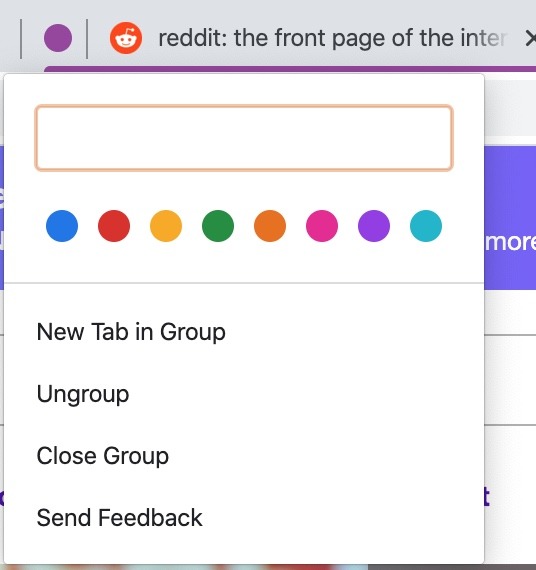
Close All Tabs in a Group
In case you are done with all of the tabs in a group and no longer need the tabs open then, you can also choose to close all of them. Just tap on the coloured circle or name for the group you wish to close and select “Close Group.”
Google Chrome will now close all of the tabs from the group. In case you accidentally closed a tab you wish to reopen then, you can always go back to “History” and find the closed tab.
Conclusion
While this new Tab Grouping feature is still imperfect, it is a far better solution than Chrome currently allows. There are many reasons why this feature will be perfect for so many users including students and anyone who relies on a browser as part of their job.
It is also a fantastic way to get more organized, all without adding yet another extension to your browser that could gobble up more memory.
