Apple users are generally able to store their notes, pictures, contacts, and settings in their iCloud storage and sync them across multiple Apple devices. Accessing your iCloud data on Android can sometimes be a trickier process. Here’s how to Access iCloud Services on Android.
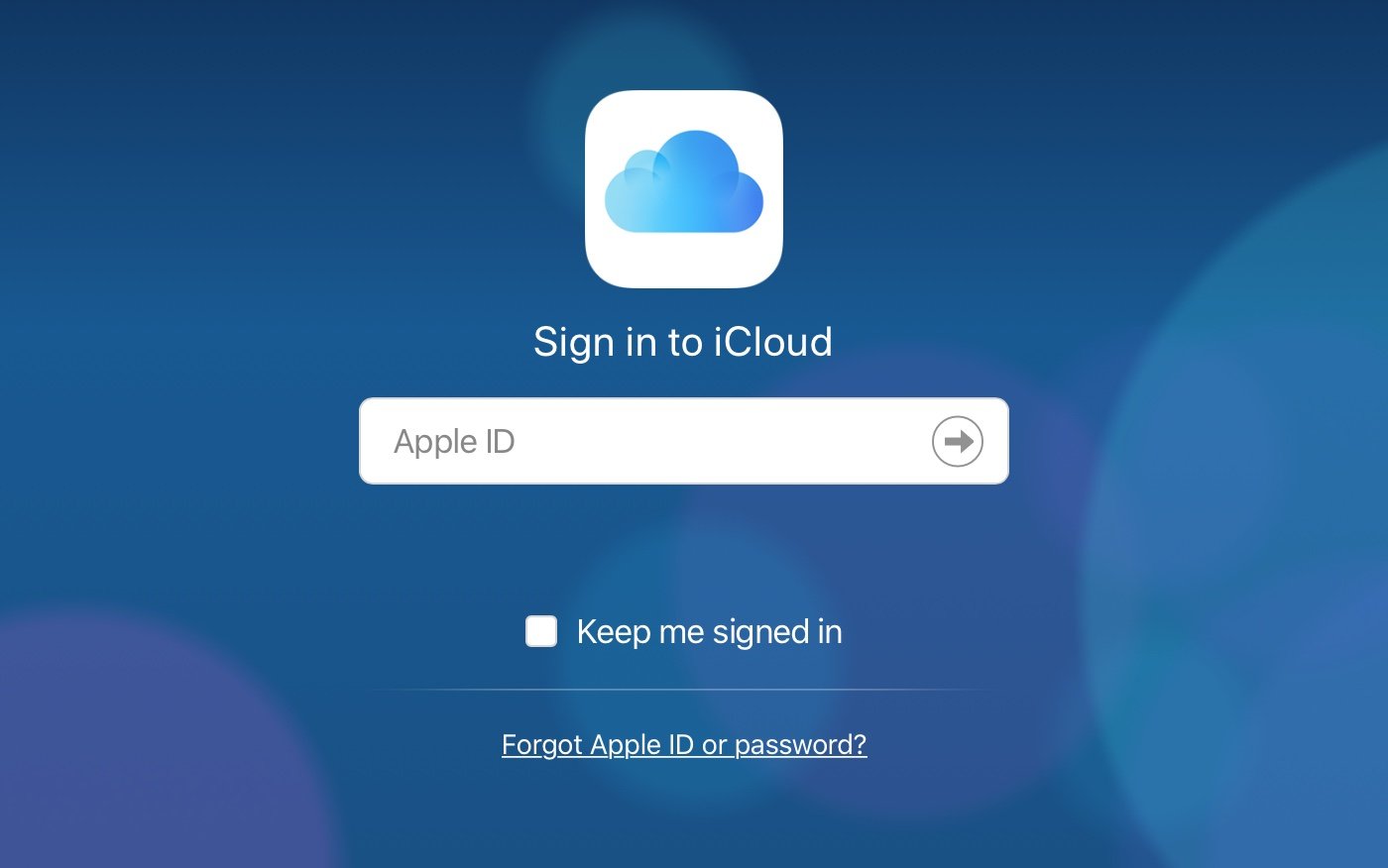
First of all, you will need to be aware of the limitations. Apple, by design, doesn’t usually play well with other non-Apple devices. You can easily use iCloud on Mac, iPhone, or iPad. However, you won’t see an official Android app for iCloud appearing anytime soon.
Using iCloud Online on Android
The only supported way to access your iCloud services on Android is by using the iCloud website. However, your access is still quite limited—initially though. You will have access only to your saved photos and notes, as well as the “Find iPhone” service.
First, head to the iCloud website on your Android device and sign in using your Apple ID and password.
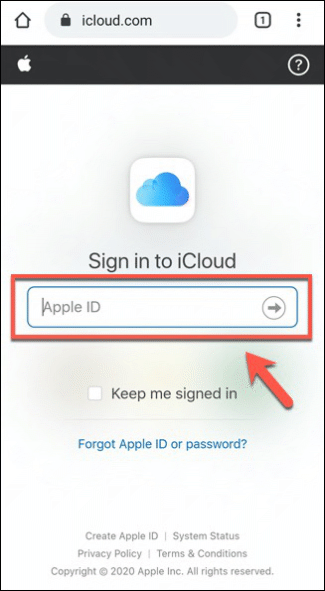
In case you have set up two-factor authentication on your iCloud account then, you might need a macOS, iOS, or iPadOS device attached to your account to receive a code that allows you to sign in.
Now type in the code that appears on your Apple device during the sign-in process on Android, if this is the case.
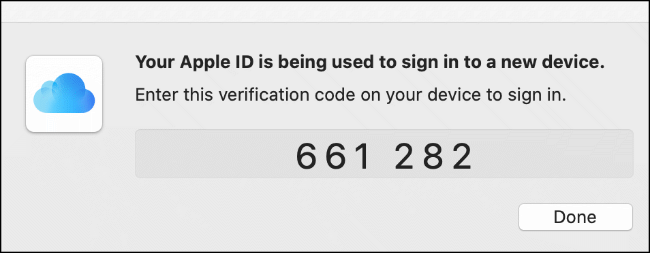
The iCloud website will then ask you if you trust the browser you’re using to sign in. If the device is yours then, press the “Trust” button—you won’t need to provide a six-digit code from another iOS, iPadOS, or macOS device to sign in again.
Or else, click on “Don’t Trust” or “Not Now” to proceed without trusting the device.
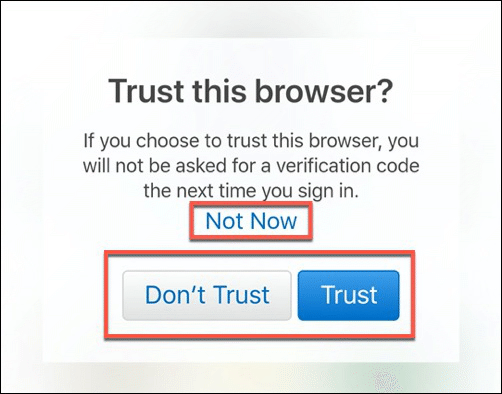
Now using iCloud Photos, Notes, and Find iPhone on Android
If your sign-in details are correct then, you should see the fairly limited iCloud dashboard on Android.
Next tap on “Account Settings” to access your Apple account settings or select one of the three icons listed to access the Notes, Photos, or Find iPhone services.
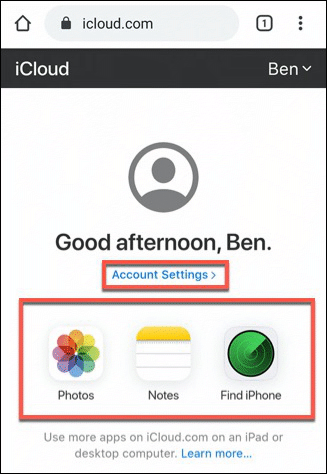
These are the only services that Apple usually allows you to easily view on your Android device using a mobile browser.
Accessing iCloud Photos
First of all press the “Photos” icon, it will bring up your saved iCloud photos.
Then tap the “Upload” button to upload new photos. Now select any of the items to view or delete them from your iCloud storage or to download them as local files onto your Android device.
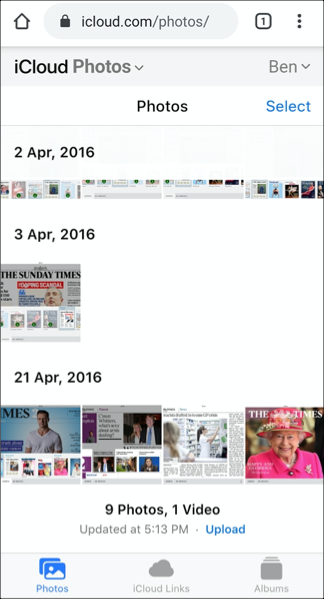
Accessing iCloud Notes
First of all press the “Notes” icon, it will show your saved iCloud notes.
As with iCloud Photos, this section has been optimized for mobile viewing. You can view, edit, and delete your existing notes, or click on the “Add” button in the top-left corner to create a new note.
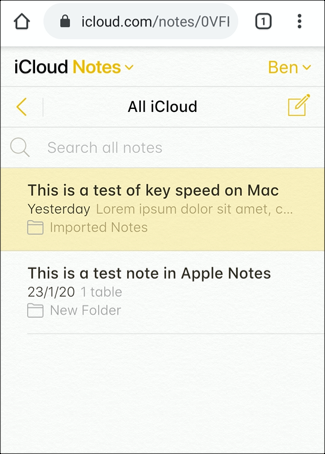
Using Find iPhone on Android
Find iPhone service is the last service you can easily access on Android using the iCloud website is the. Click on the “Find iPhone” icon on the main iCloud dashboard to begin.
Then you might need to re-enter your Apple account password and provide a six-digit authentication code at this stage.
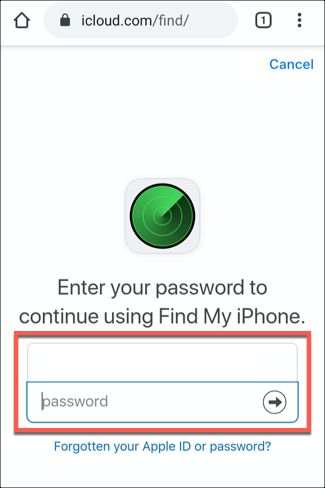
Once confirmed, a list of Apple devices including iOS, iPadOS, and macOS devices will be attached to your account will be displayed. Simply click on any of the devices listed to see where they were last seen and if they’re currently active.
Now press the “Play Sound” button to locate the device or “Erase iPhone,” “Erase iPad,” or “Erase Mac” to remotely wipe the device. You can also use the Lost Mode feature to display a message on your Apple device’s screen in case you’ve lost the device.
Clicking on the “Lost Mode” button to do this.
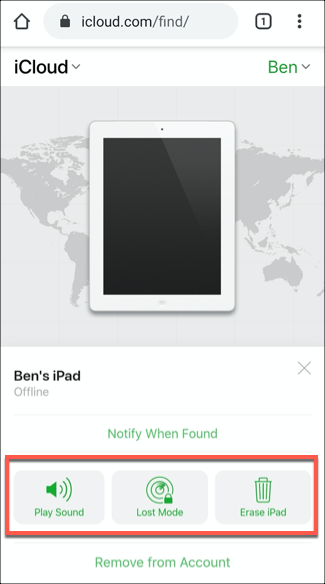
Using Other iCloud Services on Android
Although you can access some iCloud services in third-party apps however, these apps aren’t official and their quality and success in accessing iCloud will vary.
iCloud email account is the easiest service you can access. You can simply set up iCloud email access on Android using Gmail or another email app. This will generally allow you to send and receive emails from your iCloud email account using your Android device.
Other services can also be accessed through the iCloud website, however, you’ll need to switch to your browser’s desktop mode feature to view them. This is generally not the easiest way to view your iCloud calendar or contacts, even if you have a large mobile display.
It should still work, however, don’t expect the same user experience that you’ll find on an iOS or iPadOS device.
In order to use these iCloud services on Android, sign in to the iCloud website using Chrome for Android. Once you’ve signed in, click on the hamburger menu icon in the top-right corner and then select the “Desktop Site” checkbox.
This will usually cancel the mobile page and load the equivalent desktop version of the iCloud website.
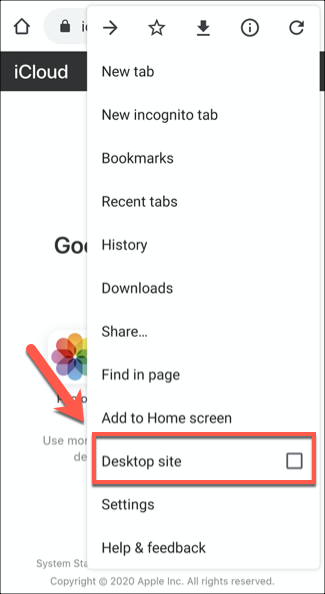
The full range of iCloud services will appear however, the page will be harder to read. You might also want to switch to landscape mode on your Android device for better navigation at this point.
From here, click on any of the services to access them. Clicking on the “Reminders” will load a list of your saved iCloud reminders, for instance.
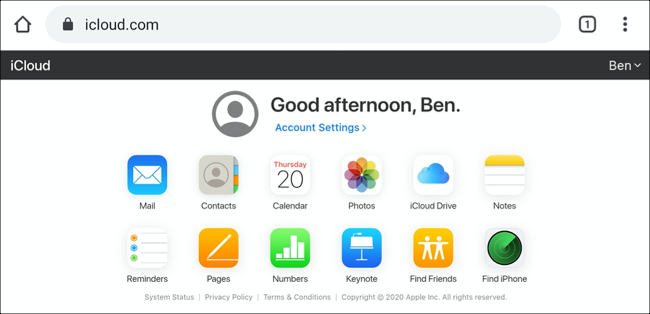
The functionality of these services on Android might vary because this isn’t a supported view mode. Navigating these services will be tricky, however, you should be able to use this view mode to access your saved contacts, calendar, and iCloud Drive file storage.
Other services such as Pages and Numbers should technically load and allow you to view files, but they won’t be useable in any meaningful way.
Installing iCloud as a Progressive Web App on Android
In case you want to use your iCloud services on Android regularly then, it might be worth adding it to your home screen as a progressive web app (PWA). This will allow you to open the iCloud page like a “real” app, without needing to open Chrome first.
In order to do this, head to the iCloud website in your Android Chrome browser. Click on the hamburger menu icon in the top-right corner and then select the “Add to Home Screen” option.
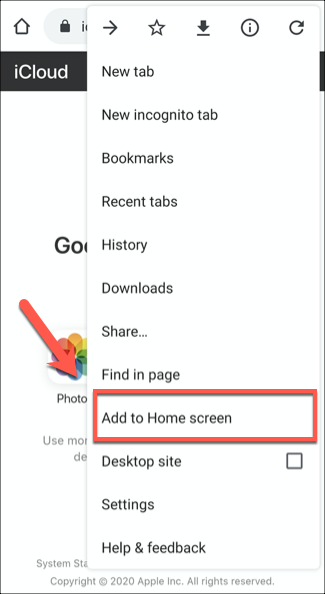
Then you’ll need to give your iCloud PWA a suitable name. Just use the default “iCloud” name or rename it and then click on the “Add” button to confirm.
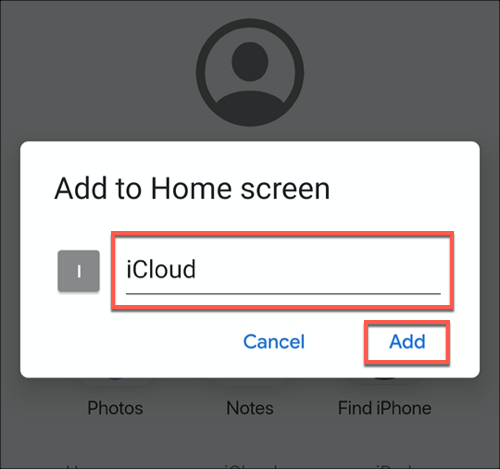
After that you need to long-press and drag the icon that appears to your home screen, placing it wherever fits best for you. Your onscreen instructions might vary, depending on your version of Android.
Alternatively, you can click on the “Add” button for the app to be placed on your home screen automatically.
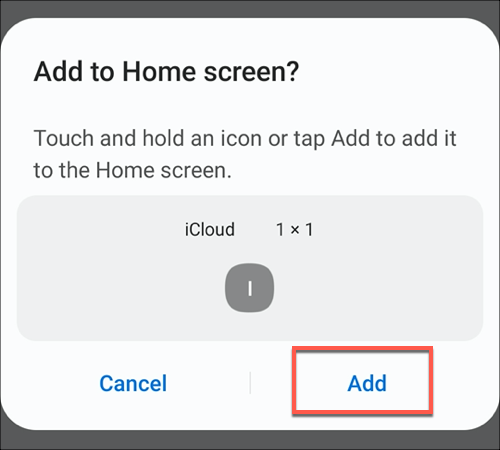
This will basically add the iCloud icon to your Android home screen. clicking on this icon will load iCloud in an entirely isolated app-like environment.
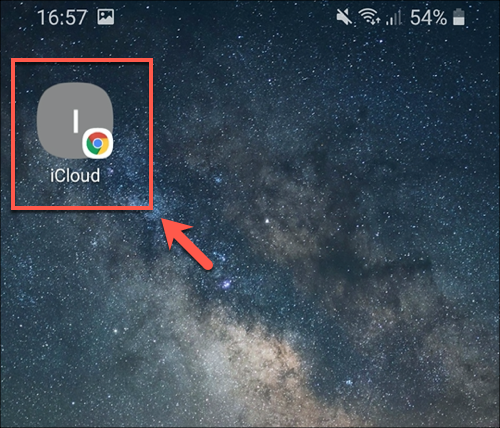
However, you won’t be able to switch to desktop mode using a PWA,. Hence you’ll be limited to accessing your iCloud photos, notes, and Find iPhone services.
