The more you write on Microsoft word document the bigger your file gets. However how big is really big for a Microsoft word document? The answer is it generally depends upon the Text, video, and image content that makes all the difference when it comes to Word document size.
The maximum file size of a Word document depends on the file format too. The latest versions of Word use the DOCX format while older versions use DOC.
The Maximum File Size for Microsoft Word Documents
The maximum filesize for Microsoft Word documents that only contain text is about 32 MB only. This is true in the case of documents created in Microsoft Word 2007 and later. That is really a lot of room for text, but not much for videos or images.
If you add images or video to your document then the maximum file size increases to a much more manageable around 512 MB at least theoretically. This is also the absolute maximum size, but we advise better caution if your Word files begin to approach this size.
Word documents that are half a gigabyte are going to be extremely difficult to work in. Especially in case of the bulk of the file that contains images or videos. However, a lot depends on your system resources and also on whether your computer is capable of working with files that large.
It also depends on the Microsoft Word itself. While the word program is typically stable for general use. You might also find it significantly less so if you try to work in or save a file of a substantially larger size than usual.
How to Check the File Size
In case you want to check the size of your Microsoft Word document then you can do so in Word or Windows File Explorer.
To quickly check the file size in Word – just click File > Info. This menu consists of various pieces of information about your document, including authors, the current word count, and file history.
You see a section called “Properties.” on the right side of the menu. This option includes document statistics, starting with the document’s file size at the top.
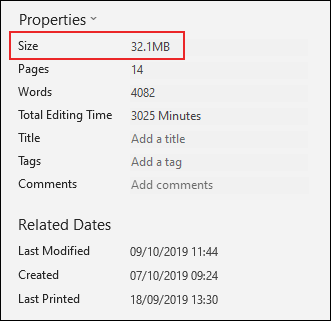
You can also open the folder that contains your Word document in File Explorer, and then tap View > Details.
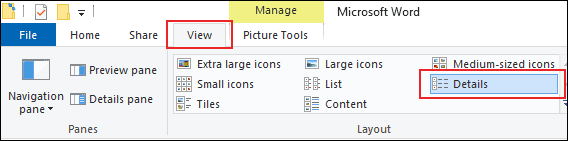
Now in the “Details” view, you will find the file size of your Word document under the “Size” column.
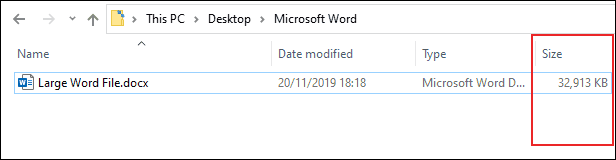
How to Reduce the File Size of Word Documents
There are a few ways in which you can reduce the size of your Word document. This might be useful if your file has become too difficult to work with, and especially if Word crashes while you are working on in it.
If you convert older documents to the newer DOCX format then you will also see improvements in the size. DOCX files automatically compress any additional content and images.
To convert a document First, open it in Word, and then click File > Info > Convert.
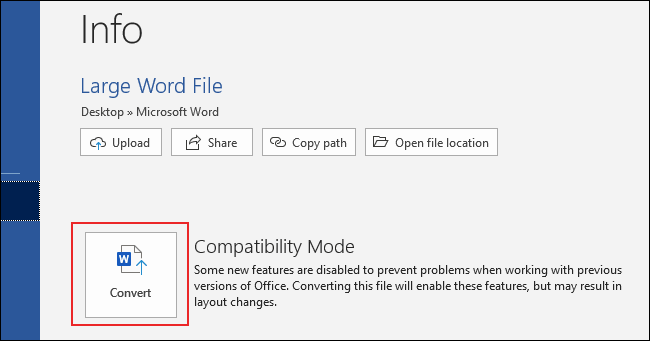
Inserting images into your Word document can also impact the file size. If you just paste images into your document directly then the Word converts them to the BMP format, which is significantly larger than other file formats, like JPEG.
If there are any uncompressed files in your Word document then you can compress them all at once. To do this, First, click File > Save As > More Options.
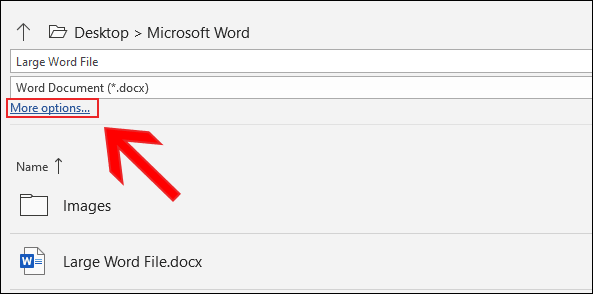
Now in the “Save As” dialogue box, click Tools > Compress Pictures.
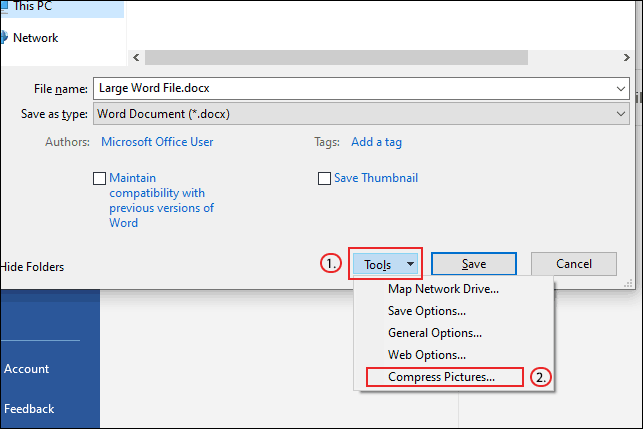
Here, select the picture quality you want to use for any images in your Word document.
For the smallest possible file size but for the worst possible quality then select “E-mail (96 PPI),” click “OK,” and then click “Save.”
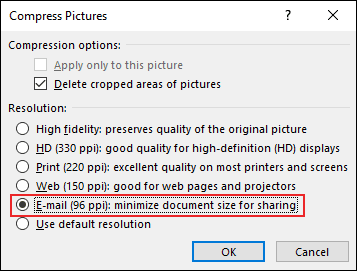
This will automatically compress all of the images. You can also select one of the other options, but doing so will also result in a larger Word document.
