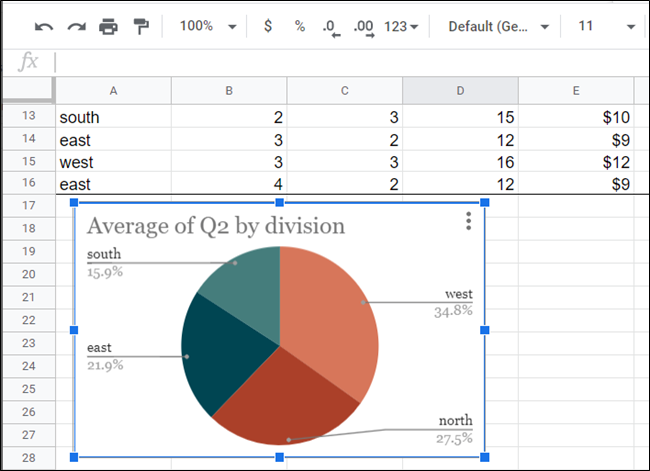The Explore feature in Google Sheets helps you gain by understanding from the data in your spreadsheets with the power of machine learning. Here’s how to build instant charts with Google Sheets’s Explore feature.
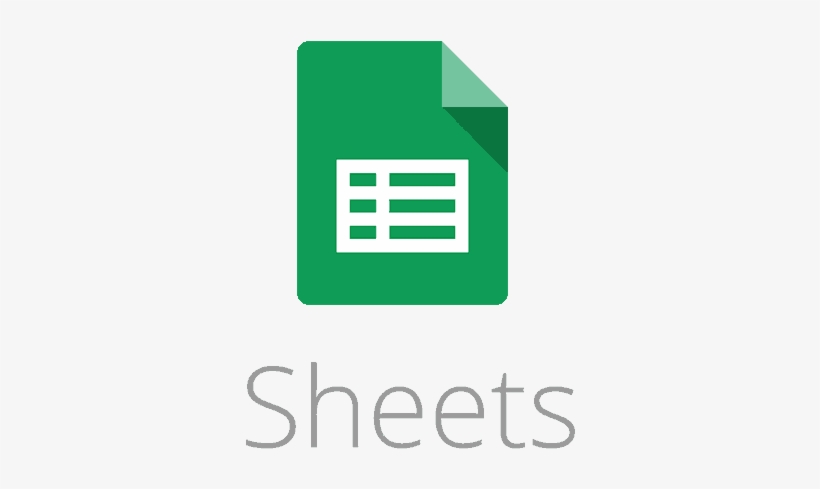
Explore feature automatically analyzes everything in Sheets to make visualizing data easier. Explore in Sheets can help you track down this information, and also, more importantly, visualize it
Explore for Sheets usually takes away a lot of the stress and guesswork when you deal with large data sets in your spreadsheet. Simply open it and select a suggested chart, graph, or pivot table to insert into your spreadsheet.
You can also “ask” to create charts which are not automatically suggested.
First of all, fire up your browser, head to your Google Sheets homepage. After that open a file with a few data sets.
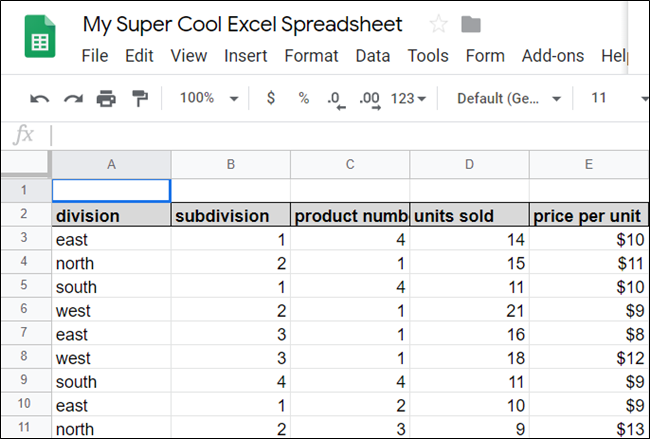
Now in the bottom-right corner, tap “Explore” or use the Alt+Shift+X (Windows/ChromeOS). Or else Option+Shift+X (macOS) keyboard shortcut to open the Explore pane.
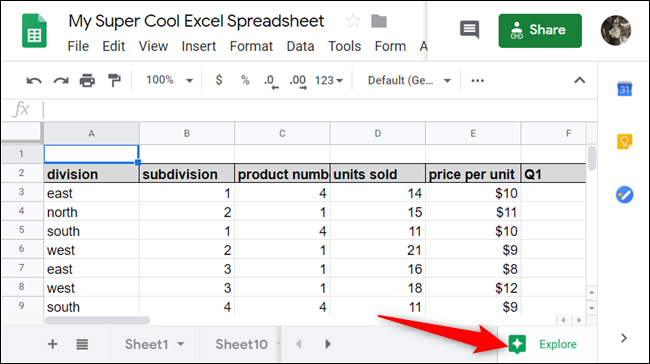
By default, Explore feature analyzes the whole sheet’s data sets. However, you can isolate specific columns or rows if you highlight them before you tap on “Explore.”
When you open Explore, you will see four sections: “Answers,” “Formatting,” “Pivot Table,” and Analysis. In “Formatting,” option you can change the colour scheme of your sheet with the click of a button.
In “Pivot Table,” option you can insert a pivot table into your spreadsheet. We will simply focus on “Answers” and “Analysis” options.
At the top, under the “Answers” section, you will see a few suggestions under the text box—which we will cover later. These questions are created by the AI as optional ideas to get you started. Tap on a link to preview one of the questions the AI conceived.
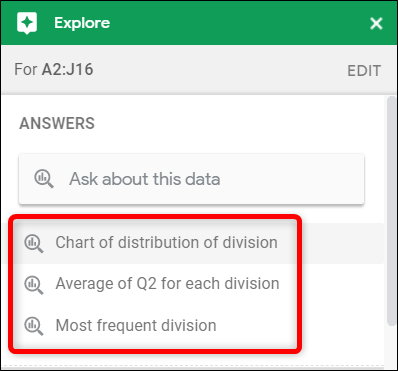
After you tap on a suggested question, Explore automatically creates a chart based on the criteria listed. In this example given, it created a column chart to show sales by division.
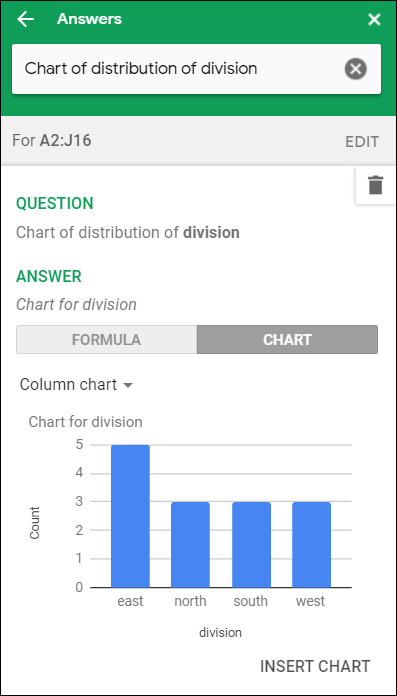
To insert the chart into your spreadsheet, tap on “Insert Chart” at the bottom of the pane.
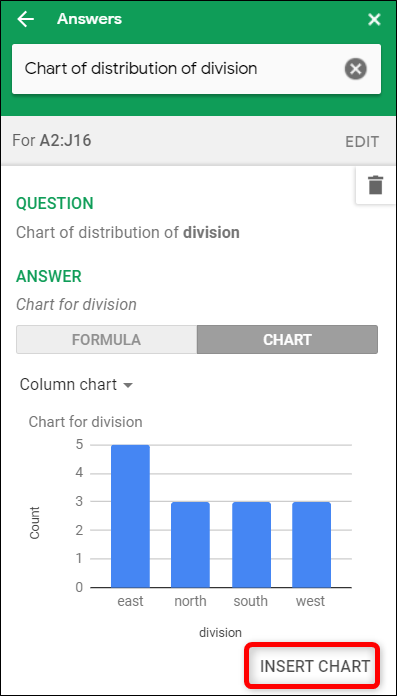
If this is not the chart you want then tap on the Back arrow to see the other suggestions available.
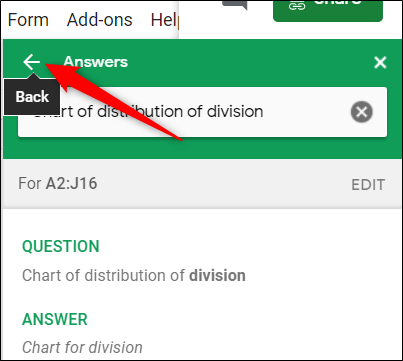
Now scroll down until you see the Analysis section. Here, you will find premade charts and stats from the data sets you had chosen earlier. Explore analyzes this data, and then selects the best way to view it as a chart.
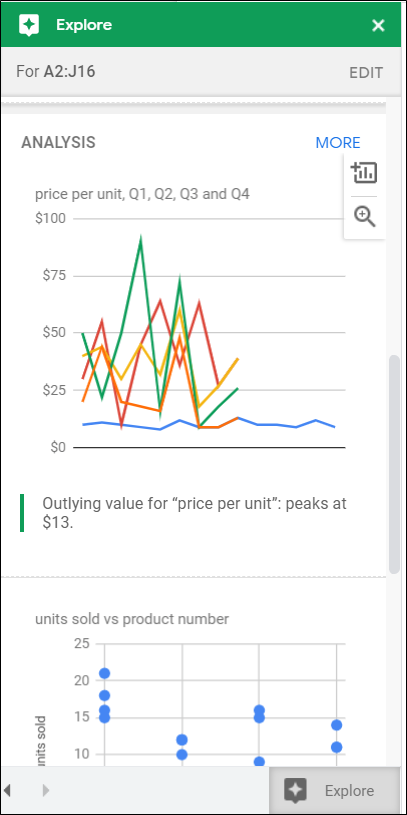
To preview a chart and insert it into your spreadsheet, tap on the magnifying glass or the plus sign (+), respectively.
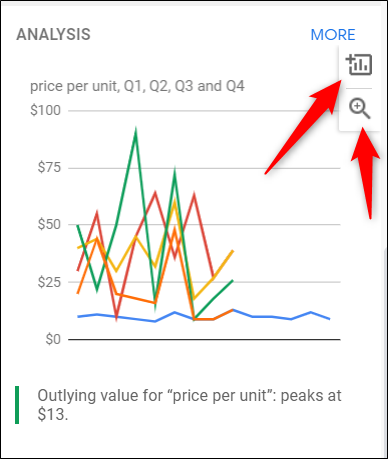
If you tap on the “More” option you will see a few other charts and graphs that did not fit in the Explore feature pane.
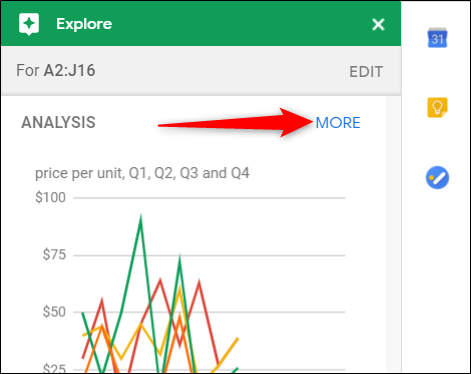
In case none of the questions or premade charts works then you can type a custom query in the text field at the top to get a specific answer.
For example, if we want to see each division’s average sales for Q2 in a pie chart then we can type, “Pie chart average of Q2 for each division,” into the text field and press Enter.
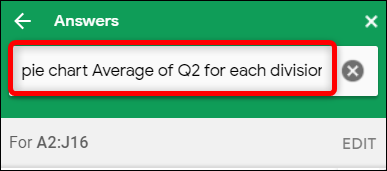
Just like that simply you can create a pie chart showing the average Q2 sales by division.
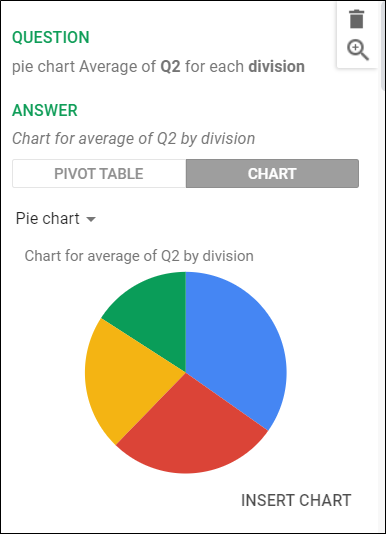
Depending on the data you select and how it’s display is, Explore might have a few other charts to view your data sets. You can tap on “Pivot Table” or “Chart” and choose the type of chart you want from the drop-down menu.
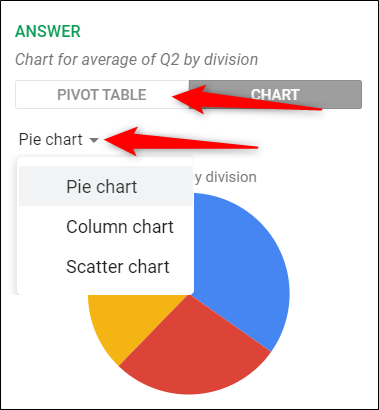
To insert a chart into your spreadsheet, simply tap on “Insert Chart” under the current selection.
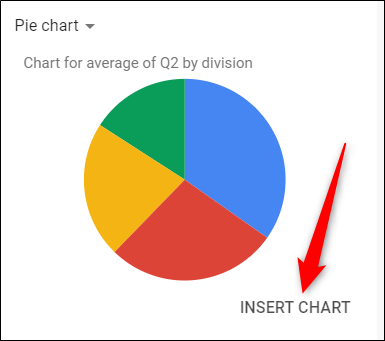
Your chart will then appears in the current sheet. You can move and also resize it however you want.