We often need to check what time it is in a person’s time zone before setting up an international Skype call or message a friend in another country. Here’s how to check different Time Zones on iPhone and iPad.
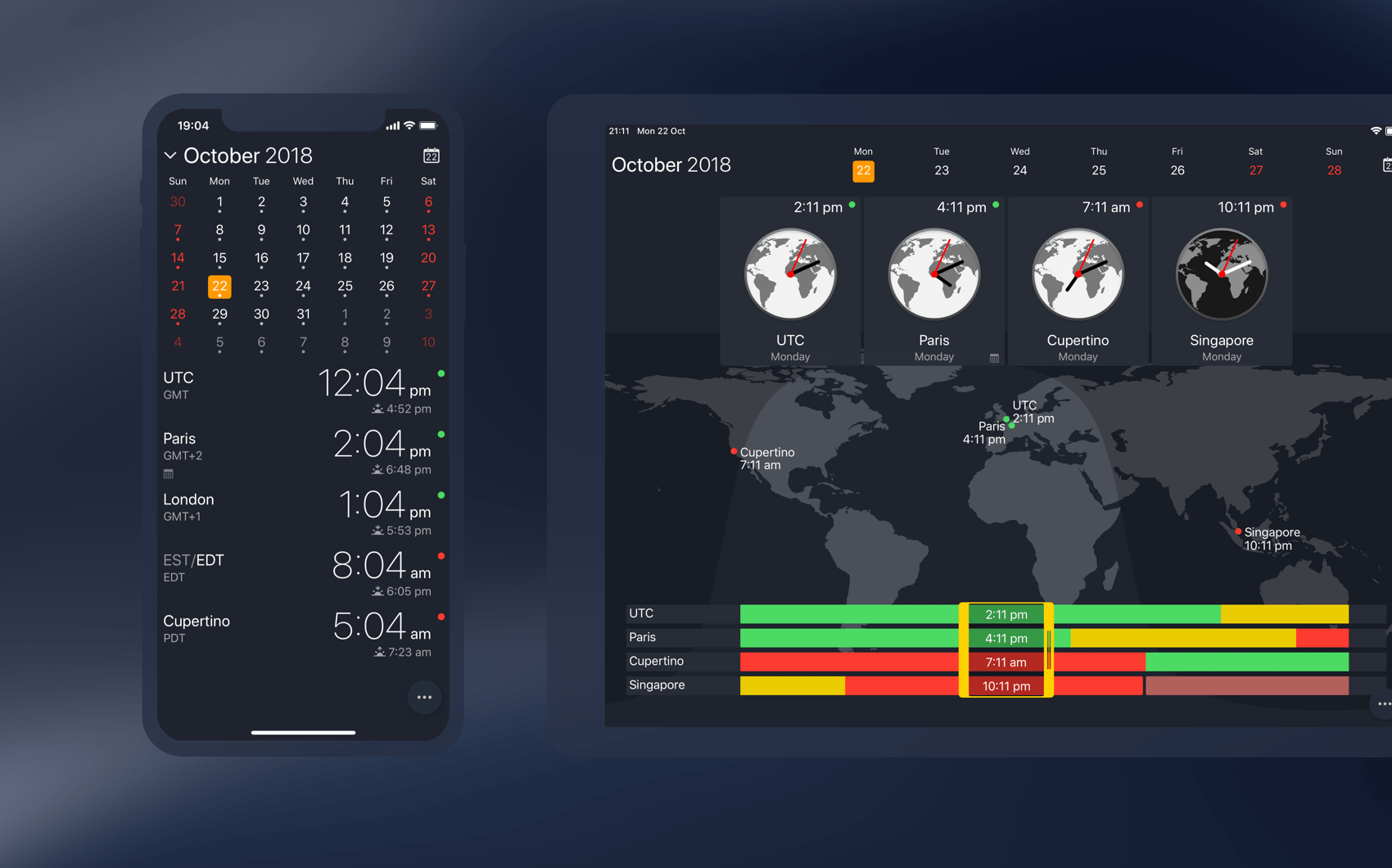
Ask Siri
In case you only occasionally check the time in another country then you don’t need to download an app or search it on Google.
Simply press and hold the Side button on your iPhone or say, “Hey, Siri,” to your iPhone or iPad to bring up Siri. Then ask Siri, “What’s the time in (city).” Siri will instantly tell you the time in that city.
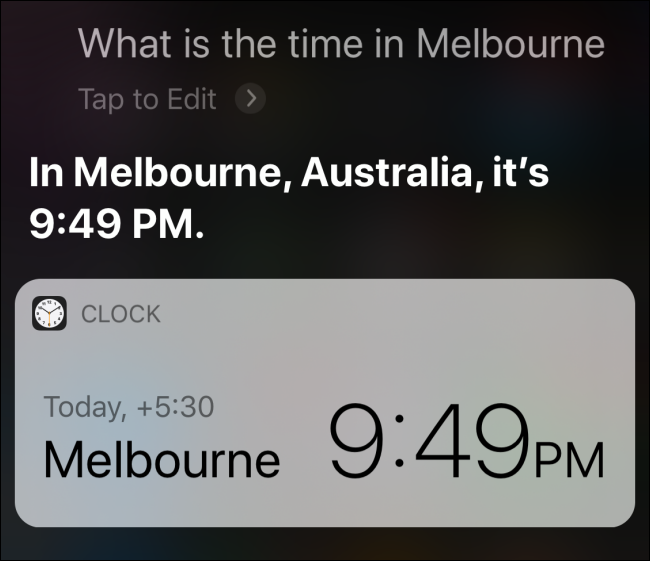
Using the Clock App
In case you frequently monitor multiple time zones then you can use the World Clock feature in the Clock app.
To do so first, open the Clock app on your iPhone or iPad and then go to the “World Clock” tab. Here, click on the plus sign (+) in the top toolbar.
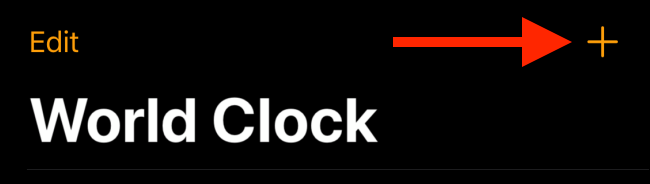
Now search for the city, and then tap it in the list to add it to the World Clock section.
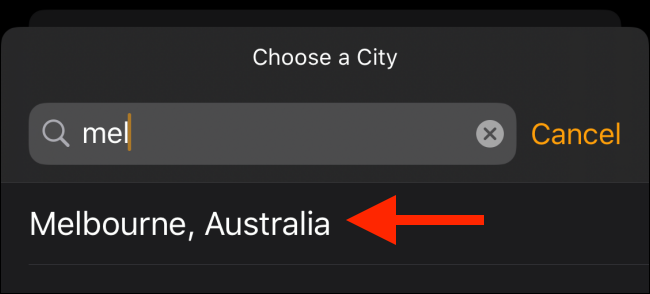
Here you now see the current time for that city in the World Clock section. You can repeat the same process to add more cities to the list.
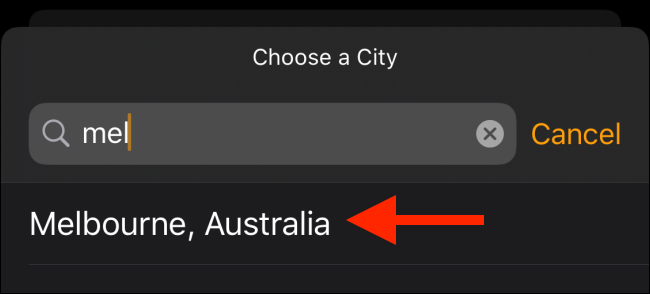
The next time you want to check the time in a different time zone then, simply open the Clock app and head to the World Clock section.
Using the World Clock Time Widget
In case you check time zones multiple times per day then it is best for you to use a dedicated widget. In this way, you can just right-swipe your iPhone or iPad lock screen also there is no need to unlock your iPhone any time you need to check time zones.
First, of all download the free World Clock Time Widget app. Then, open the app and tap the plus sign (+) in the top-right corner.
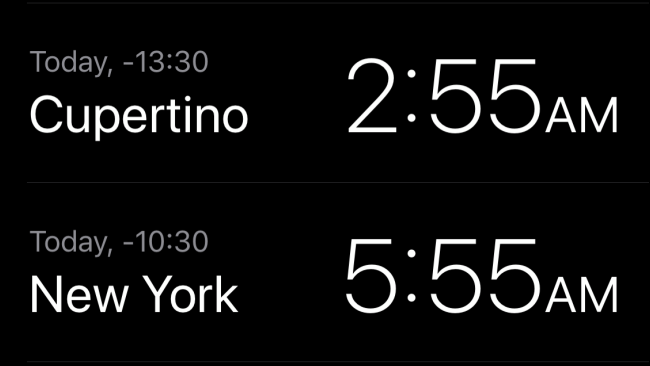
Now search for a city, and then tap it to add it to the list.
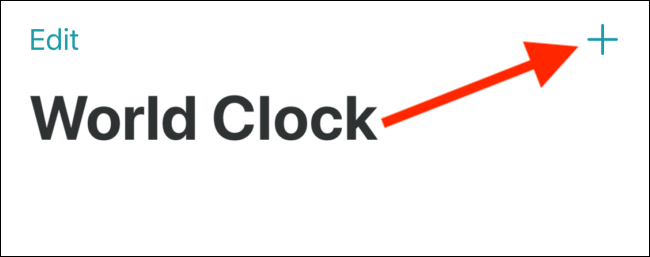
Repeat this same process to add more cities.
To rearrange the list, click on the Edit button. From here, you can use the “Handle” icon to reorder the list in own requirement. To delete a city, simply tap the red dash (–).
You can also tap the Edit icon to rename any city you want.
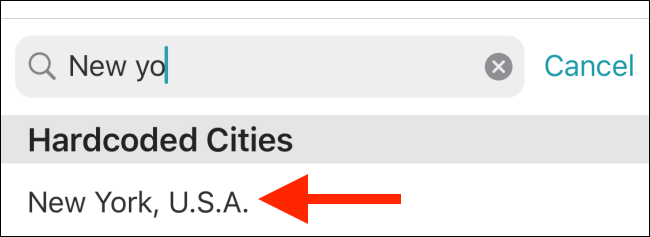
In this section, you can change the name of the city to a friend or client’s name to make it easier to read the time zone. Click on “OK” to save the name.
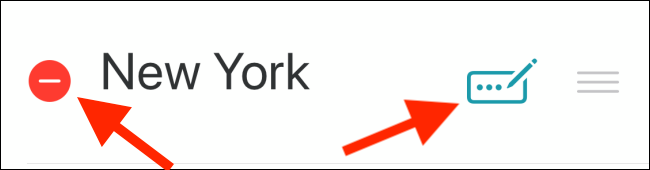
Now, let us first set up the widget. Firstly go to your iPhone or iPad home screen and swipe right to reveal the “Today View” widget panel.
Swipe all the way down to the bottom of the page, and then tap “Edit.”
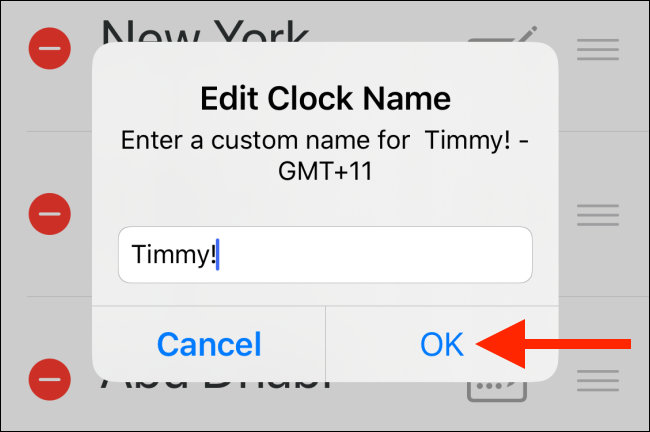
Find the “World Clock” widget and click on the plus sign (+) next to it.
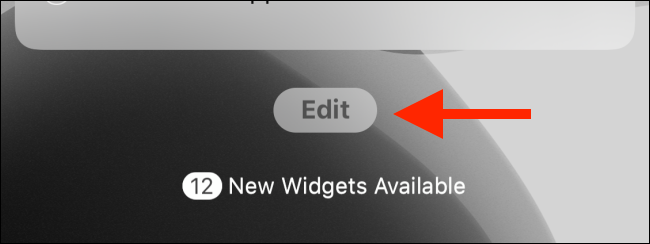
The World Clock widget is now enabled. After this swipe up to the top of the page and use the Handle icon to move the widget to the top of the list, if you prefer.
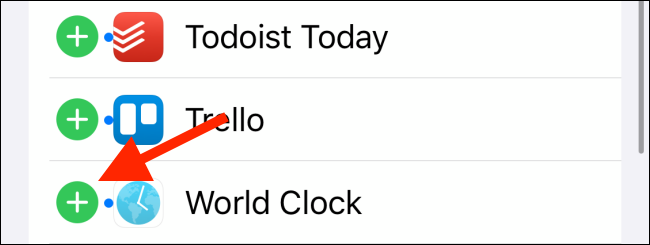
Click on “Done” to go back to the widgets screen.
Here you can now see the World Clock widget at the top of the screen with all your time zones arranged in the same order as the app.
The widget usually shows time in analogue mode by default. However, you can change this in the Settings menu. To do so, click on the Gear icon.
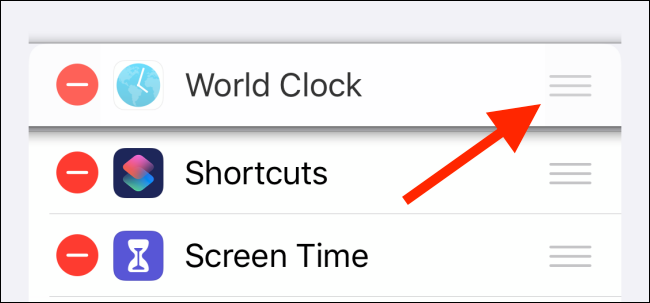
Now, switch to the Digital tab.
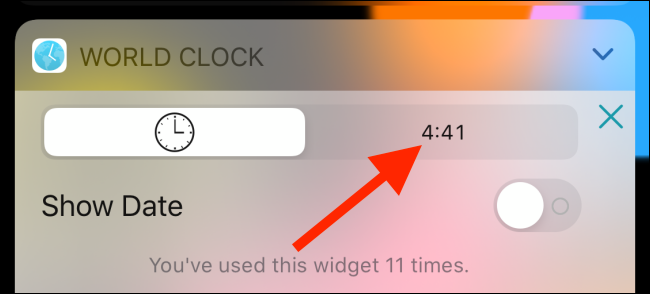
Here you can now see all your time zones in digital mode. Along with the time, the digital mode also shows the day of the week.
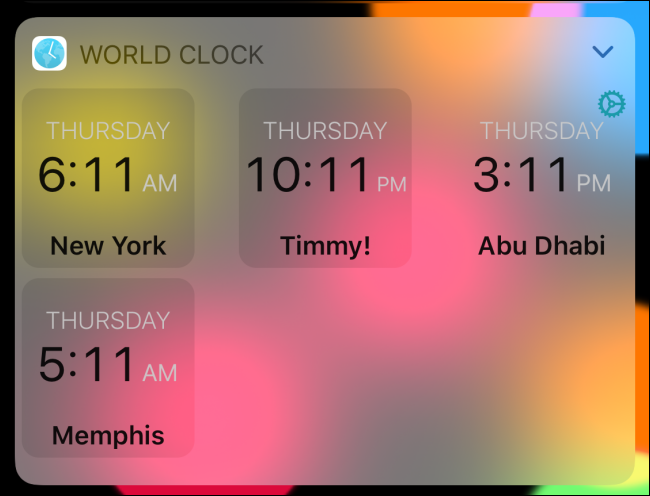
In case you use an iPad, you can now pin the Today View widgets panel right to the home screen. This will make it easier to access your time zones and other widgets.
