Generally, the iOS 13’s, iPad OS 13’s, and macOS Catalina’s Safari updates are quite strong. However, the redesigned start page leaves something to be desired. In case you don’t like the Safari’s Frequently Visited Section here’s how Disable Safari’s Frequently Visited Section on ios Devices.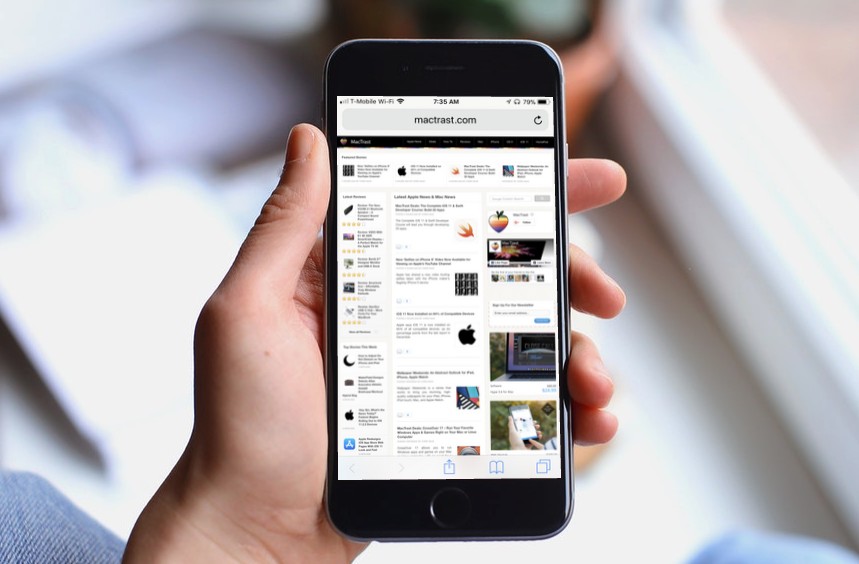
As per the name suggests, the new Frequently Visited section in Safari’s browser start page lists websites that you visit very often. If you already have those websites in the Favorites section, this new feature is not useful.
However, sometimes you also might not want Safari to show these websites for privacy reasons. Either you can hide a website from this section or disable the whole frequently visited section altogether.
Disable Safari’s Frequently Visited Section on iPhone and iPad
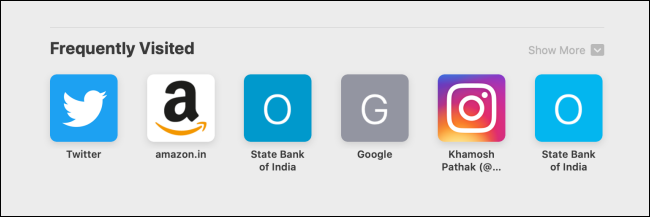
Step 1: First of all, on your iPhone or iPad, open the Safari app and go to the start page.
Step 2: Then find the Frequently Visited section and then press and hold on a website icon.
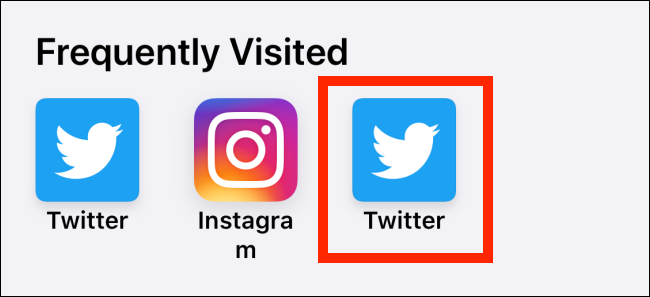
Step 3: Here from the popup, tap on “Delete.”
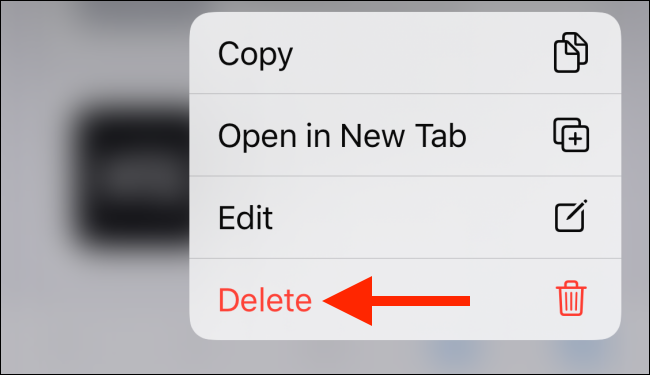
To disable the entire Frequently Visited section, you have to go to the Settings app.
Step 1: Firstly, open the Settings app and go to the “Safari” section.
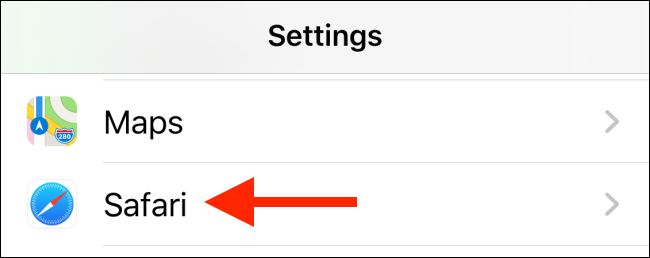
Step 2: Now in the General section, tap on the toggle next to “Frequently Visited Sites.”
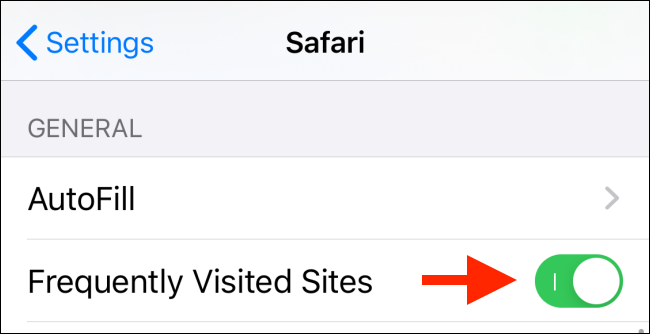
Step 3: The Frequently Visited section will now instantly disappear from the Safari start page.
Disable the Frequently Visited Section on Mac
In case you are using a Mac, then you can customize the Frequently Visited section right from the start page in Safari.
To delete a particular website from the Frequently Visited section simply right-click on the website icon and then tap on “Delete.”
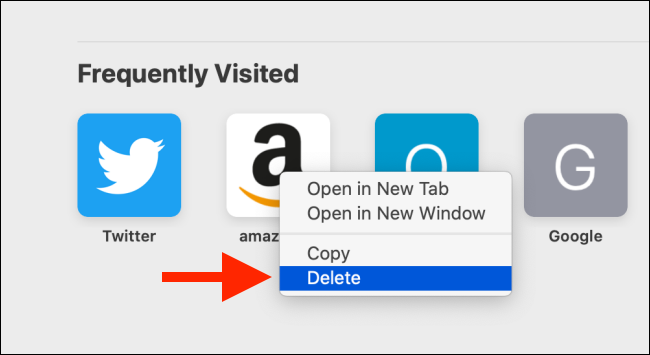
If you want to remove the entire Frequently Visited section then just right-click in the blank area on the start page and uncheck the “Show Frequently Visited” option.
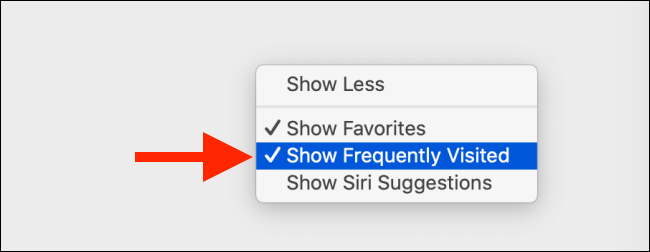
Disable Siri Suggestions
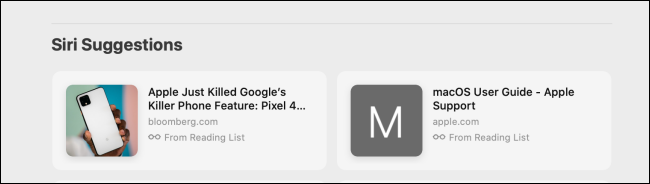
Siri Suggestions have now made their way to the Safari app also. Just like Siri Suggestions in iOS, iPad OS, and macOS, they really less helpful in Safari. Siri Suggestions will simply show you websites from your reading list, open tabs from other devices, and sites it thinks you might want to visit.
Disabling the Siri Suggestions section is quite straightforward on the Mac, however, the option in iOS and iPadOS is hidden deep in the Settings app.
Disable Siri Suggestions on iPhone and iPad
First of all, open the Settings app on your iPhone or iPad and then go to the “Siri & Search” section.
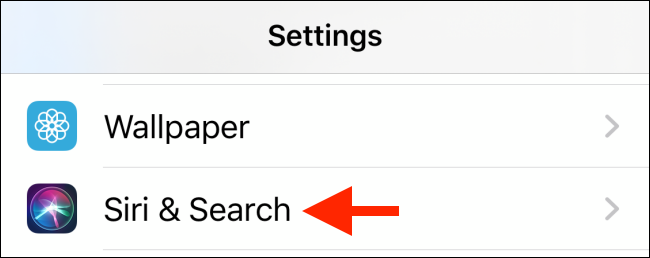
From here, find the “Safari” option.
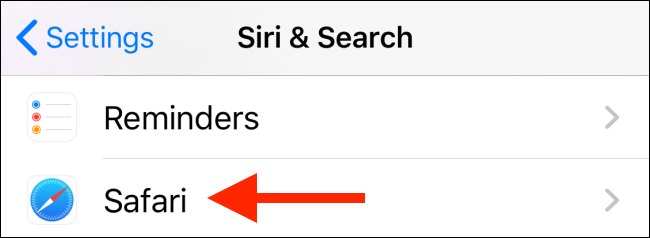
Now on this page, tap on the toggle next to “Show Siri Suggestions In-App” to disable Siri Suggestions section in the Safari start page.
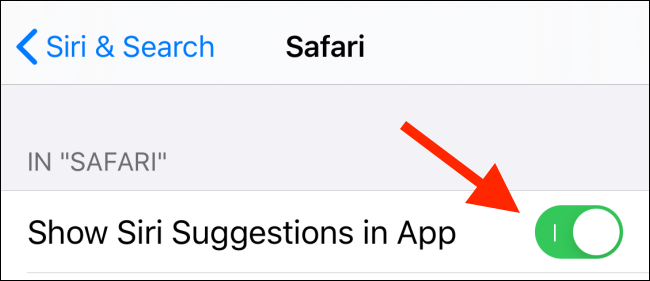
Disable Siri Suggestions on Mac
To hide Siri Suggestions section in Safari on macOS Catalina, simply right-click in the empty area on the start page.
Now here just tap on the “Show Siri Suggestions” option.
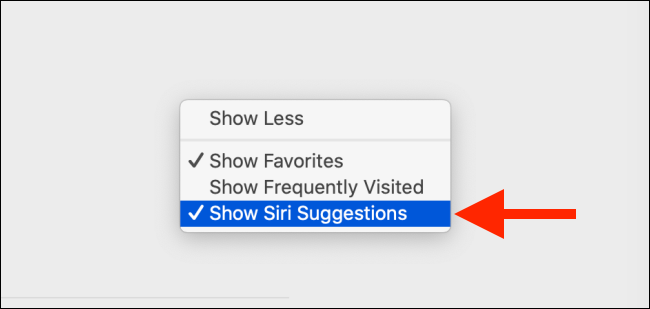
The Siri Suggestions section will now instantly disappear from the Safari start page.
