One of the most useful features of Windows 10 is the ability to search the files on your PC or laptop or else on the internet, directly from the search box on the taskbar. In this guide, we are going to show you how to fix search problems in Windows 10.
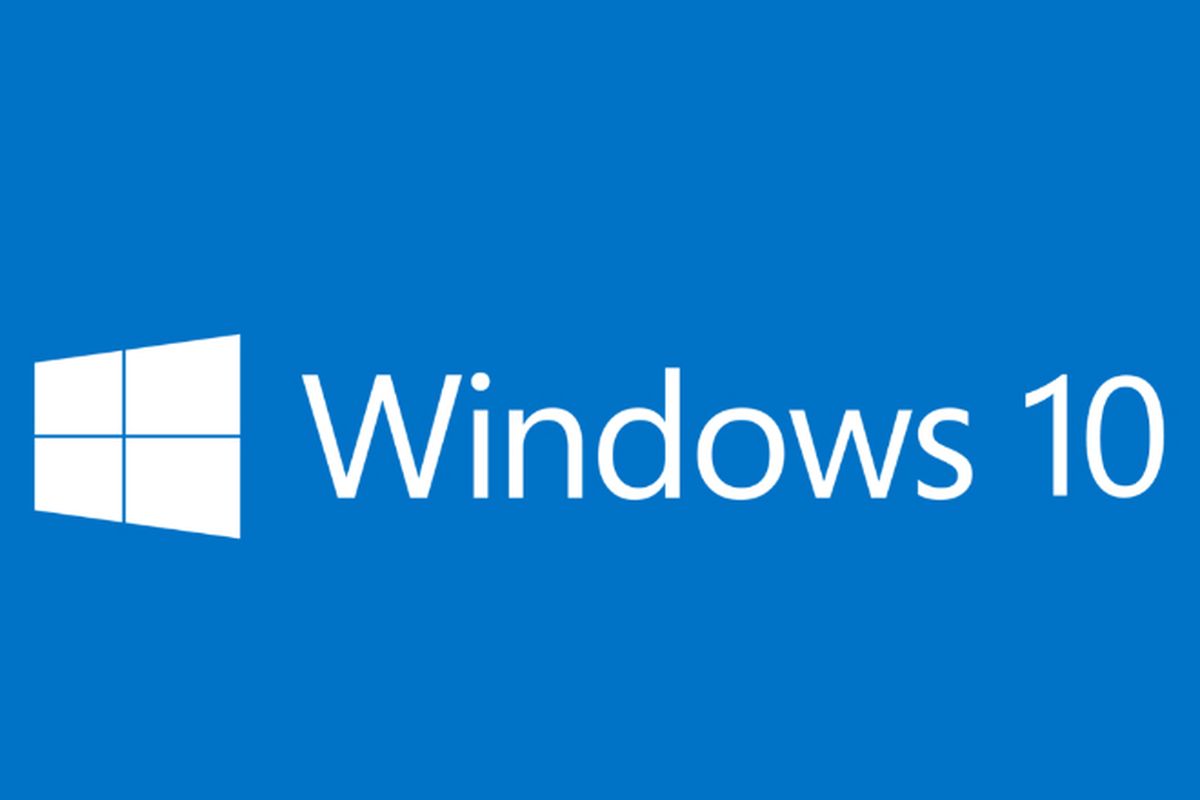
Unfortunately, Microsoft has released a large number of recent updates for Windows 10. Updates have introduced quite some issues to how search works in Windows 10 – both from the taskbar and when using Windows Explorer.
In case you have found that search is no longer working properly in Windows 10, then the good news is that there are different types of fixes you can try to get search in Windows 10 working again.
How to fix search problems in Windows 10 using the troubleshooter
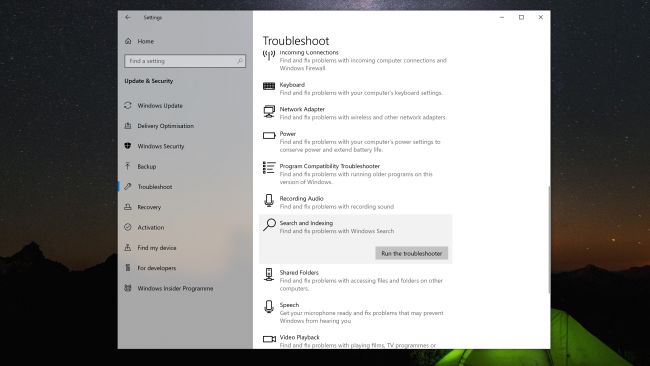
The easiest and quickest way to fix Windows 10 search problems is by using the built-in troubleshooter. To launch the troubleshooter Firstly, open up the Settings app. Just tap on the Start menu and then the cog icon and then click ‘Update & Security’.
You will see an entry called ‘Troubleshoot’ On the left-hand side of the window that appears. Tap on it, then scroll down until you see ‘Search and Indexing’. Tap on that and then click ‘Run troubleshooter’.
A troubleshooter is really a handy tool as it will ask you questions about the problem you’re having, then it will run some tests to see what needs fixing.
After you have gone through each step of the troubleshooter, Windows 10 search problems should now be fixed.
How to fix Windows 10 search problems using Windows Update
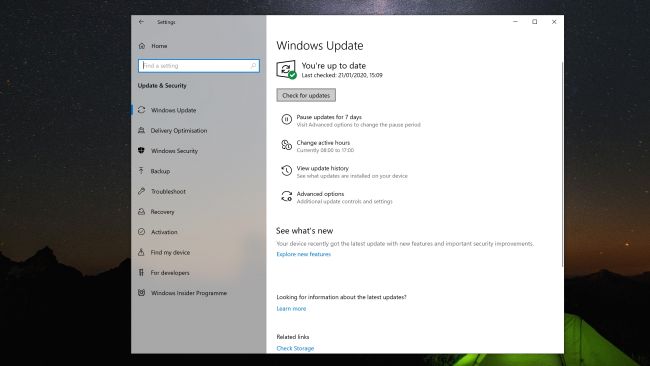
As we earlier mentioned, a few dodgy updates have been released which have launched problems with Windows 10 search, leading Microsoft to issue yet more updates to fix the Windows 10 search problems that have started cropping up.
So, it is definitely worth using Windows Update to see if there’s a new update waiting for you that will fix your Windows 10 search problems.
To do this first open up the Settings app, tap on the Start menu and then the cog icon, then tap on ‘Update & Security’.
At the top of the screen that appears, you’ll be told if there is an update ready to be installed, or if Windows 10 is up to date or not.
It’s also worth to tap on ‘Check for updates’ to see if there are other updates waiting.
If there are updates that need installing, first make sure all your work is saved, then apply the updates and restart your PC.
How to fix Windows 10 search problems by uninstalling Windows 10 updates
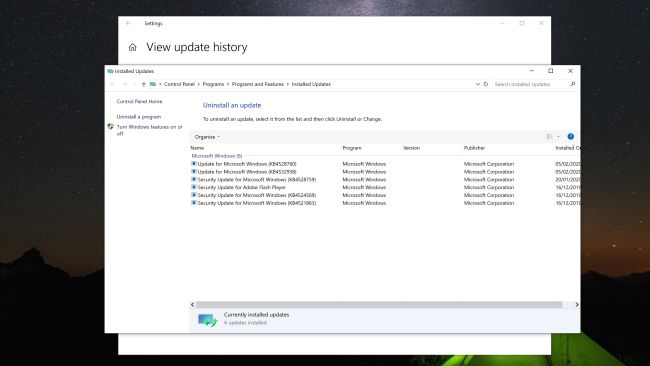
One of the many reasons why Windows 10 search is not working for you is because of a faulty Windows 10 update. If Microsoft has not yet released a fix, then one way of fixing search in Windows 10 is to uninstall the problematic update.
To do this, return to the Settings app, then tap on ‘Update & Security’.
From the window that appears, tap on ‘View update history’, then ‘Uninstall updates’ and select the last update you installed before your search problems started.
How to fix Windows 10 search problems by rebuilding the index
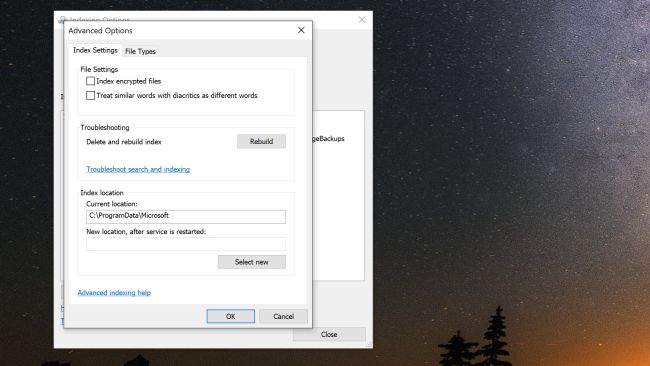
The way Windows 10 indexes the files and folders on your PC can sometimes cause problems that make searching in Windows 10 not work the way it should, so if none of the other steps has worked, this is worth trying.
To fix certain Windows 10 search problems, you need to rebuild Windows 10’s index database. To do this, once again open the Settings app, and tap on ‘Search’.
On the left-hand menu, tap on ‘Searching Windows’, then under where it says “More Search Indexer Settings”, after that tap on ‘Advanced Search Indexer Settings.’
Now tap on the ‘Advanced’ button in the next window that appears, then click the ‘Rebuild’ button. Then tap on ‘OK’ and let Windows 10 do its thing.
We hope one of these methods will have shown you how to fix Windows 10 search problems.
