Slow computers are really a problem for everyone’s existence. It seems that whenever you are in the great rush to do something on your computer, that’s when it runs the slowest. Here’s How to Free Up RAM on a Windows Computer.

One main reason computers run slowly is that there is not enough RAM (Random Access Memory). It is not enough available to efficiently run all the processes the computer is trying to run.
You can simply solve the problems with your computer by adding more RAM to your machine. However before you jump ahead and install new RAM to your machine, make use of the following methods to free up RAM on your Windows computer first.
Here’s How to Free Up RAM on a Windows Computer:
1. Restart
It may seem quite simple, or even cliche, but the first best thing to try is restarting your machine. If in doubt then reboot. In case there are a large number of applications running, restarting will close down all the apps, and when your device restarts, it will only run the startup programs.
2. Remove unwanted programs
There may be background processes running that are related to programs you never use. Getting rid of apps you don’t use frees up more memory for the ones you do use. To do so simply follow the steps.
Step 1: Firstly, go to settings.
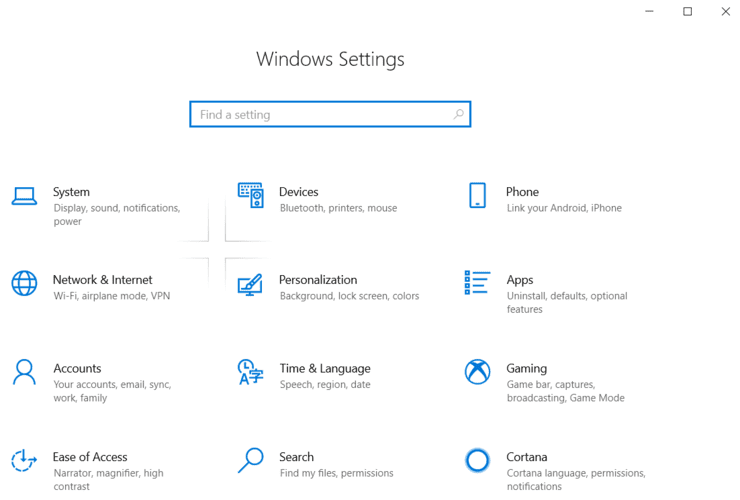
Step 2: Then Tap on Apps.
Step 3: Now select the app you want to uninstall.
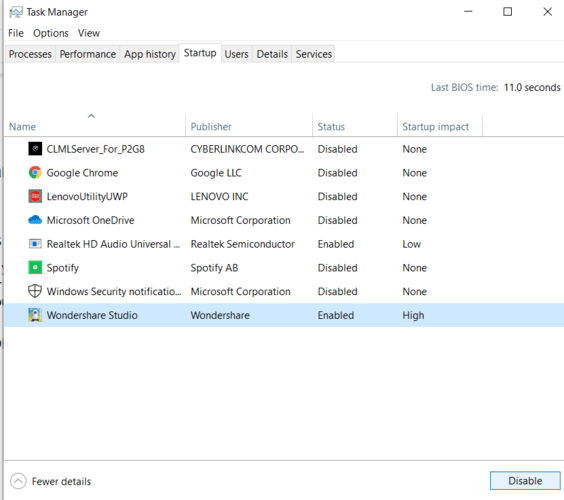
Step 4: After that tap on the Uninstall button.
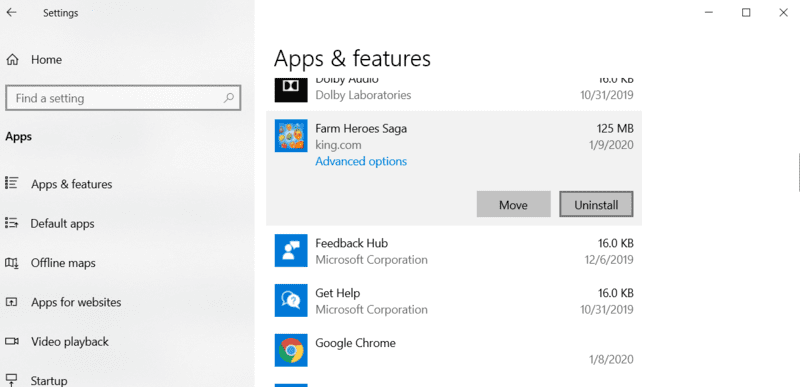
3. Monitor RAM usage
In case you have eliminated the programs you don’t use, however you still have something causing your computer to slow down. Then, check to see if other processes are using a large amount of memory. To find out which program it may be, try checking your RAM usage. Here’s how to do it.
Step 1: First of all, Right-click on the Windows taskbar and click on Task Manager.
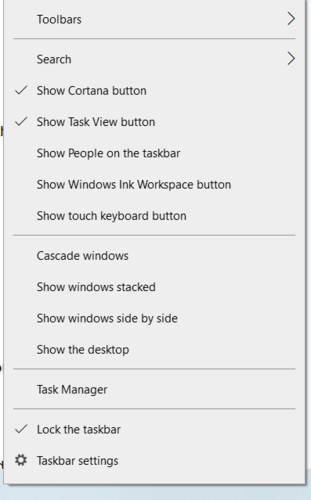
Step 2: Then tap on the Processes tab.
Step 3: After that tap on the Memory column heading to sort the processes by the amount of memory they are using.
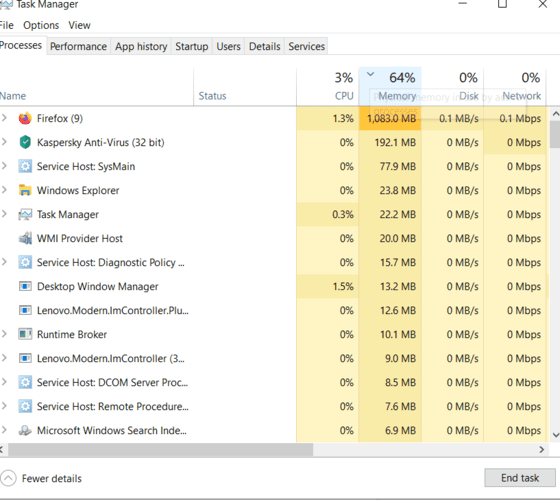
Step 4: Now look for programs at the top of the list that you don’t recognize.
Step 5: Simply right-click on the program and tap on “End task” to stop the program from running.
4. Scan for malicious programs
In case you have already an antivirus program on your computer, malware and other malicious programs can still find their way onto your system. Just run a scan on your computer using your antivirus to see if this could be causing your slow computer.
5. Check if antivirus is running in the background
Antivirus software is notorious for taking up a lot of resources, especially when it is running a scan. If your computer suddenly becomes slow,
then check your antivirus to see if it is running. In case it is then, stop it and schedule the scan to run when your computer is idle.
6. Reduce the number of startup programs
Simply go to the task manager and tap on the startup tab. After that disable any programs you do not want to run when you boot your machine by clicking on them and then on the Disable button at the bottom.
7. Clear Page file at shutdown
The page file is an area of the hard drive that Windows generally uses as extra RAM when the physical RAM fills up. When you shut down your computer, the system RAM is cleared, however, the page file is not.
Clearing the page file when you shut down will make your computer run more efficiently when you reboot it. Here’s how to do it.
Step 1: Firstly tap on the search bar and type Regedit to locate the Registry editor.
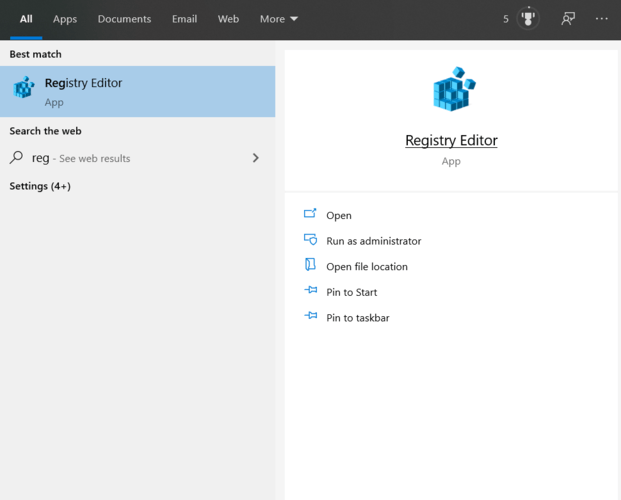
Step 2: Now tap on the icon to open it.
Step 3: Then navigate to:
HKEY_LOCAL_MACHINE\SYSTEM\CurrentControlSet\Control\Session Manager\Memory Management
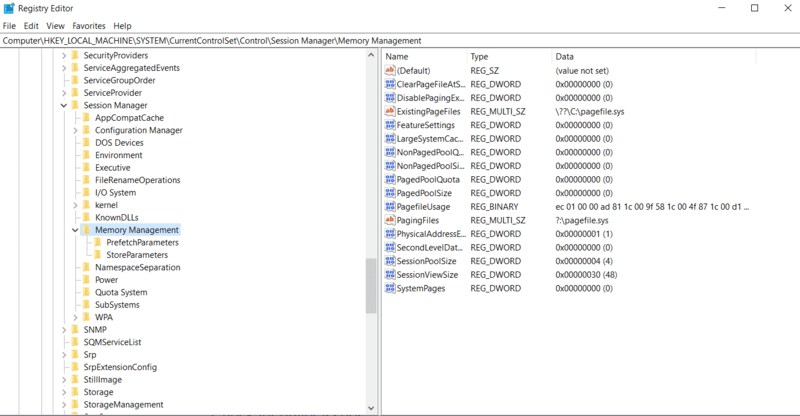
Step 4: Now Double-click the “ClearPageFileAtShutdown” key on the right.
Step 5: Here set the Value data field to 1.
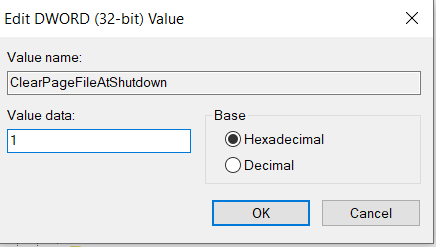
Step 6: After that tap on OK.
In case none of these seems to affect the speed of your computer then it may be time to add more RAM. If you are not sure what RAM would be best for your computer, you can also use this scan at Crucial Advisor. Their tool will scan your machine and list memory upgrades that will work for you best.
Freeing up more RAM on your Windows computer usually allows it to run faster and rely less on the hard drive memory.
