Sometimes you cannot delete certain files in windows no matter how hard you try. Don’t worry we will show you how to delete files that won’t delete.

There are many times when we came across a file that we can’t simply delete it. No matter how hard you try or how many times you try you just can’t get rid of it. You may try by hitting the delete button or dragging it to the recycle bin.
In all cases, the results are the same and you get disappointed. But now you don’t have to worry as we are going to show you some easy methods to delete the files that won’t delete.
Generally, windows system files are protected against deletion. Sometimes this cause trouble with windows operating system. You have to be sure that you do not end up deleting those files. In case anything goes wrong we always recommend you to have a full back up.
Here are some simple and easy methods by which you can delete the file that won’t delete:
Close all apps :
Mostly, the problem of a file that can’t be deleted can be caused by an app that is currently using the file. You will be surprised to know that the best way to fix this thing is to close down all the open applications on your PC.
When everything is shut down, you will find that the files get deleted easily.
Close Windows Explorer :
While closing all the apps sometimes it is possible that the thing blocking deletion of the file is Windows Explorer which is also known as File Explorer.
To close Windows explorer you will have to open Task Manager. First, right-click on the taskbar and then select it from the pop-up menu and then scroll down until you find Windows Explorer. Then right-click on it and then select End task from the menu.
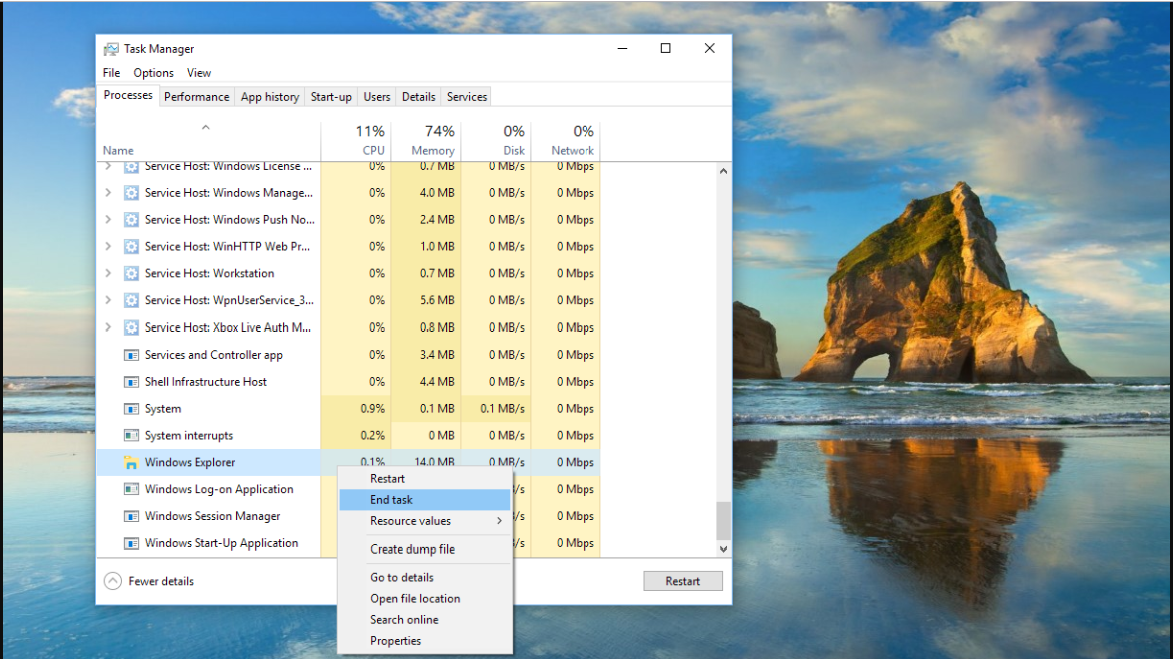
Reboot Windows :
It is better to reboot your PC than using far more complicated methods. Sometimes the app or windows get stuck in the working method. Hence rebooting PC can solve the issue and you will be able to delete that file.
Safe Mode use :
After following above three methods then also you cannot solve the issue. Probably the best next option for you is to use Safe Mode in Windows. I this process only OS loads up with minimum files and drivers required.
The safe mode will available the file which has got locked up in the process. Then you easily can delete the file that won’t delete.
You can simply reboot the version of windows you are using. After that, you will see how the issue has been solved. Just select the required file and you will be able to delete that file easily.
Use a software Deletion App :
If you are unable to delete the file after all the above methods. Then it is best to use a third-party app which is built for these purposes only.
Some options are File Assassin, Long Path Tool, and Microsoft’s own Process Explorer.
Microsoft’s own Process Explorer is free and considered as the perfect tool for unlocking files in order to delete them. Download Microsoft’s own Process Explorer then install it on your PC.
Launch the app and you will see a window that looks very much like the standard Windows Explorer. Go to File in the upper left corner, then select Show Details for All Processes.
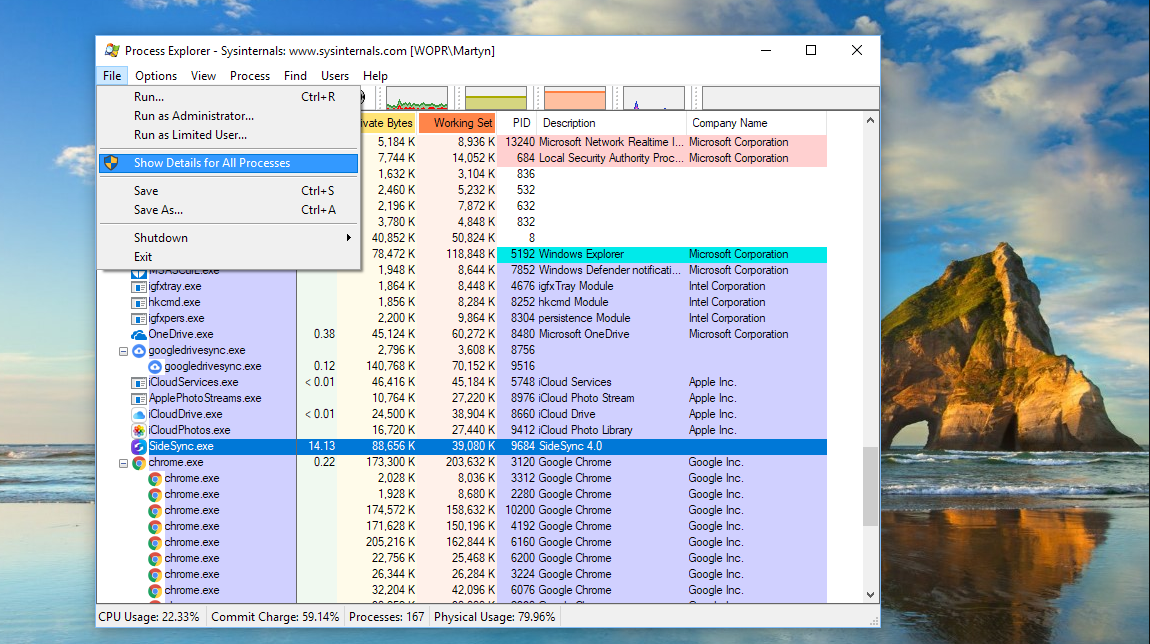
You can now scroll through the list until you find the file, but the faster way is to click on the Find option in the menu bar at the top of the window, then select Find Handle or DLL.
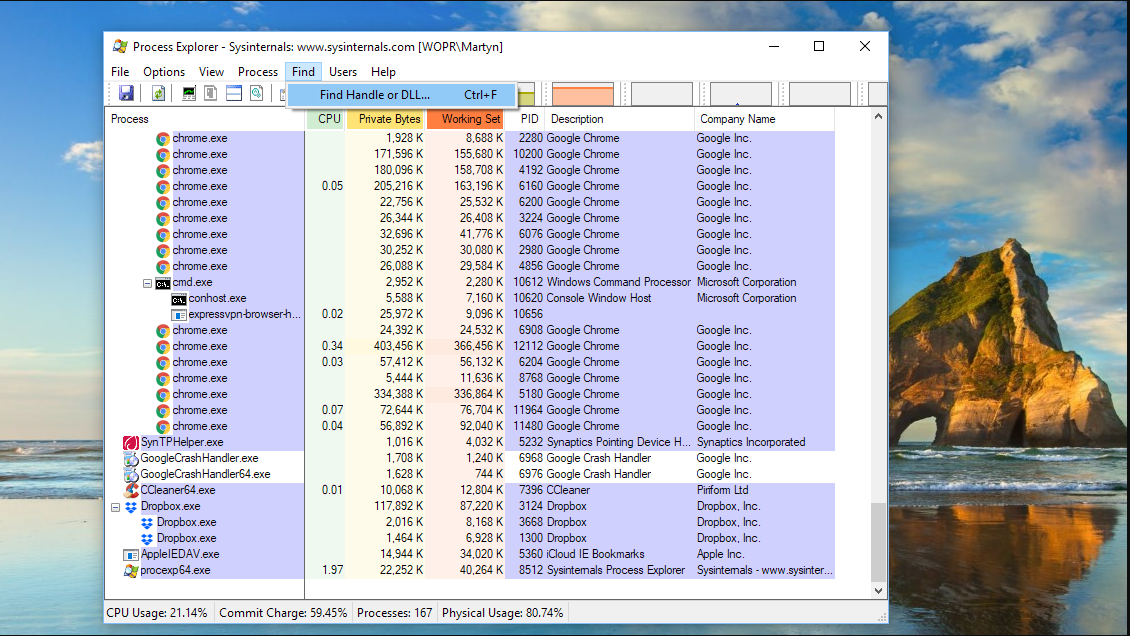
Then type the name of the file into the search bar, click Search and if the file name appears on click on it and you will see the details open up in the other Microsoft’s Process Explorer window.
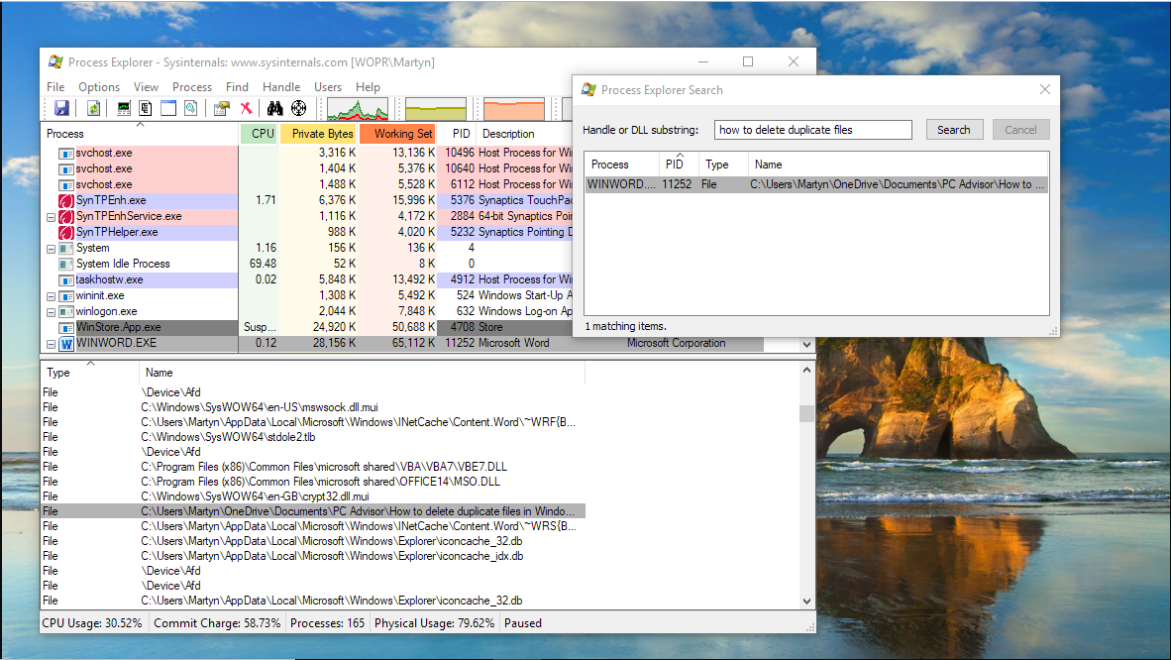
Now, right-click on the file listing in the Process Explorer window and you will be presented with two options: Close Handle and Properties.
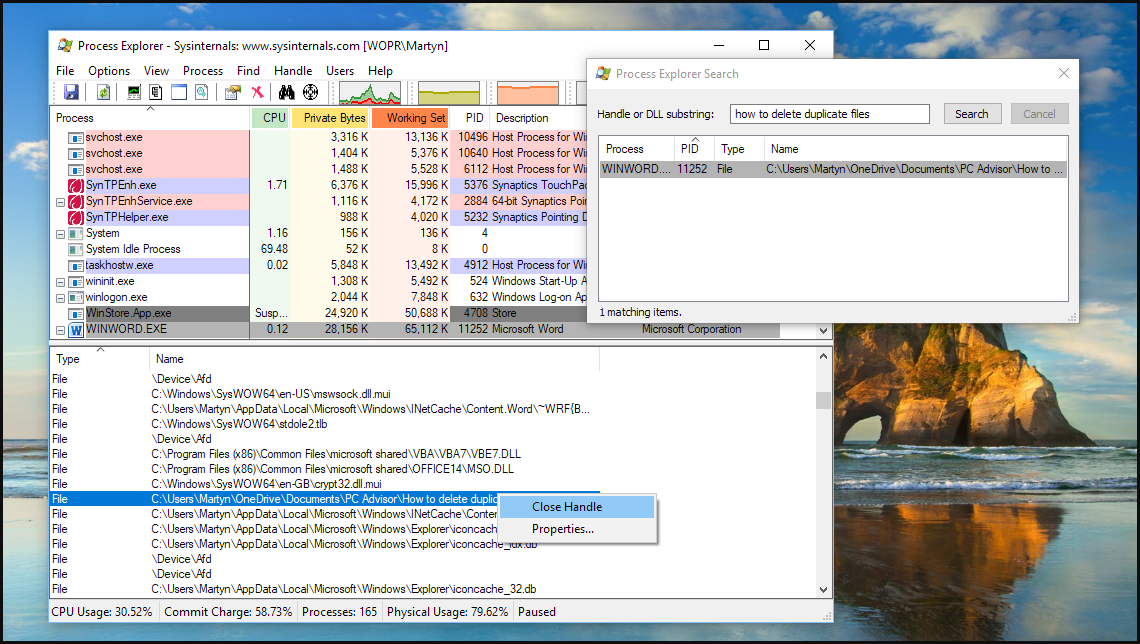
Select Close Handle and the file will be unlocked from the app using it. You might need to repeat this final step if multiple apps are holding the file.
Once that is done you should now be able to finally delete the file.
