If you have just upgraded your iPhone, iPad, or iPod touch to the latest version of iOS and hate it. Then, you may want to know how to downgrade iOS to an earlier version. Here’s how to downgrade iOS without losing your important data.
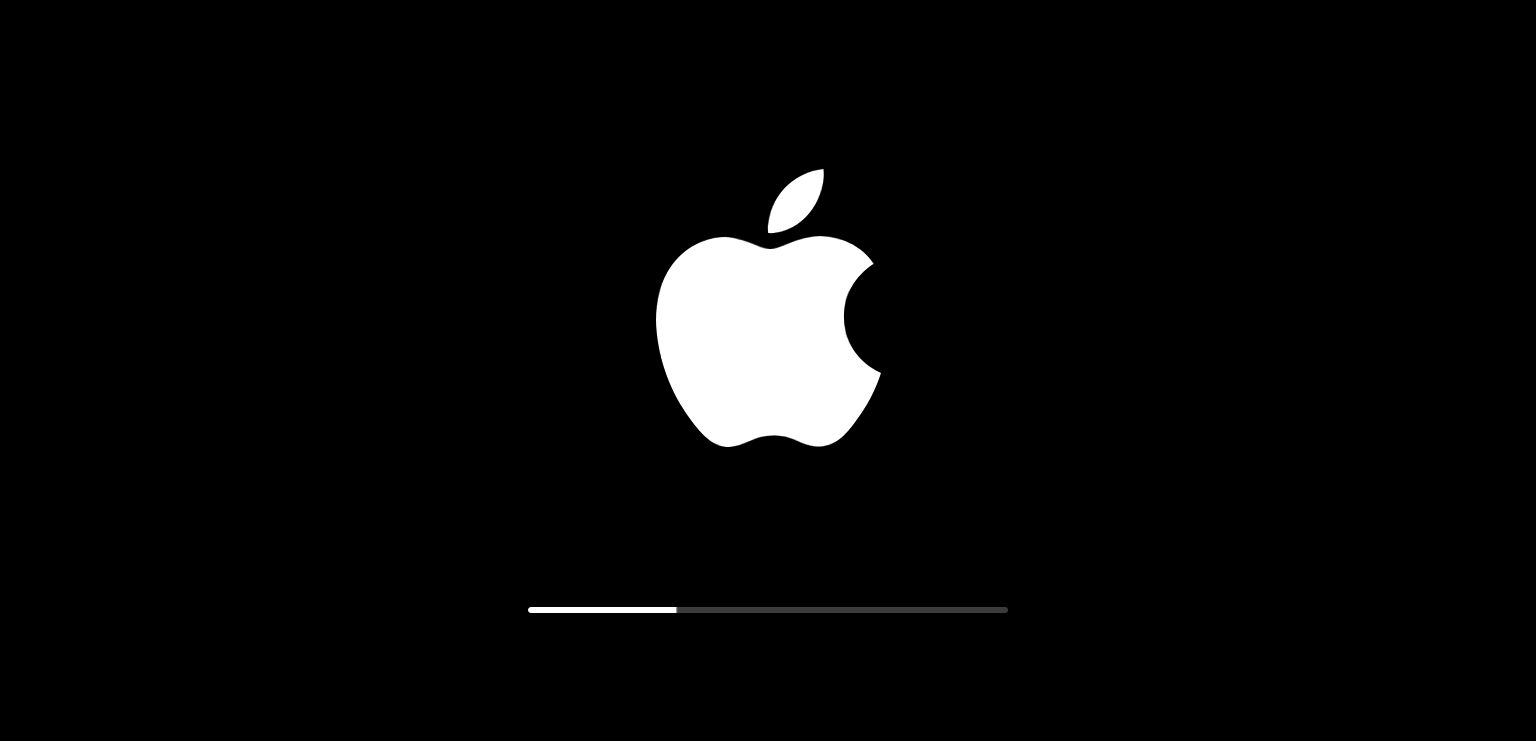
While downgrading is possible, it is also a bit tricky. So make sure you do not lose any data when you downgrade from one version of iOS to another.
Note that this article was written using iOS 13 version, but it roughly applies to other recent versions of the iOS. On older versions, the steps should be basically the same, but the exact menu names may be little different.
The Reasons Why You Might Want to Downgrade iOS –
You might want to downgrade from one version of the iOS to an older one for a few reasons, including these:
1. Bugs: The new version might have bugs that make your iOS device hard to use. You might want to downgrade to the previous, less-buggy version and wait for the bugs to be fixed before upgrading again.
2. Unwelcome Changes: New versions of iOS sometimes introduce big changes to the user interface or features. If you really dislike these changes, or they interfere with how you want to use your device, downgrading is appealing.
3. Too Slow: If you have got an old phone, installing the latest iOS update can make your phone painfully slow. In that case, the latest version just is not worth it and you’ll want to go back.
What Gets in the Way of Downgrading iOS
Downgrading iOS definitely has its appeal, but it is not always very easy to do. In most cases, the best you can do is downgrade to the version you just upgrade from, but even then, you are only able to do this for a short period of time.
So basically, if you want to downgrade then, you should do it right away or you will miss your chance. The reason for this has to do with how Apple secures its operating systems.
When you upgrade or downgrade iOS, your device contacts Apple’s servers to ensure you are installing an official update, which entails confirming the iOS version is digitally “signed” by Apple. If it is not signed, you won’t be able to install that version of the OS.
The problem with downgrading is that Apple stops signing older iOS versions pretty soon after a new version release. The only pre-iOS 13 version of the iOS you can downgrade to is iOS 12.4.1.
Before You Downgrade Your iOS
Before you start downgrading your device, it is crucial to understand what you are doing. A downgrade means wiping all of the data from your device and re-installing an old OS.
The best-case scenario is you back up your iPhone before installing the iOS version you want to downgrade from. If you did, you can simply restore that backup onto your device.
If you did not, you will need to downgrade your device, then separately sync all of your data. That’s tedious, but it is your only option in this case.
How to Downgrade iOS Without Losing Data
If you are ready to downgrade to an older version of the iOS that Apple is still signing, you want to be sure you do not lose any in the process. Here’s what you need to do:
Step 1: Download the old iOS version. To install an older version of the iOS, you need to download it to your computer. Get the version you want, for your iPhone model, at this website. Make sure there’s a green checkmark next to the version you’re downloading or it won’t work.
Step 2: Don’t get blocked by Activation Lock; turn off Find My iPhone first. Go to Settings > [your name] > Find My > Find My iPhone, then tap the Find My iPhone slider to off/white.
Step 3: Put your device into Recovery Mode. Doing this will allow you to install a different version of the OS onto your iPhone.
Step 4: Once in Recovery Mode, connect your iPhone to the computer you usually sync it to and open iTunes.In iTunes, select the iPhone icon in the top left corner.
Step 5: To install the old version of iOS, you need to follow special steps. First, hold down Option (on a Mac) or Shift (on a PC), then select Restore iPhone.
Step 6: In the window that pops up, navigate through your hard drive and select the older version of the iOS you downloaded in step 1.
Step 7: Select Restore in iTunes, then follows any on-screen prompts in iTunes or on the iPhone.
Step 8: After your iPhone has restarted a few times and completed the downgrade to the earlier version, you can restore backed up data to it.
