In case you are editing multiple worksheets in Microsoft Excel then, it might be helpful to group them together. Doing this will allow you to make changes to the same range of cells across multiple worksheets. Here’s how to Group Worksheets in Microsoft Excel.

How to Group Worksheets in Microsoft Excel
Grouping worksheets together in Excel can be very useful if you have an Excel workbook with multiple sheets that contain different data however it still follows the same layout.
The example is shown below in the action. Our Excel workbook, named as “School Data,” contains multiple worksheets related to the operation of a school. Three of the Excel worksheets have lists of students for different classes, named “Class A,” “Class B,” and “Class C.”
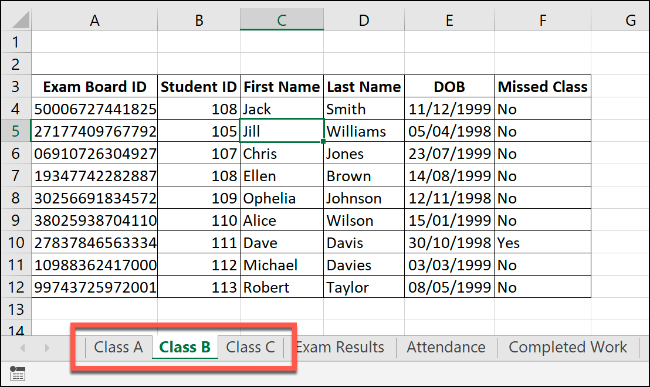
If we group these worksheets together, any actions we perform on any of these worksheets will be definitely get applied to all of them.
For example, say we want to insert an IF formula in column G (cells G4 to G12) on each worksheet to determine whether any students were born in either 1998 or 1999.
In case we group the worksheets together before we insert the formula then, we can apply it to the same range of cells on all three worksheets.
To group worksheets together, just press and hold the Ctrl key and tap on each worksheet you want to group together at the bottom of the Excel window.
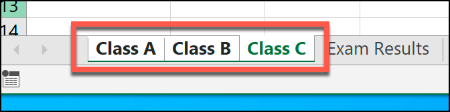
Generally, grouped worksheets appear with a white background, while unselected worksheets appear in grey.
The example is shown below the IF formula we suggested above inserted in the “Class B” worksheet. All thanks to worksheet grouping, the same formula was inserted in cells G4 to G12 on the “Class A” and “Class C” worksheets, too.
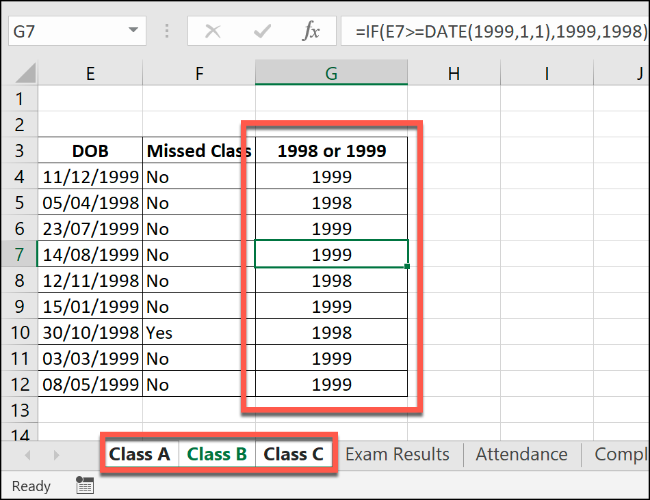
In case we further modify any of these cells—like by adding a second set of formulas to column H, then change will be applied to all the grouped worksheets simultaneously.
Grouping All Worksheets in Microsoft Excel
While you press and hold Ctrl, you can select multiple individual worksheets and group them together. In case you have a much larger workbook, though then, this is impractical.
In case you want to group all the worksheets in an Excel workbook. Then, you can save time by right-clicking one of the worksheets listed at the bottom of the Excel window.
From here, simply tap on “Select All Sheets” to group all your worksheets together.
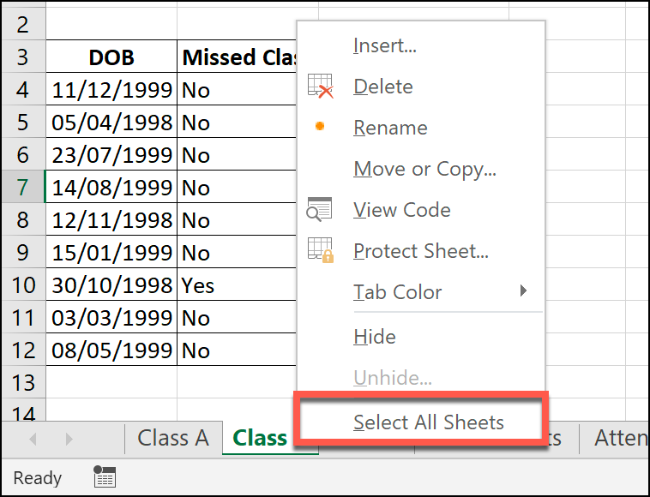
Ungrouping Worksheets in Microsoft Excel
After you have finished making changes to multiple worksheets then, you can ungroup them in two ways.
The quickest method is to right-click a selected worksheet at the bottom of the Excel window. Then tap on “Ungroup Sheets.”
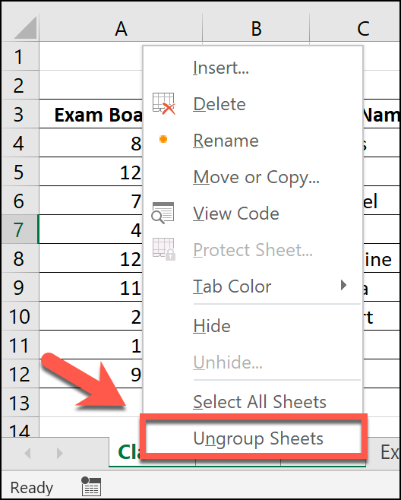
You can also ungroup individual sheets one at a time. Simply press and hold Ctrl, and then select the sheets you want to remove from the group. Worksheet tabs you ungroup will return to a grey background.
