If you have ever installed Ubuntu between versions 10 and 16, then you surely had contact with the Unity desktop. Unity is a graphical shell for the GNOME desktop environment originally developed by Canonical Limited for its Ubuntu OS. Here’s how to install and get your Unity desktop back on Ubuntu.
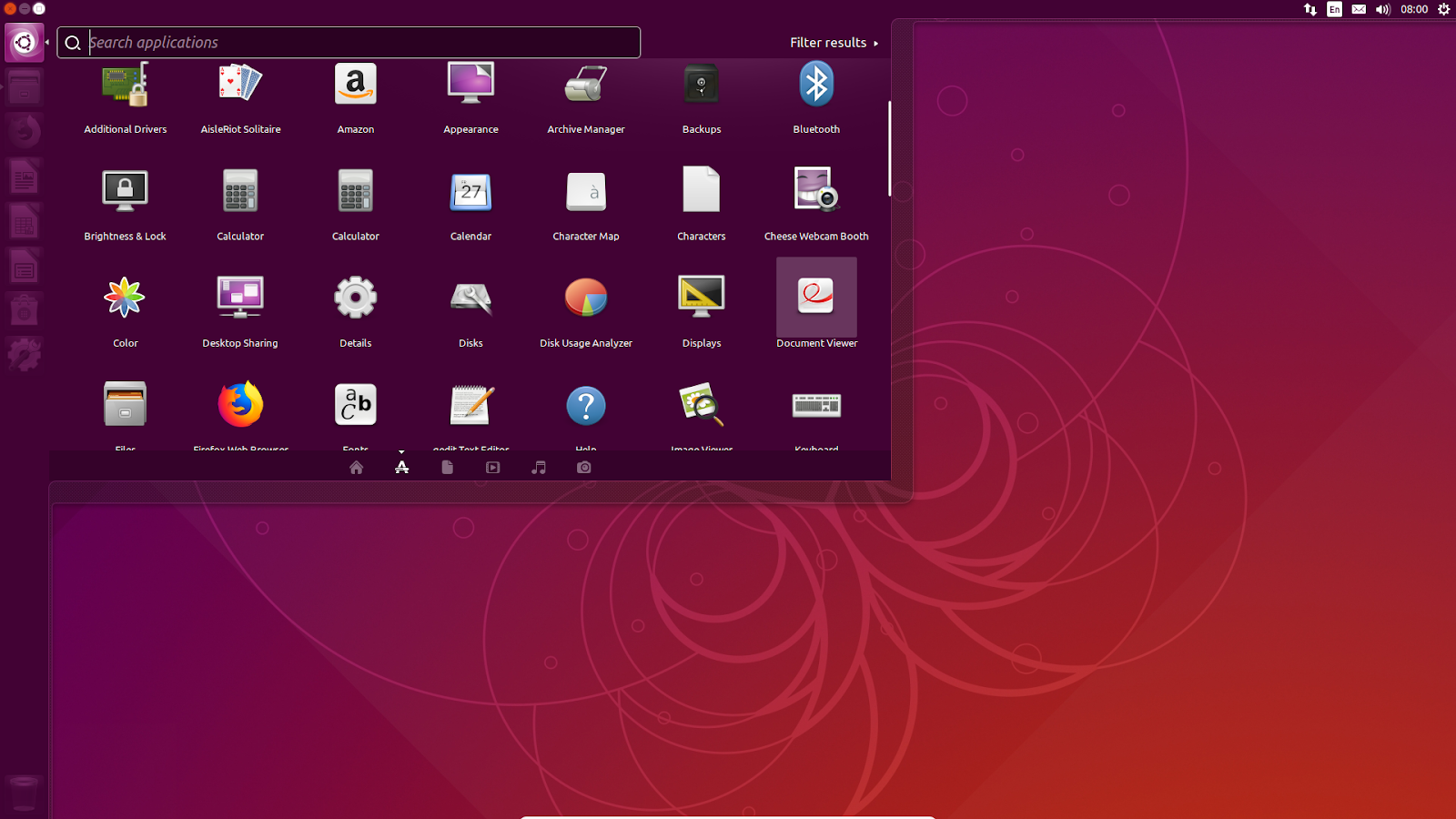
Unity Desktop is very different from other graphical shells, some have hated it. Others loved it, including some macOS fans possibly too, as the interface was somewhat similar to Apple’s OS in some areas.
However, Ubuntu 18.04 removed Unity and replaced it with the Gnome shell. it also introduces even more alien concepts to the desktop experience. People now started to migrate to LXDE, XFCE, KDE, MATE and other environments/shells.
But in case you are nostalgic and want Unity back. Or, maybe you are actually one of the people that loved it for its way of doing things and feel more productive in it.
These things are of course subjective fact. It is an objective fact is that Unity is much more fluid, faster, and responsive when compared to Gnome. Whatever your motivation may be, it is more easy to install Unity and make it the default graphical shell again.
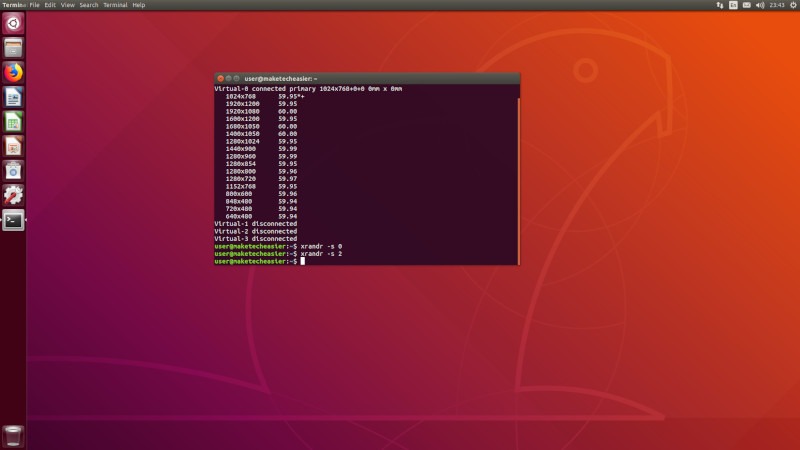
From “main” to “universe”
All of the Unity’s components were moved from “main” to the “universe” software repositories. The Canonical actively maintains whatever resides in “main.” In contrast, the community maintains stuff in “universe”. It means that volunteers update and/or improve software there – that is, if someone gets around to it and has the time and motivation to do so.
This means there is no guarantee the software will work in future generations of Ubuntu. Although, the software packages that are popular, like this one. It usually does get to live on either in the same form or as some fork, under a different name, adapted to function on new versions of the OS.
Hence, consider this tutorial as “tested to work on Ubuntu 18.04,” and if you encounter problems on future editions, try to research if anything has changed. The first thing you should check is whether the package name “ubuntu-unity-desktop” is the same on Ubuntu 20.04, 20.10, 22.04 and beyond.
You have to make sure that you have enabled the “universe” repository. It is active, by default, on most installations. In that case, the command will just report this and do nothing more. If it isn’t, it will enable it.
sudo add-apt-repository universe
Install Unity Graphical Shell and Dependencies
Install packages and dependencies:
sudo apt install ubuntu-unity-desktop
You will get some prompts to select the default login manager. First, of all, you will get some generic text that explains what the choice is about, and you will only get an “OK” button to select. At the next screen, press the down arrow, select “lightdm” and then press Enter.
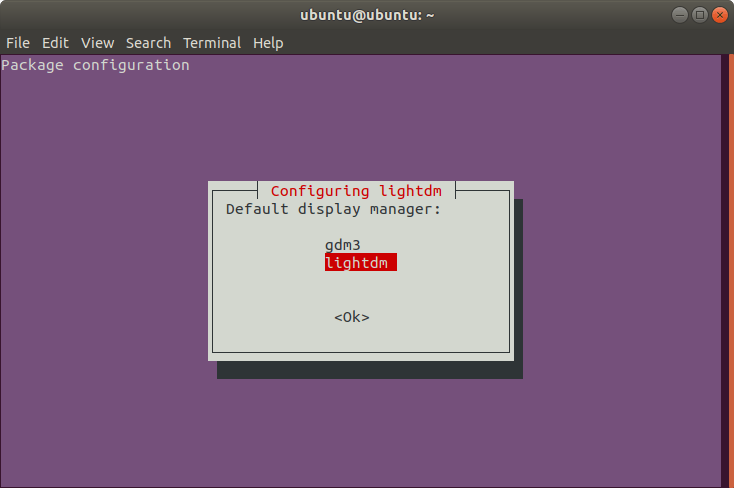
Change Default Graphical Shell in Login Manager
First, reboot your computer to reload the entire graphical stack. After that when you get to the login screen, click on the button highlighted in red in the next image.
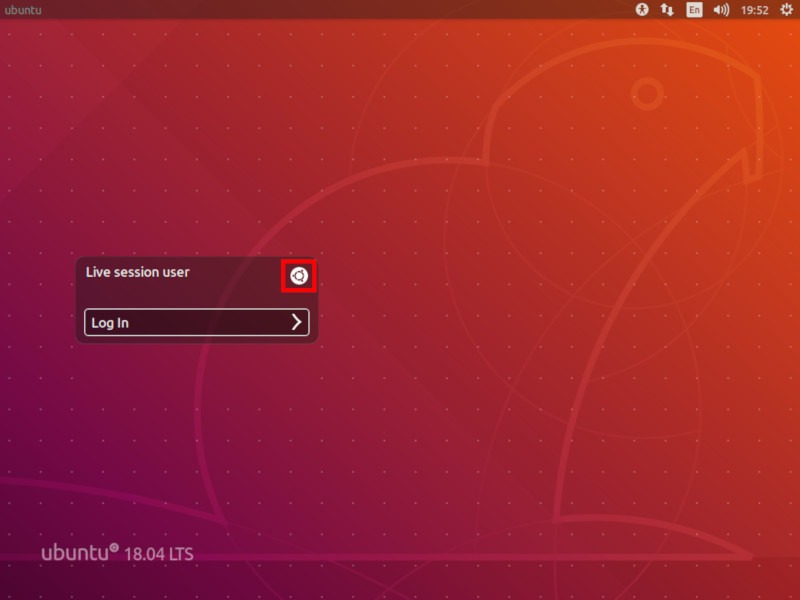
You should then see what desktop environment or graphical shell will launch when the users logged in. Now Unity should already be the default at this point. If it isn’t it, then pick it from that list. If it is, then just click the back button highlighted in red and then log in normally.
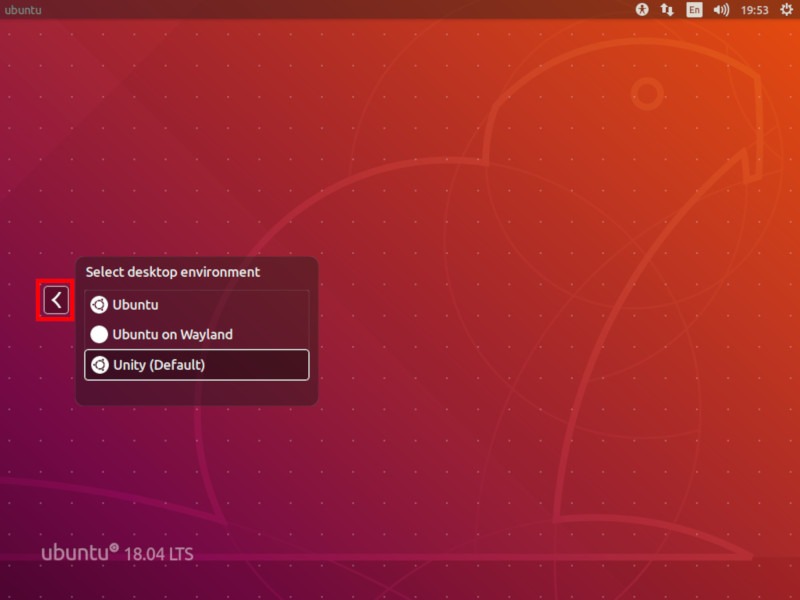
Conclusion
That was easy, wasn’t it? And just in case you do not like how Gnome “simplified” some programs by removing features you possibly liked. Kindly note that you can install other programs and make your desktop even more pleasant.
For example, maybe you do not like the default file manager, Nautilus, because it looks so bare. With using a simple Sudo apt install Caja, you can install the Caja file manager, or whatever else you prefer. Have more fun giving your desktop your own design!
