Linking two presentations together helps you to save time by using already-existing slides. The transition is almost seamless as it gives the illusion of one single presentation. Here’s how to link two Presentations together in MS PowerPoint.
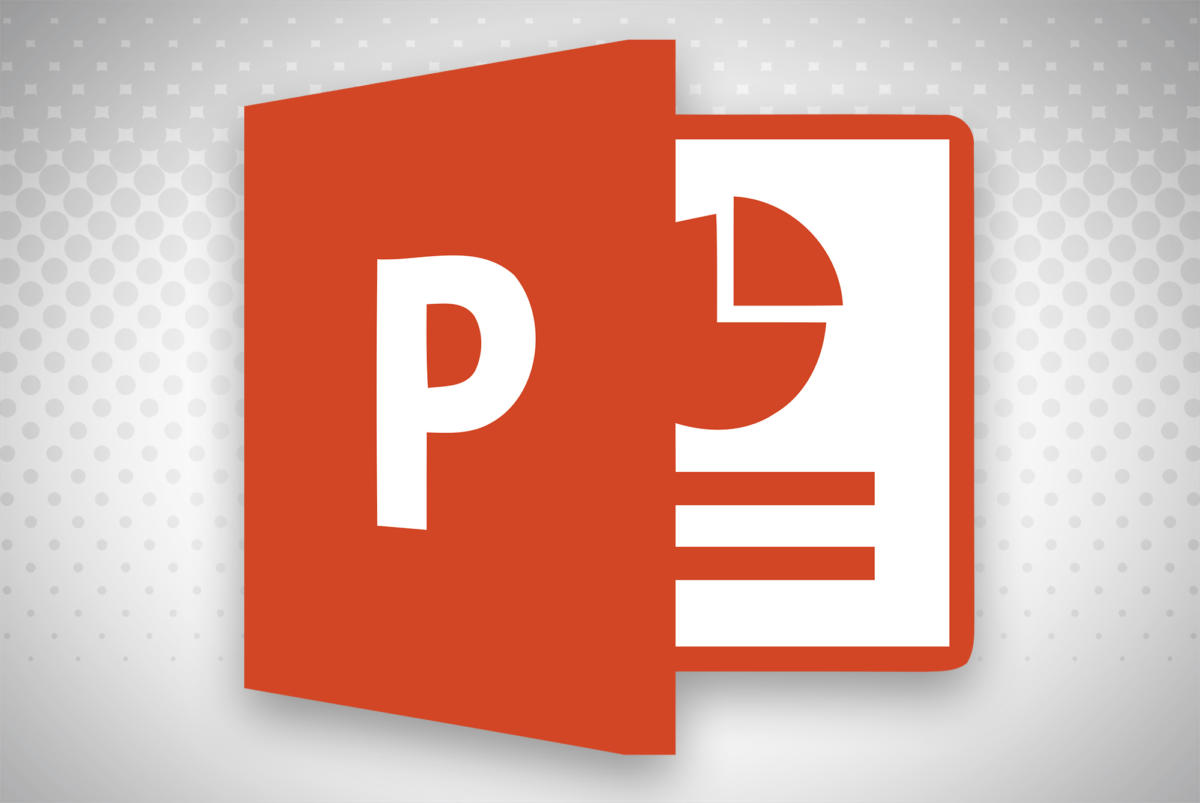
Before we start, kindly note that both presentations need to be in the same folder to link them together. Moving or renaming the second file after the link has been created will cause the slide to break.
Linking two presentations together is not magic, but it is as simple as inserting and clicking a hyperlink. This will allow you to insert a link within an object or text from presentation A that brings you to a specific slide of presentation B while still in presentation mode.
Once you have opened the first presentation and have navigated to the slide in which you will be linking. Then, select the text or object where you want to place the hyperlink.
If you have not already inserted an object, you can do the same by selecting any of the options in the “Images” or “Illustrations” group of the “Insert” tab. After that selecting the object you’d like to insert.
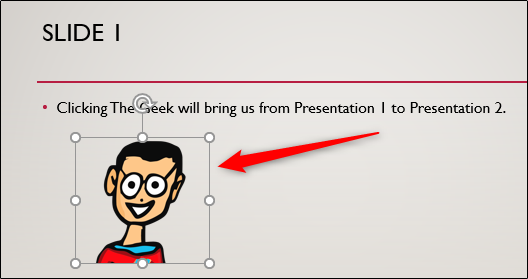
Once you have selected, head over to the “Links” group of the “Insert” tab and select “Action.”

Now you will be at the “Action Settings” menu. Now, select the “Hyperlink To” option. Once selected the option then, you will be able to open the drop-down menu underneath it. Do so, and then select “Other PowerPoint Presentation” option.

Once you select that option then, File Explorer (Windows) or Finder (macOS) will open. Now, select the presentation you would like to link to. Click the “OK” button.
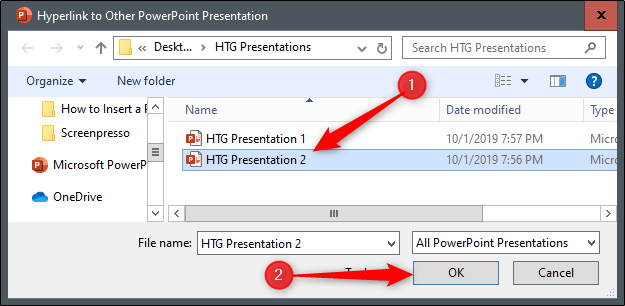
Next, you will be greeted with a list of the slides from the presentation that you are linking to. Now select the slide that you would like to go to and then click “OK.”

Now you will notice the file path of the second presentation appears under the “Hyperlink To” box. Once you are ready then select the “OK” button.
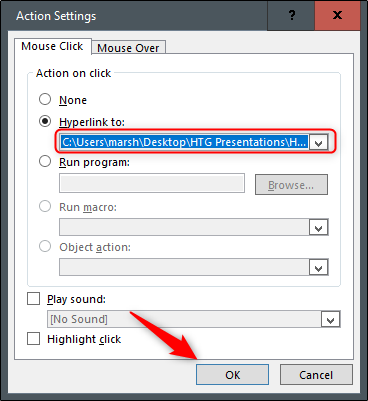
After that, Your hyperlink gets inserted in the chosen text or object. To ensure it inserted correctly, you can hover your mouse over the text or object and then the file path will appear.
If you want to double-check that you pointed toward the correct presentation, just press the Ctrl key while clicking the link to follow it.

Now, when you play the PowerPoint in presentation mode, simply tap the hyperlinked text or object to give you a seamless transition from the first presentation to the second.
