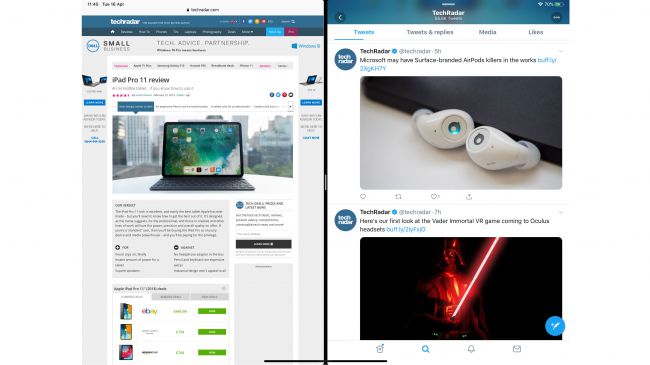Split-screen mode is always handy as it lets you open two tabs at once on your device. Whether you need two documents open on your iPad or two social media accounts running on your iPhone. Here’s how to use split-screen mode on the iPhone and iPad for performing two functions at once.
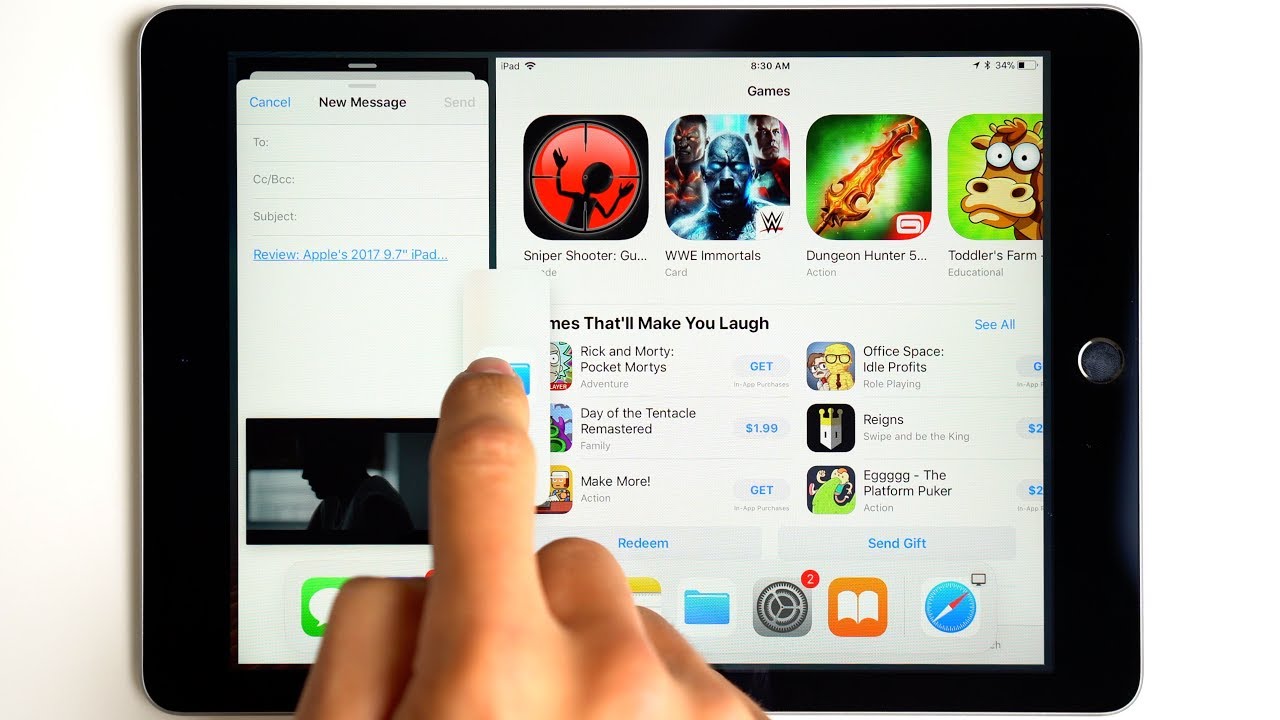
However, in case you don’t know how to start split-screen mode then you are out of luck, as iOS does not give you many pointers, and you could miss this useful function.
In order to avoid that follow this simple guide on how to start split-screen mode on an iPhone or iPad. We have updated the article to reflect changes made by iPadOS, the new iPad-specific OS, however, in practice, there’s very little difference in how you enable split-screen mode.
We have used an iPad Pro 12.9 (2018) for this guide, but the steps work for other iPhones too. You simply need to enable the mode under ‘Settings’, ‘Display and Brightness’, ‘Display Zoom’, ‘Zoom’, ‘Set’, then ‘Use Zoom’.
How to set up split-screen mode on iPhone or iPad
1. Find your second app
To split your screen on iOS, you actually have to start by finding your second app and then open it. Now close it again, all you needed to do was open it briefly, so that it appears in your toolbar at the bottom of the screen.
2. Open your main app
Now open the main app you want to split screens within case you don’t want the apps you are splitting the screen between to have equal sizes, select the one that will take up the majority of screen space like this.
Next, swipe up from the bottom to bring up the toolbar and now with your pinned apps and also your most recent ones – this is why you opened the other app, as it should be on this bar.
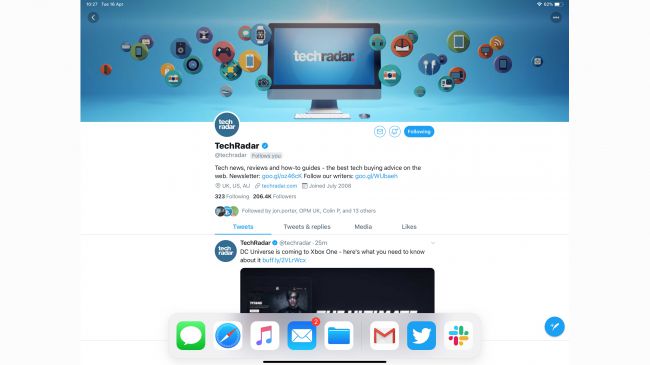
The app we want is at the bottom in the toolbar.
3. Drag and drop the second app
Press and hold down on this second application and then drag it up off the toolbar. When you hover it over the first app then it should become a long thin rectangular box as shown below.
Now drag this to the left or right side of the screen, whichever side you want the second app on, and release to open it there.
If, when you pick up and drag the second app, it’s in a second box then this, unfortunately, means the app doesn’t support split-screen mode, so you are out of luck for sure.
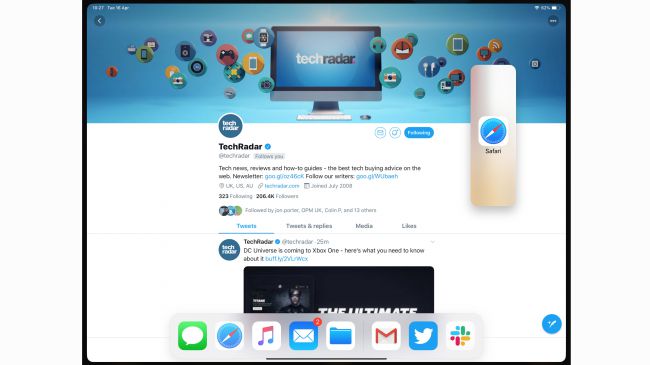
How to re-arrange split-screen mode on iPad
On iPad, you usually have now got one big app taking up most of the screen, and another sitting in a slice on the side. This might not be what you are looking for however you can rearrange things in a few ways.
1. Hide and bring back the pop-up tab
In case you want to hide this second app then you can simply touch the grey bar at the top of it and drag it to the side of the screen, which will cause the app to disappear off to the side.
Then, if you want to bring it back, simply swipe in from this site and it will pop back up.
2. Open ‘true’ split-screen mode
The second tab now sits in front of the first tab however you can truly split the screen between the two tabs if you want.
Just press and hold the grey bar at the top of the second tab, and then drag it down (or up). Both tabs will blur over, but when you release they will be sitting side-by-side, so no text is obscured in either of them.
To reverse this, simply do the same procedure again, and the second app will hover above the main one again, so you can easily swipe it away.
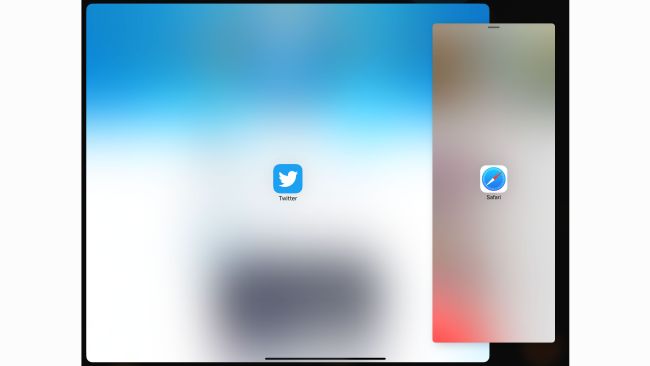
3. Equalize the apps
In case you want the second app to be bigger, you can easily drag the bar between them to the half-way line in the screen, or even further. The apps can only ever be a 50:50 or 25:75 split ratio so you can’t go crazy. However, it’s still useful if you’re dashing between them.