The latest Google Assistant is one of the best things on Pixel 4 and 4 XL. However, everyone does not have it. Here’s how to tell if you have the new Assistant, and how to get the new Google Assistant on Pixel 4.
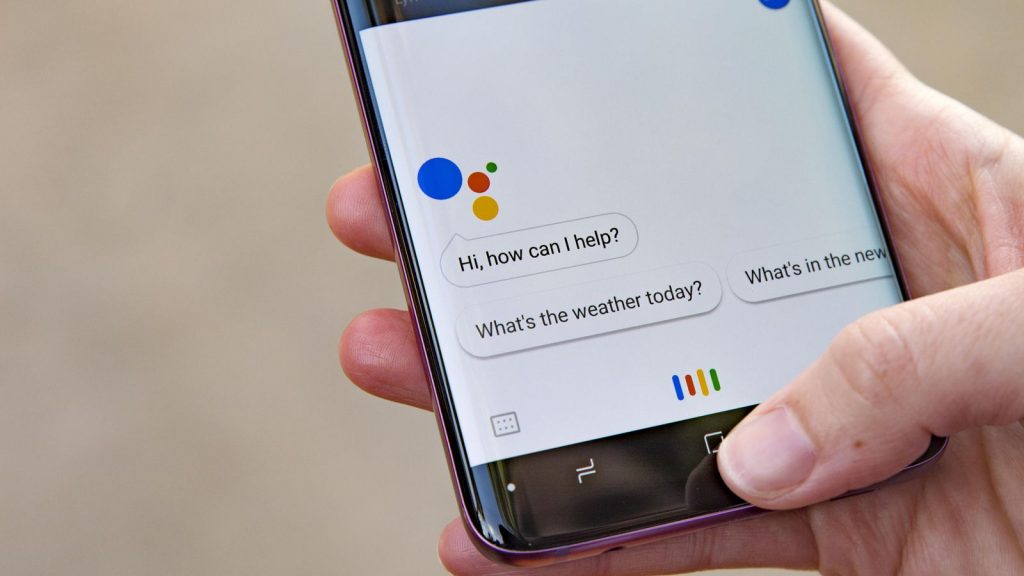
One of the most exciting features in Pixel 4 and Pixel 4 XL is the upgraded version of the Google Assistant. It is for the moment at least is exclusive to those two phones only.
It is powered by an on-device Pixel Neural Core chip, the new Google Assistant is not only way faster than before. The new assistant also features a whole new design and interface.
It introduces Continued Conversation to phones for the first time. Also, it is more deeply integrated into the operating system and all of the phone’s apps.
However, not everyone who turns the Pixel 4 on for the first time will find the latest Google Assistant on Pixel 4 waiting for them. There are three things you will need to make sure to access it:
1. Set your Google Assistant language to US English.
2. Turn on Gesture navigation.
3. Log out of any G Suite account logged into the phone.
If you do not already meet any of those three then you will have to make some changes to your phone’s settings in order to use the new Assistant.
Some of the changes are potentially irritating though, so read our reviews of the Pixel 4 and Pixel 4 XL to find out what we think of the new Assistant to help you.
How to Tell if You Have The Latest Google Assistant on Pixel 4
The first question you might have is whether or not you are on the new Assistant already without realising. Fortunately, it is easy to tell, because Google has changed how it looks.
To find out, just access the Assistant from your Pixel 4 by either swiping up from the bottom corners, squeezing the sides of the phone, or saying ‘Hey Google’.
If you see a box that takes up the bottom half of the screen, with four coloured dots right at the bottom. Then, you are definitely on the old Assistant and need to follow our instructions to get the new one.
If you see a smaller faded box with a line made up of four moving coloured segments, just like in the photo below then congrats, you are already on the new version and do not need to change anything.
Set The Language to US English
The first thing to do is make sure that you have your Google Assistant language set to US English. Kindly note that this is specifically the language for the Google Assistant, not your language setting for the phone as a whole or for your Google account.
And yes, it does have to be US English – UK English or any other variant will not work, nor will any other language. No doubt Google will eventually roll out support for other languages, but right now it is US-only.
The easiest way to change the setting is to open the Assistant – either by squeezing the edges of the phone, swiping up from the bottom corners. Or saying ‘Hey Google’ and then tapping the icon in the bottom-left.
On the following screen, you should see your profile picture in the top-right – click it, and then on the next screen tap on the tab labelled ‘Assistant’.
The top option here will be ‘Assistant languages’. Just select it, and then add ‘English (United States)’ as your language, and remove any other languages just to be safe.
A couple of things to note. For one, this does mean you will now hear your Assistant talking to you in an American accent: sorry if that is annoying, but you can not do much about it.
Second, it will have this effect across every Google Assistant device you use, including any Google Home or Nest smart speakers, so you would better get used to your new American assistant – they are gonna follow you everywhere.
Turn on Gesture Navigation
The next thing to check is that you have the Gesture navigation switch on. For some unknown reason, Google decided to make the new Assistant incompatible with the three-button menu style.
To be clear, this does not refer to the Pixel 4’s new Motion Sense radar controls. Instead, the Gesture navigation in question is the swipe controls that replace the old three buttons present at the bottom of the screen.
It is easy to tell if you have got this enabled or not: if you can see a small triangle, circle, and square icons at the bottom of your display then you’re on the old model and will have to switch to Gestures.
To do so, open your phone’s settings. After that go to System, then Gestures, and scroll down to ‘System navigation’. There are only two options in here, so make sure that ‘Gesture navigation’ is selected, and used the gear icon to adjust the back swipe sensitivity if you need to.
Log Out of Any G Suite Accounts
Here is the third irritation, and it might be a big problem for some. Thanks to a launch issue, the new Google Assistant does not work on phones that have G Suite accounts.
G Suite is Google’s cloud-based productivity platform for businesses. So if your office uses Gmail, Google Drive, or Google Calendar, your work account is probably tied to G Suite for sure.
Unfortunately, that rules you out of the new Assistant. And it is not only if your G Suite email is tied to the main account on your phone – if you use another account as the primary Android account but sign into Gmail or Drive on the phone using the G Suite account.
The new Assistant still will not work. If you are willing to remove the account, it is simple to do so. However, the price is that you will not be able to check your work email or calendar from your phone, which might be a dealbreaker.
Still, if you can, just head into the main phone settings and then scroll down to Accounts. You should see a Google account for your work email address.
So tap on that and there will be the option to ‘Remove account’. Then, hit that and follow the steps and you should be able to get the modern Google Assistant.
Other Issues
If you have set your Assistant language to US English, you are using Gesture navigation, and sure you are still on the old Google Assistant. There are a couple of other things you can try that Google’s support team recommends also.
First of all, try rebooting the phone just to check it does not activate the Assistant when you boot it back up.
If not, make sure you do not have a third-party launcher installed (and if you don’t know what that means, then you almost certainly don’t have one, so don’t worry). Then check that Battery Saver is off and that you do not have any special accessibility features turned on.
How to Get The Latest Google Assistant on Other Phones
Here is the bad news: the updated Assistant is still exclusive to the Pixel 4 and 4 XL, so if you are on any other phone – even another Pixel – you can not get at it.
That’s partly because it has a tie to the Pixel 4’s Neural Core chip, but we still expect that some upgrades – not least the new design and Continued Conversation features.
It will come to other Pixels and maybe even more Android devices sometime soon, and we’ll update this whenever it becomes possible to get it.
