There are always some important files and folders which you might want to keep away from prying eyes. However, Windows doesn’t give you a straightforward way to lock a specific folder by default. Here’s How To Lock A Folder On Windows 10.
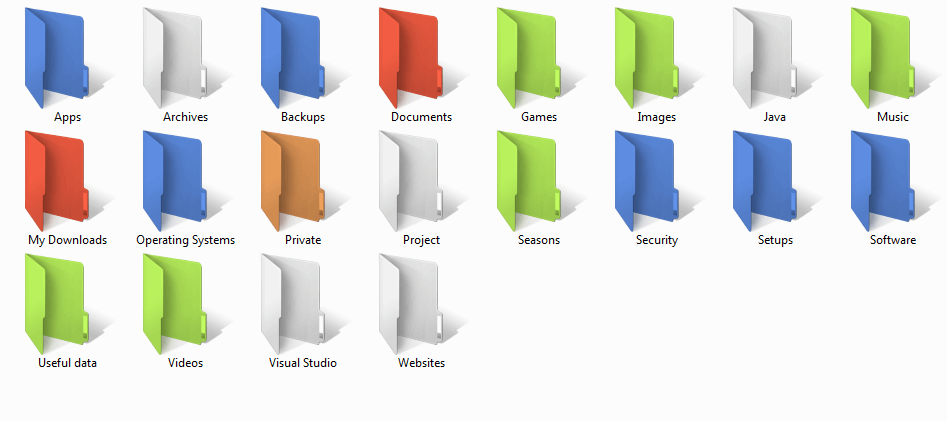
Nowadays due to corporate espionage or sometimes a jealous partner is not the only driving factor behind what’s driving users crazier than usual about digital security.
Above all, the knowledge that someone might be informed to your private information is something that can make anyone cringe.
Moreover, private data and important documents that you want to keep private are not things users might feel comfortable to just leave lying around in your computer where anyone can get easy access to it.
However, we do have the option of encrypting a folder or a file but there is no straightforward way you can it with a password. In addition, resorting to a third-party application can might slow your system down with malware.
For instance, a little bit of work can help you password-protect your folder without relying on any third-party applications. Furthermore, follow these steps to do so.
Here’s How To Lock A Folder On Windows 10 :
Step 1: Firstly, create a new folder on your drive. This will be the location where you want to store your private pictures and folders.
Step 2: After that, you have to open notepad and copy the code given below into it.
@ECHO OFF
if EXIST “Control Panel.{21EC2020-3AEA-1069-A2DD-08002B30309D}” goto
UNLOCK
if NOT EXIST Private goto MDPrivate
:CONFIRM
echo Are you sure to lock this folder? (Y/N)
set/p “cho=>”
if %cho%==Y goto LOCK
if %cho%==y goto LOCK
if %cho%==n goto END
if %cho%==N goto END
echo Invalid choice.
goto CONFIRM
:LOCK
ren Private “Control Panel.
{21EC2020-3AEA-1069-A2DD-08002B30309D}” attrib +h +s “Control Panel.{21EC2020-3AEA-1069-A2DD-08002B30309D}”
echo Folder locked
goto End
:UNLOCK
echo Enter password to Unlock Your Secure Folder
set/p “pass=>”
if NOT %pass%== PASSWORD-
HEREgoto FAIL attrib -h -s “Control Panel.
{21EC2020-3AEA-1069-A2DD-08002B30309D}”
ren “Control Panel.{21EC2020-3AEA-1069-A2DD-08002B30309D}” Private
echo Folder Unlocked successfully
goto End
:FAIL
echo Invalid password
goto end
:MDPrivate
md Private
echo Private created successfully
goto End
:End
Step 3: After that, just replace the option called ‘PASSWORD HERE’ with the password that you wish to assign for your folder. Then go to File > Save As > then again, change the file extension to .bat from .txt and then again, choose ‘All Files’ in the save as type drop-down menu.
Then you can save the file as whatever you want.
Step 4: Now double click on the .bat file that you have just created. Then you will also, notice a new folder has appeared. The new name will be named ‘Private’ and this is where all the files and folders will be saved.
Step 5: After that, double-click the .bat file once again. Again, a CMD prompt will ask you whether you want to lock your folder or not.
In case you wish to lock your folder then, you will have to type in Y meaning, yes. Similarly, if you do not want to lock your folder you will have to type N meaning No.
Step 6: Once it has been locked, the folder named ‘Private’ will disappear. Furthermore, in order to access the folder again, all you need to do is double click on the .bat file then enter the password you have set.
