Microsoft Outlook’s online app basically provides a free and immediate translation of emails. It translates across a large number of languages. Here’s how to Use Microsoft Outlook’s Online Inline Translation Feature.
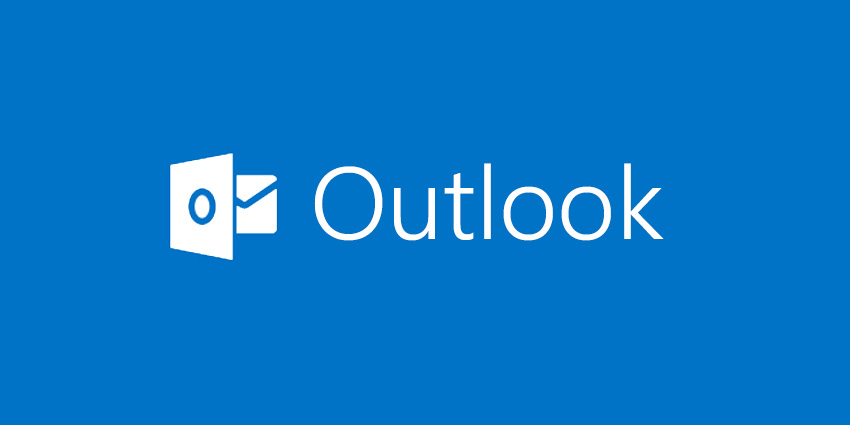
You can simply access Outlook’s translation functionality in two ways. Firstly if you have an enterprise Office 365 (O365) license. it is a simple setting switch.
Secondly, if you have a personal O365 license. This switch isn’t available.
However, there is a free Microsoft add-in that you can easily install. We will show you how to access Outlook’s translation functionality using both ways.
Translation For Enterprise Office 365 Users:
For enterprise users of O365, you can simply turn on a setting to provide translation functionality. Follow these steps to do so.
Step 1: Tap on Settings > View All Outlook Settings.
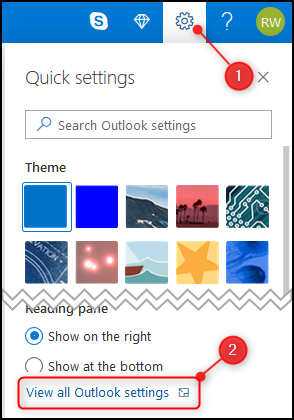
Step 2: Then open Email > Message Handling.
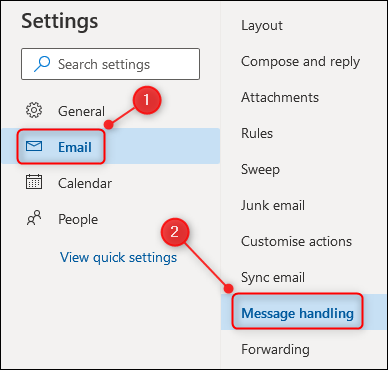
Step 3: Now scroll down to the “Translation” section. Then turn on “Always Translate”.
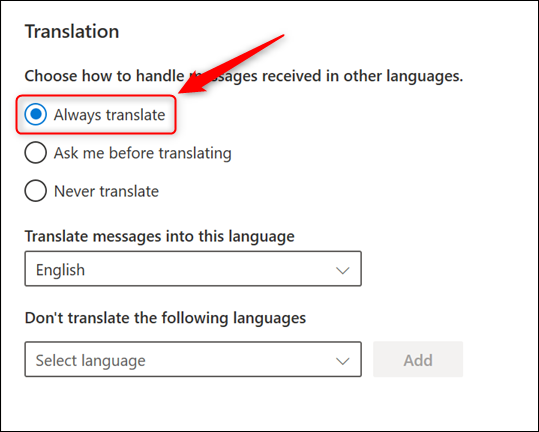
Microsoft claims that this option only works when an email is shown in the Conversation view. However, we used the translation feature in both the view. It worked correctly both the times.
Step 4: Now close the Settings panel. Then open an email written in a language you’d like to translate. We are going to use an email written in Spanish.
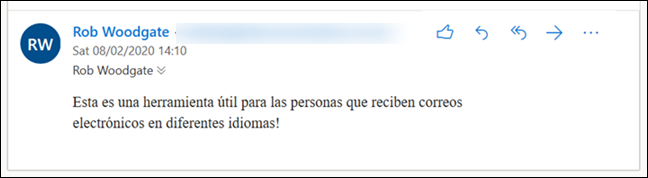
Step 5: Tap on the three-dot menu icon on the right-hand side of the email. Then select “Translate” from the pop-up menu.
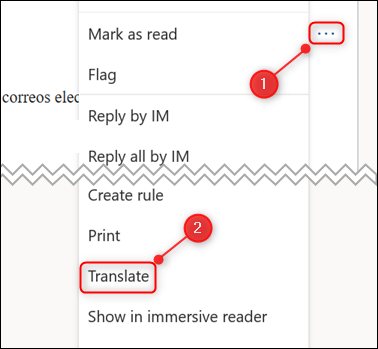
The email will be automatically translated for you. You can simply toggle between the original message and the translated text at the top using the “Show Original Message” option.
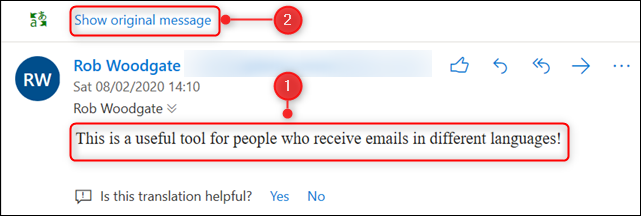
Translation For Personal Office 365 Users
In case you have a personal O365 subscription. Then, the Email > Message Handling > Translation section is available just as it is in the Enterprise version.
Unfortunately, the Translation section is empty, regardless of Microsoft’s roadmap claiming this functionality would be available in Q2 2019.
However, a free and we think better Microsoft add-in is available for you to use instead, which only takes just a minute to install.
We have got a full guide to installing Outlook add-ins. However, the installation is quite simple just follow the given steps.
Step 1: Tap on the three-dot menu icon in the top right of an email.
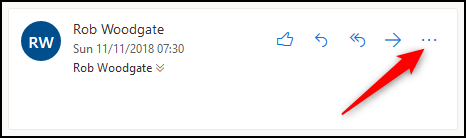
Step 2: Now from the pop-up menu that appears. Scroll to the bottom. Then tap on “Get Add-ins”.
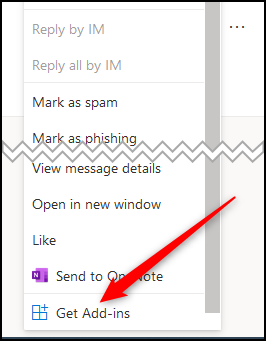
Step 3: Next the Add-in & Connectors panel will open. In the search box in the top right of the panel, type “Translator.” Then tap on the “Translator for Outlook” autocomplete option.
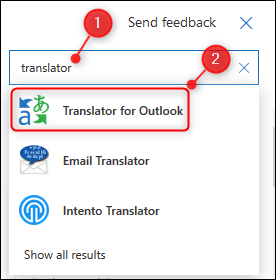
Step 4: After that, tap on the “Add” button to install the add-in.
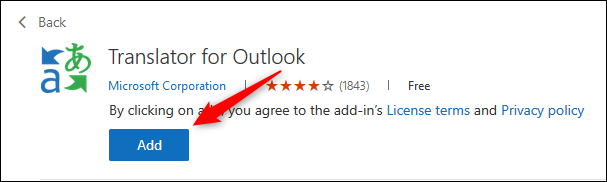
Step 5: Now close the Add-in & Connectors panel. Find an email you want to translate, tap on the three-dot menu icon on the right-hand side of the email, then select “Translator” from the pop-up menu.
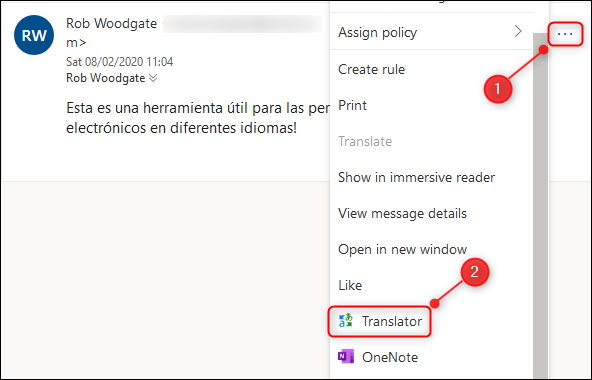
Step 6: A translation of the message will be displayed in a panel to the right of the email.
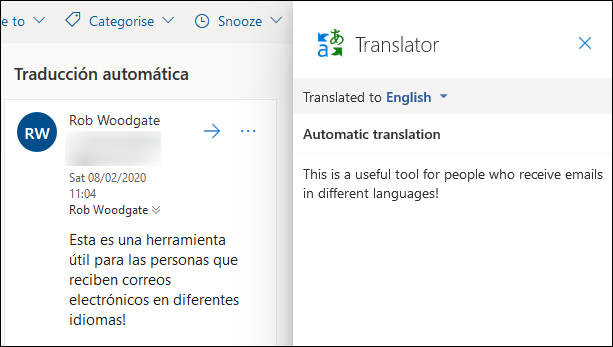
While the Enterprise O365 translation is a toggle, the Translator add-in provides a side-by-side translation. So that you can see both the original language and the language you have translated it into.
We usually prefer it and like Translator’s option of selecting another language to translate the mail into, using the dropdown.
When you install Translator it will also like all Outlook add-ins. It gets automatically added to the Outlook client. So that you can also translate emails there.
You can simply install Translator. Whether you have an Enterprise licence or a personal subscription. We recommend Outlook translation it’s benefits.
