Linux and Windows systems usually have major differences with different file systems and protocols in use. Sharing files between them is not so easy especially because they use two different sharing protocols. Here’s how to mount a Windows share folder on Linux.
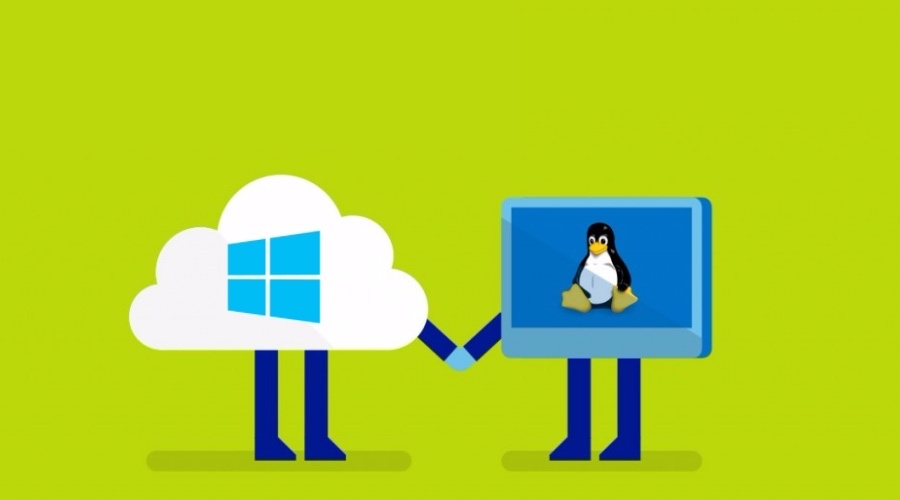
However, this does not mean it is impossible to mount a Windows share folder on Linux, however. Go through the post and find out how it is done.
Share Your Windows Folder
Before you start doing anything, you need to make that window has been correctly set up to allow for networking file sharing.
To enable this on Windows 10 follow these steps:
Step 1: Simply right-click on the network icon in the notifications area of your Windows taskbar. From there, tap “Open Network & Internet Settings.”
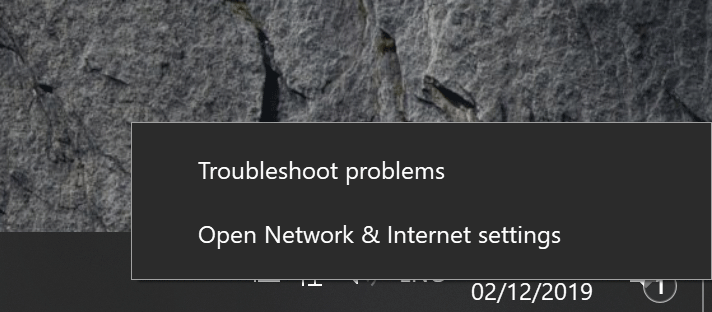
Step 2: Under the “Status” category, tap “Sharing options.”
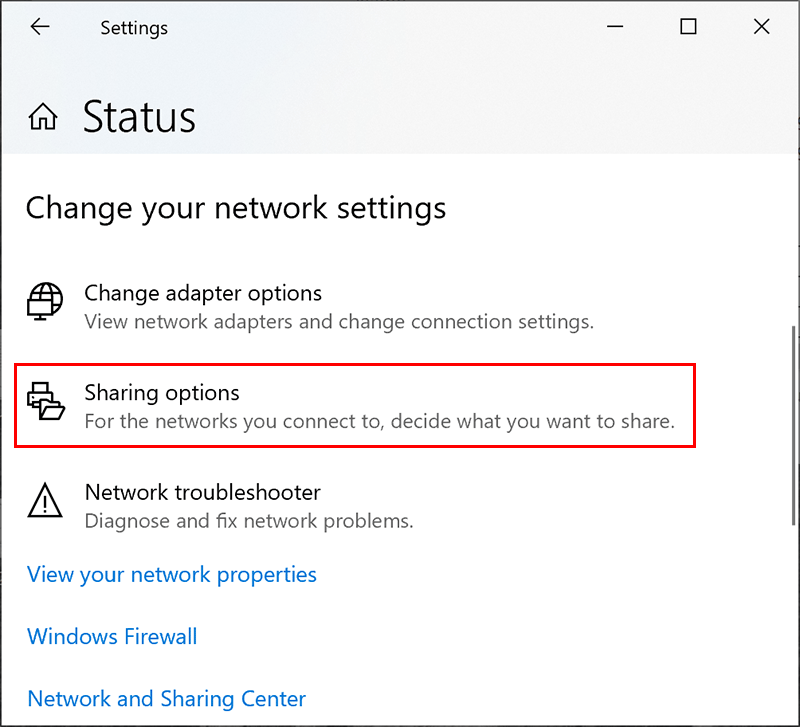
Step 3: In your Windows sharing options menu, make sure that “Turn on network discovery” and “Turn on file and printer sharing” are enabled.
Step 4: Tap on the radio buttons next to both options to make sure this is the case.
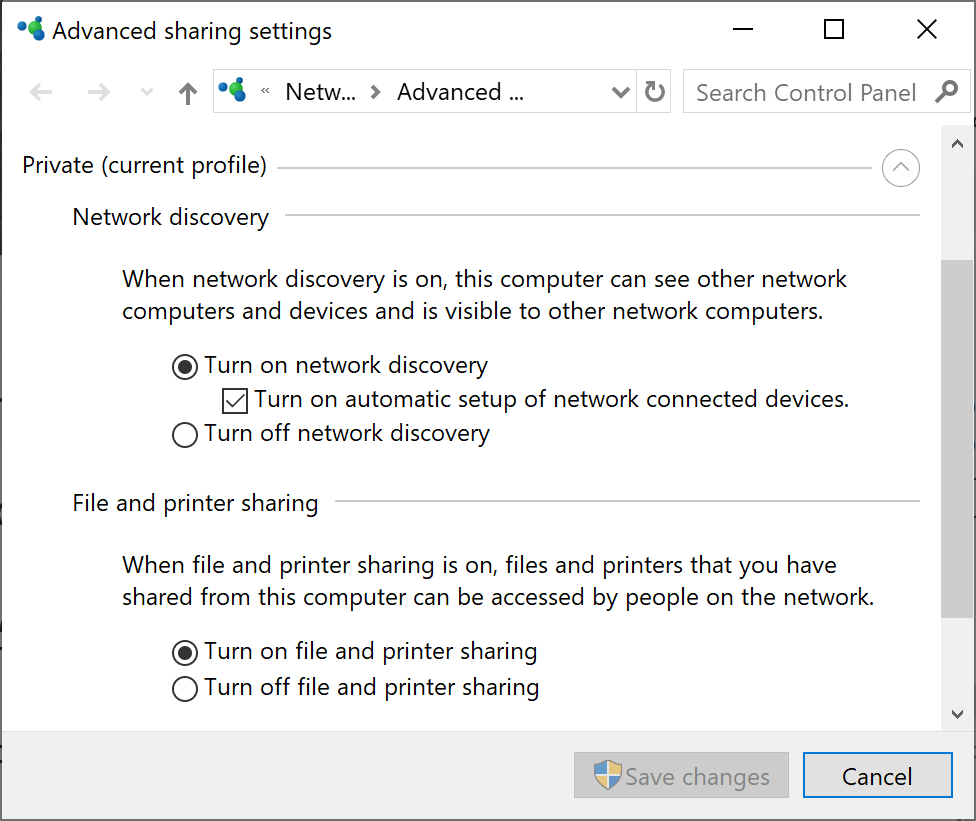
Step 5: Now tap on “Save changes” in order to save your settings. Once this is done then open Windows File Explorer and locate the folder you are looking to share with your Linux PC.
Step 6: Just Right-click the folder and click “Properties.”
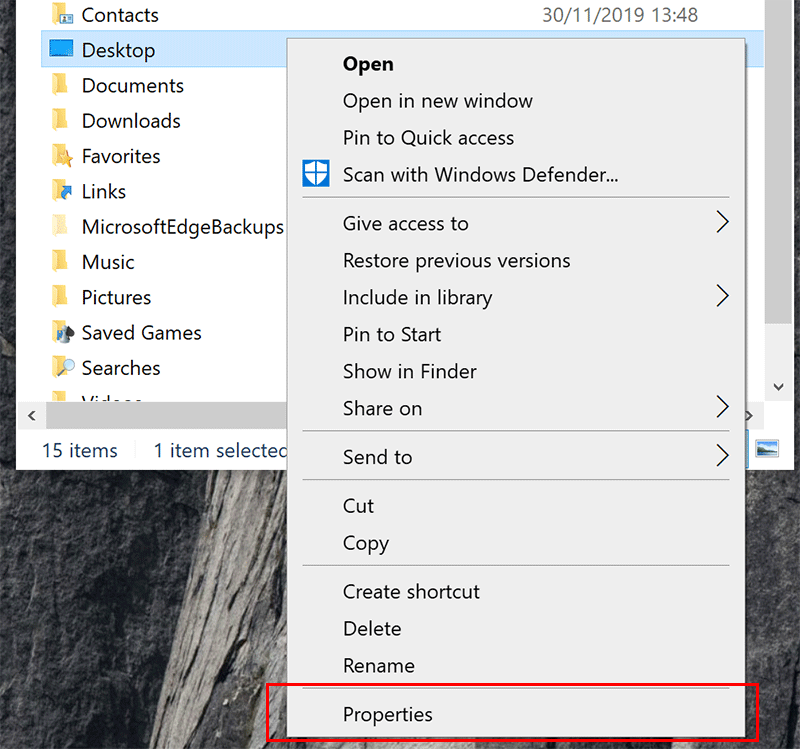
Step 7: Now in folder properties, tap the “Sharing” tab, then click “Advanced Sharing.” Then tap to enable the “Share this folder” checkbox, then click “Permissions.”
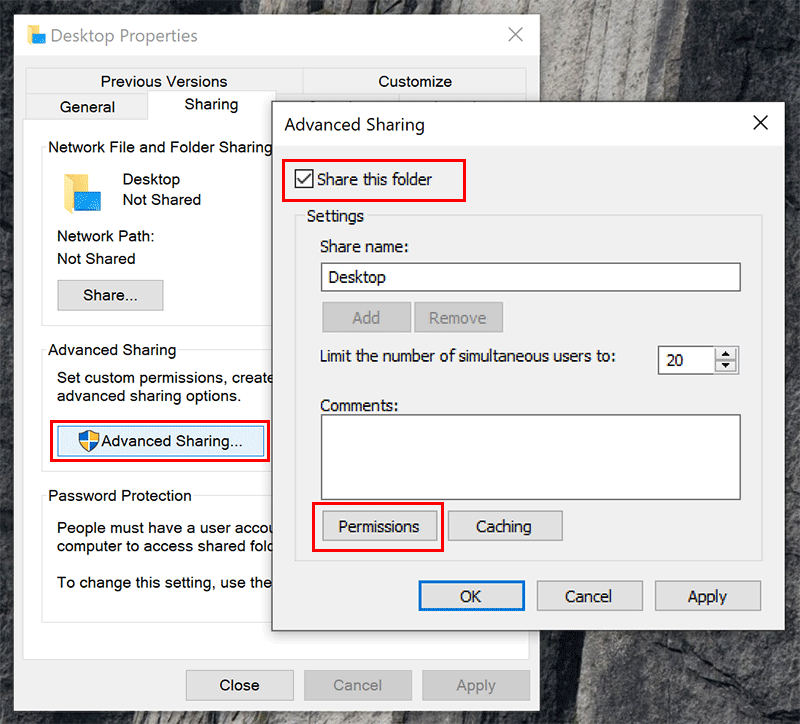
Step 8: Here under the “Permissions” section, set the control rights for your folder. By default, Windows usually grants read-only access to your files.
Step 9: In case you want to allow everyone to read or write to the folder then tap “Allow” for the “Full Control” permissions set. Adjust these permissions to suit your own requirements.
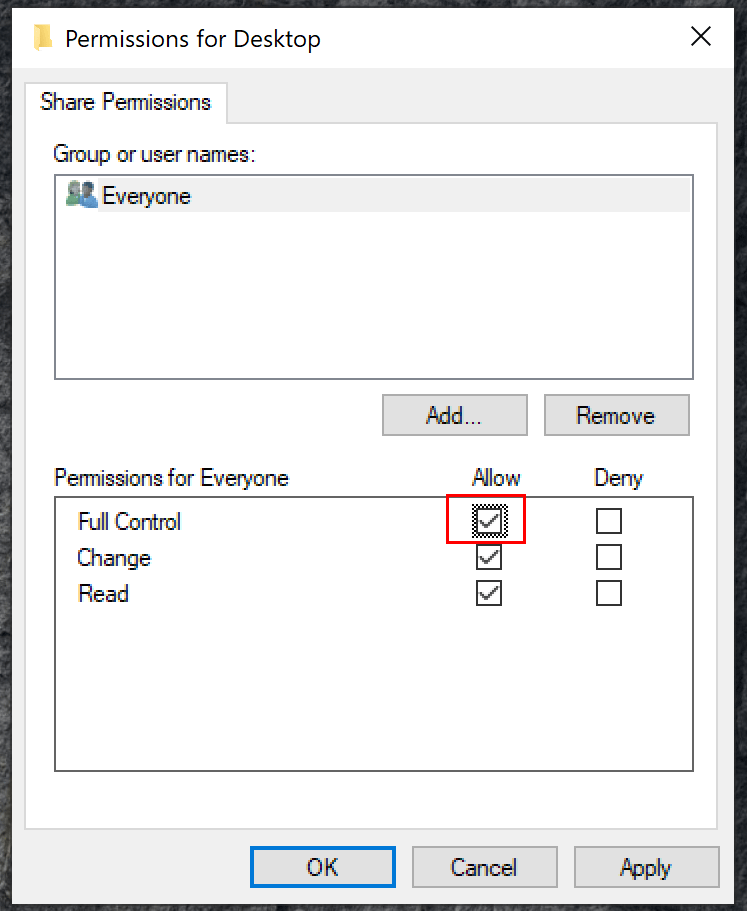
Step 10: Once you are done, Tap “OK” three times to close each of the dialogue boxes. Now the folder should be shared on your network, ready for you to access from your Linux PC.
Install CIFS-utils
You may be able to mount your Windows-shared folder automatically in your distribution’s file explorer by depending on your Linux distribution.
However, this may not work properly. Also, the safest way to mount Windows-shared folders on Linux is to use the CIFS-utils package and mount the folder using the Linux terminal. This will allow Linux machines to access SMB file shares used by Windows PCs.
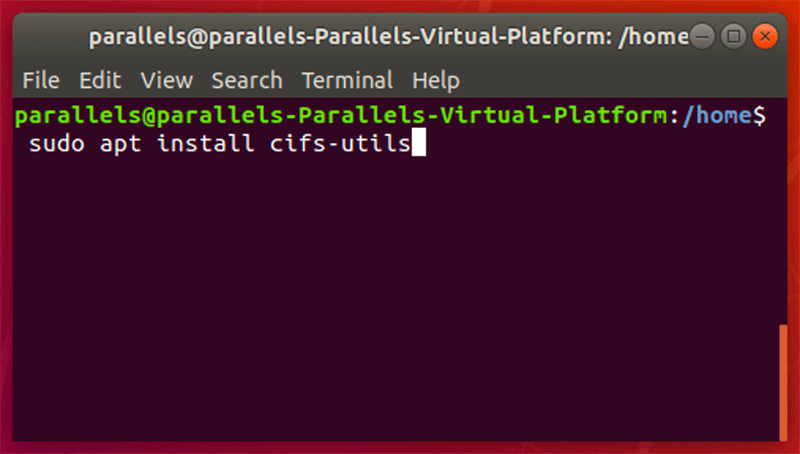
To install CIFS-utils, open a new terminal window. For Ubuntu and Debian-based distributions, type:
sudo apt install cifs-utils
For Arch users, type:
pacman -S cifs-utils
Once installed then you can easily mount your Windows share folder from the Linux terminal.
Mount Windows SMB Share on Linux
You will also need to create a mount directory before mounting your Windows SMB-shared folder on Linux. This is where Linux will replicate the contents of your shared folder.
In order to do that first open a terminal window and type:
sudo mkdir /mnt/share
Once it is created then type the following:
sudo mount.cifs //Windows/SharedFolder /mnt/share -o user=account
Now replace the “Windows” with the IP address or hostname for your Windows PC and “SharedFolder” with your shared folder name. For the username, replace “account” with your Windows username or full Microsoft account email.
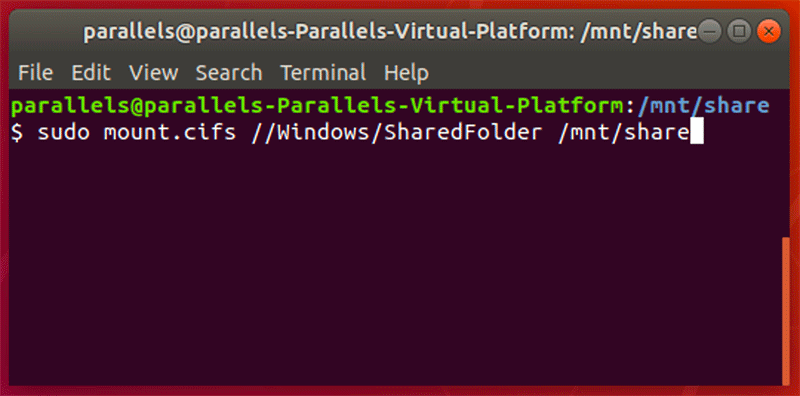
Linux Mount Folder Command
Now you will be asked to provide your Windows password before the mounting process is complete. Type this in, then tap Enter. In case you used the correct information then your Windows folder should now be mounted and accessible in the folder you created.
Sharing Files Between Linux and Windows
Mounting Windows and Linux shared folders also gives you the freedom to access your most important files, no matter what the OS is. The SMB protocol is very well supported on Linux, so you will not find it difficult to continue accessing your Windows files and folders once you have installed the CIFS-utils package.
