You can basically secure your Mac using a password or Touch ID. However, what in case you want to individually lock specific apps? There’s no official Apple solution, but you can simply use a third-party app to get the job done. Here’s how to How to Password Protect Apps on Your Mac.
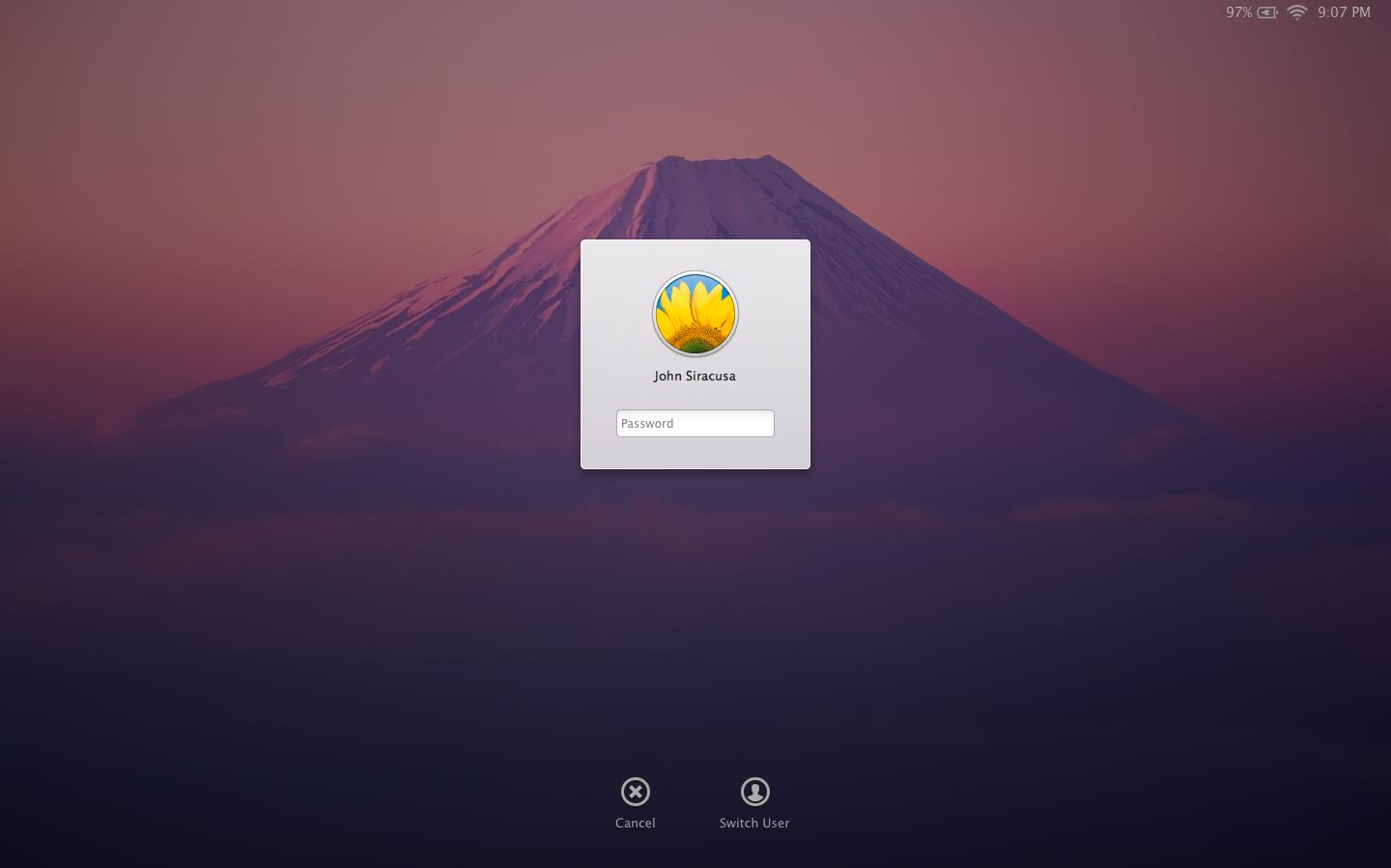
We have found the free AppLocker utility as the best option for locking down your apps. It is a simple menu bar app that enables you to password-protect apps using a password.
You can protect one app for free. However, you will have to pay $9.99 to upgrade and unlock the limit and enable support for Touch ID and Bluetooth unlocking.
How to Password Protect Apps on Your Mac
Begin by installing the AppLocker app from the App Store on your Mac.
When you open the app, you will find a new icon in the menu bar. Then you will get a popup asking you to set a password. Here, tap on the “Setup My Password” button.
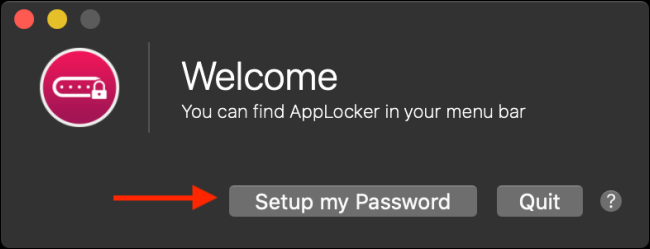
From the Preferences menu, create your password something that you won’t forget easily. In case you have a MacBook with Touch ID then, you can also check the “Enable Touch ID” option.
Now, tap on “Save Password” and then click on the red Close button in the top-left corner to exit the Preferences pane.
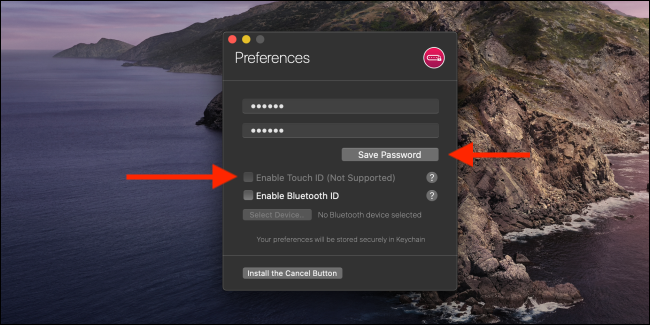
Then go to the menu bar and tap on the AppLocker icon. Now you will see in the dropdown that the app is locked. Just enter your password and tap on the “Enter” button to unlock the app.
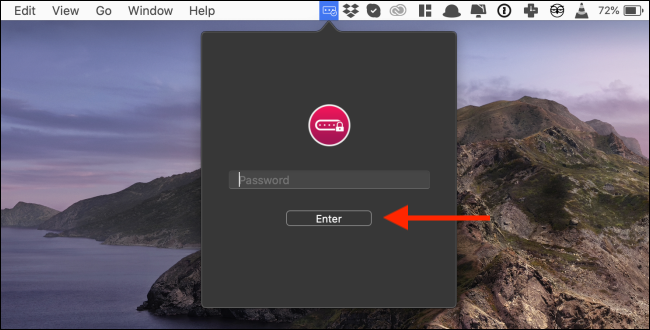
Then first, check the “Start at Login” option. It will ensure that AppLocker starts up automatically every time you boot up your Mac and locks all your selected apps. Second, tap on the plus sign (+) to add an app.
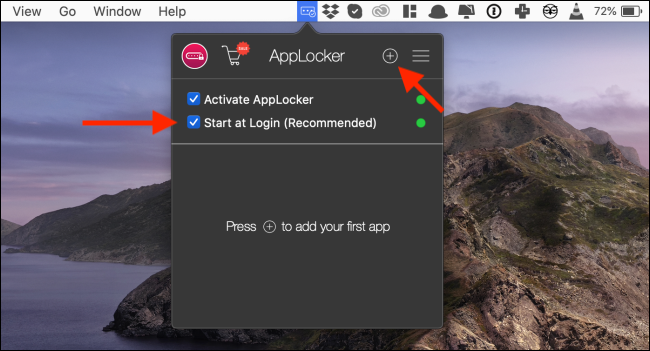
From the new window, search for an app on your Mac and then tap on it to instantly add the program to the locked apps list.
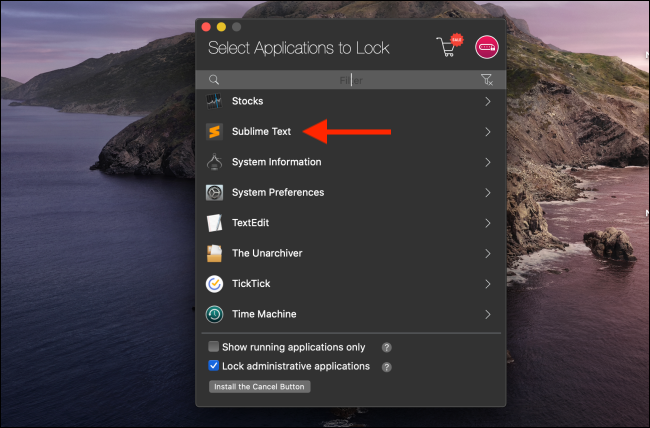
Now, when you quit the app and try to launch it again, AppLocker will ask you for a password.
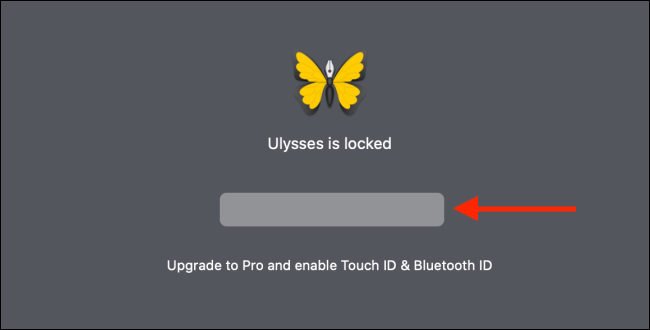
In case you want to remove an app from the locked list then, go back to the menu bar app, enter your password, and then tap on the “X” button next to the app’s name.
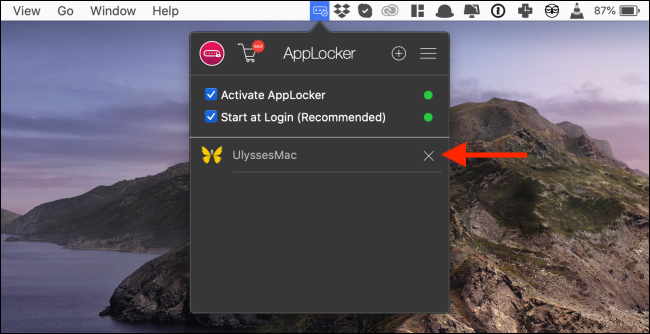
AppLocker only works while launching an app. If an app is still open, and you come back to it, it will still be in the unlocked state.
In case you want to lock your apps on a day-to-day basis then, make sure to quit the app when you walk away from your Mac. You can also use the shortcut “Command” with “+” to instantly lock all apps you want.
