Did you know that you can play a YouTube playlist in VLC Player? In case you didn’t, we covered this topic in this article. In brief, now you can feed VLC a YouTube link, and it will play it for you.
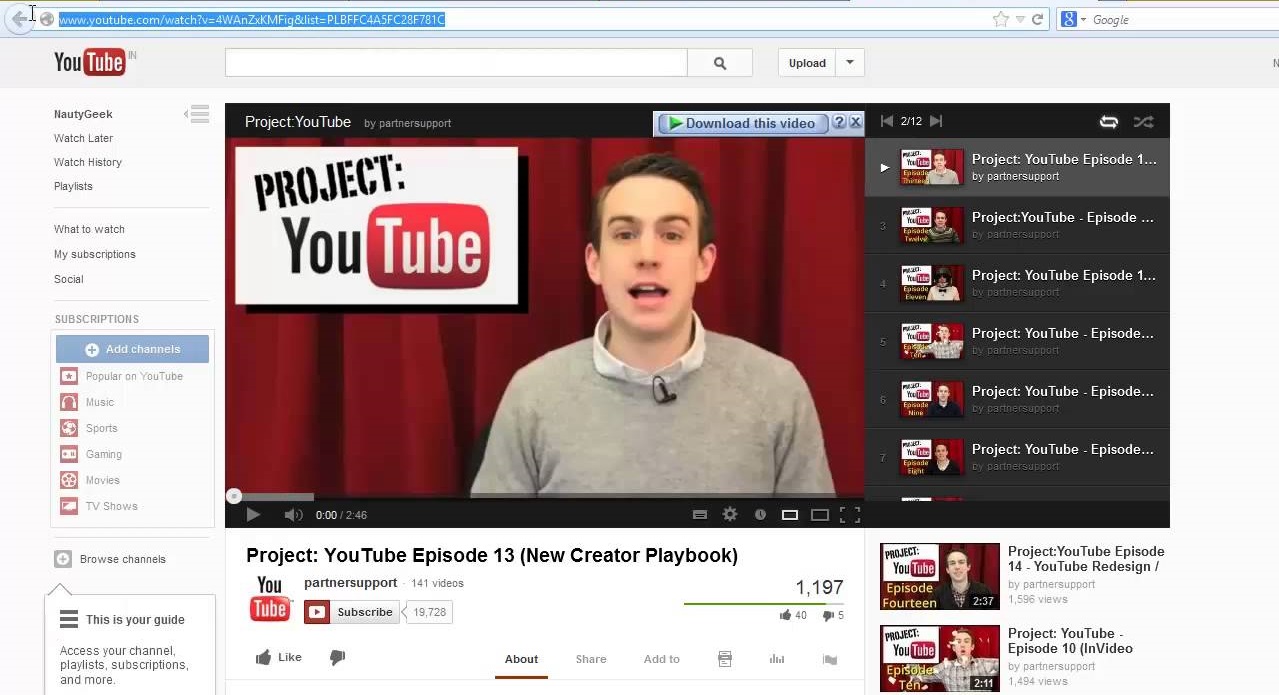
But what if you wish to play more than just one video or if you want to play an entire playlist? It’s a little tricky process to get VLC to play a playlist and requires a little bit of modding too. However, once it’s all set up then you can easily make VLC play entire YouTube playlists by itself.
Benefits of Using VLC Player to Play a YouTube Playlist
1. By playing a Youtube playlist in VLC player, you don’t have to keep the YouTube page open in the browser. Let the videos run in VLC player and in case you are not keen to watch the video then simply minimize VLC and listen to the music.
2. There is no advertisement shown in the video when it is played in VLC player. This is a great way to enjoy videos without subscribing to YouTube Premium.
Download the Files Needed
First of all, it is worth downloading VLC in case you don’t already have it. If you do have it then make sure it’s all up to date. To do this, simply tap on “Help,” then “Check For Updates.”

Now that you have an up-to-date version of VLC player, you can play individual YouTube videos. To play a whole playlist, we need to tweak VLC with an addon.
The addon which we will use is called Youtube playlist and allows us to load entire playlists at once. However, at the time of writing, this addon is not cooperating very properly with VLC.
Fortunately, someone coded a special version of the Youtube playlist that works with the current version of VLC player. If the first link does not work then give the second one a try.
Using the YouTube Playlist Addon
Step 1: First, download the Youtube playlist addon file to your desktop. The file should have a .lua file extension.
Step 2: Then move the addon file to the VLC’s playlist folder. Below is its location for the various OSes:
1. Windows (all users): /ProgramFiles/VideoLAN/VLC/lua/playlist
2. Windows (current user): %APPDATA%vlc/lua/playlist
3. Linux (all users): /usr/lib/vlc/lua/playlist/
4. Linux (current user): ~/.local/share/vlc/lua/playlist/
5. MacOS (all users): /Applications/VLC.app/Contents/MacOS/share/lua/playlist/
In case the directory does not exist then create it.
Step 3: Once the file is in its place then open the VLC, and go to “Tools -> Plugins and extensions.” Here you should see that the addon has been successfully installed. If not, then double-check the folder where it is being placed.
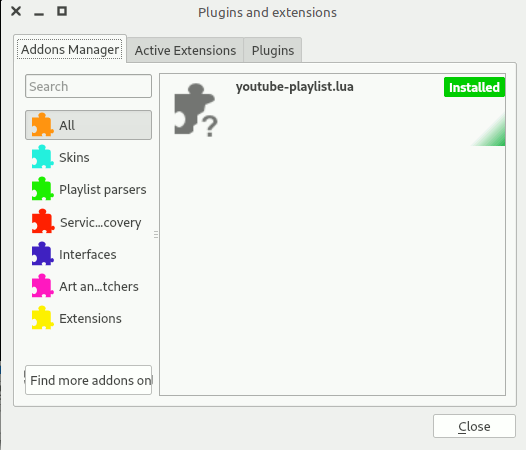
Step 4: Press Ctrl + N button. A window will appear asking you for a URL. Here you can feed it either the URL of a video in a playlist or a link to the playlist itself. A YouTube playlist URL should contain “&list=” in the URL and then followed by random letters and numbers.
Just after pressing Enter button, VLC should automatically populate your playlist with YouTube videos!
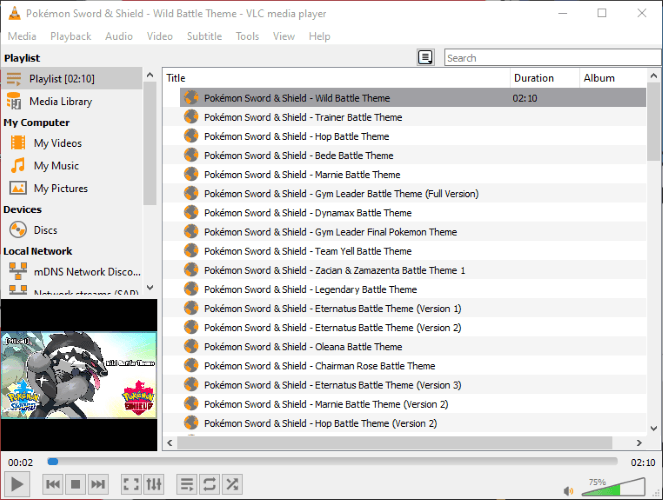
Does This Download the Videos?
This does not actually download the playlists that you feed into VLC. Instead of that VLC streams, it is much like when you tap play on a YouTube video. Sametime you will need to stay online to keep the playlist running.
If you go offline then the VLC will begin throwing errors that it can not find the URL of each video.
Let the Music Play
While VLC can natively play individual YouTube videos, it also needs a little help for entire playlists. Thankfully, there is a very useful addon available that you can install that makes adding playlists a breeze.
