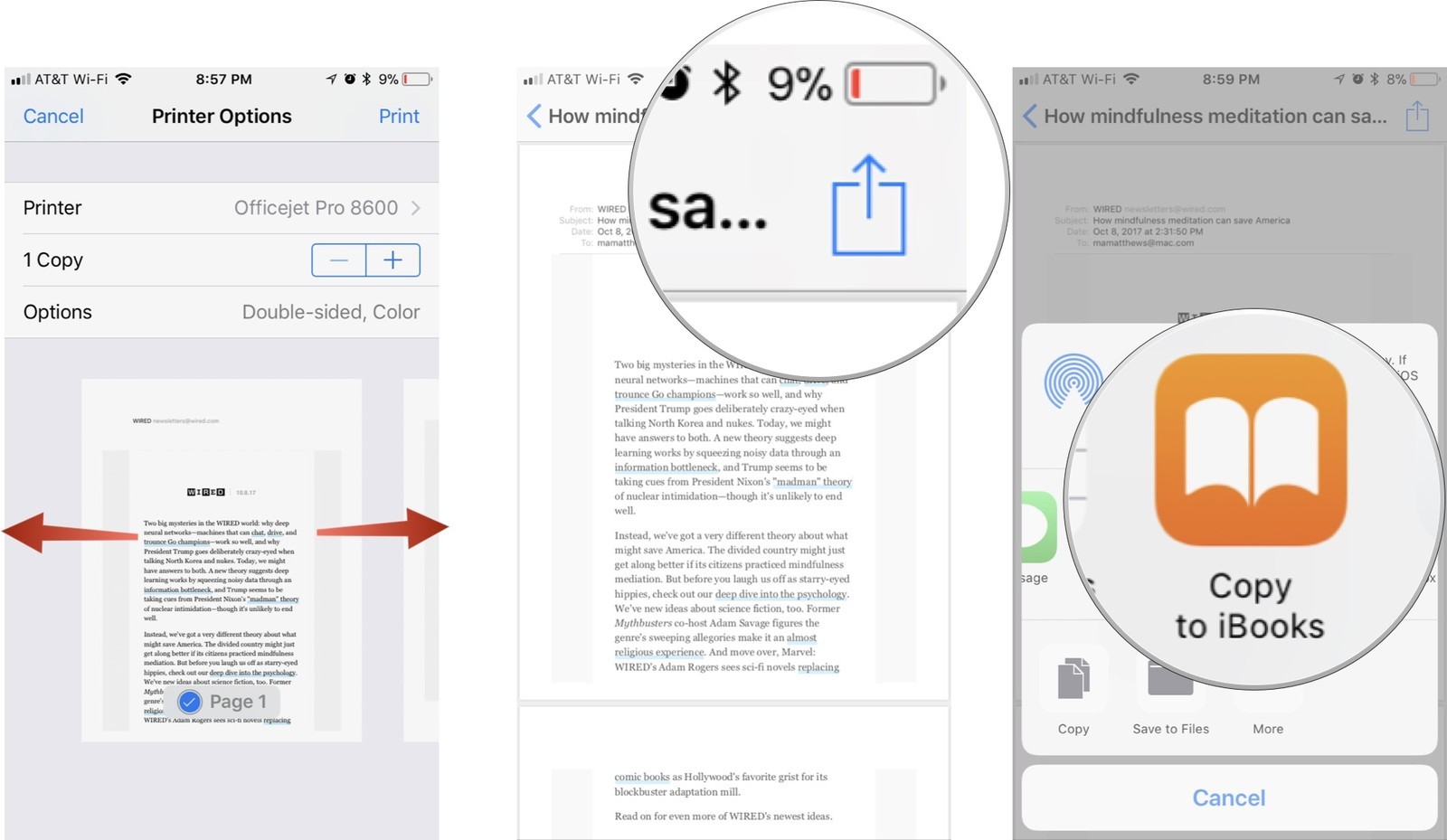It is quite common to run into PDF files while browsing the web that you’d like to save to your iPhone or iPad for later viewing. Here’s how to save a PDF to Your iPhone or iPad.
Save a PDF to Your iPhone or iPad
While viewing the PDF file in Safari, simply click on the Share button. The Share button is usually in a different location on an iPhone or an iPad. On an iPhone, it is present in the lower-left corner of the screen.
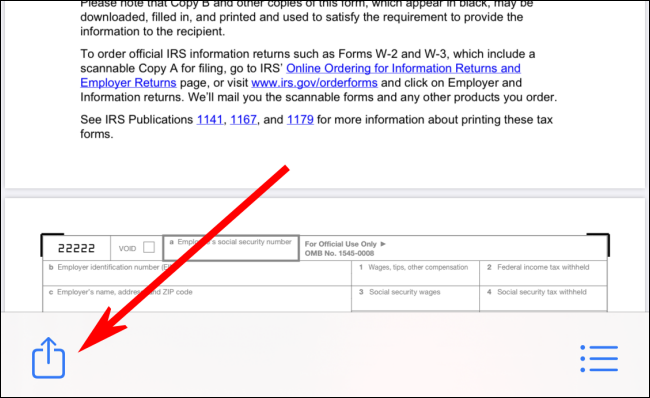
Whereas on an iPad, the Share button is located just to the right of the browser’s address bar. Generally, it looks like a rounded square with an arrow pointing upwards.
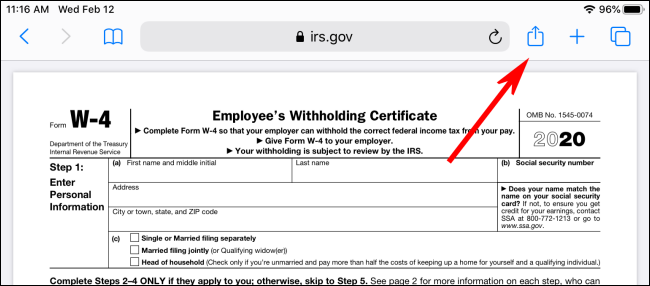
After tapping the Share button, iOS will bring up a list of ways that you can share or save the file, that includes sending it to others through text message or email.
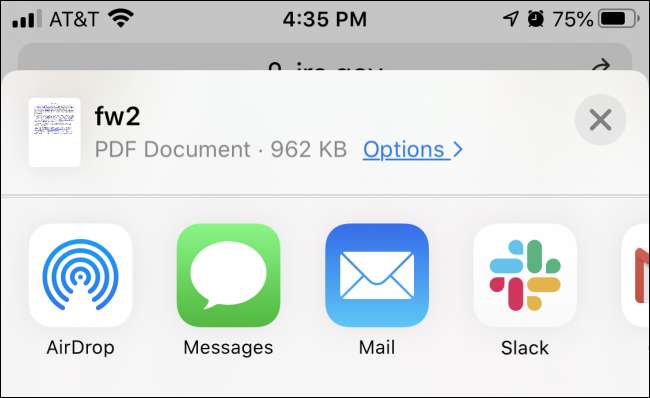
Now swipe down the list with your finger until you find the app you want to open it in.
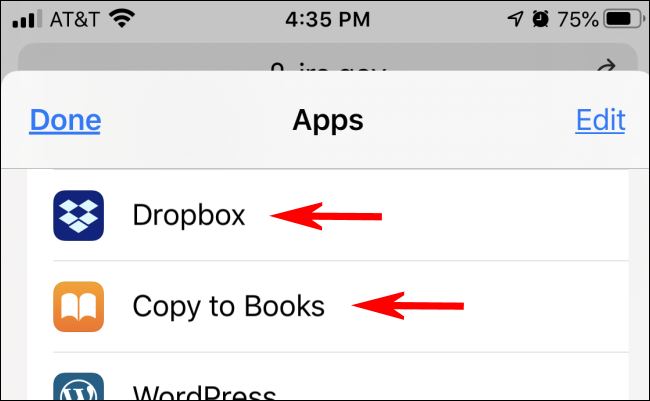
Most people choose to send a PDF to the built-in Books app for later viewing. Once saved to Books, it is always available through the Books app.
While some people prefer to save PDFs to Dropbox (i.e, a paid service available in the App Store) so that they can retrieve them on a computer later.
In case you have Dropbox installed then, this will be an option on the list. You can also save it to any file storage service you like, including Google Drive and Microsoft OneDrive.
iOS also has a way of saving documents outside of a particular app known as “Files”.
In case you’d like to save a PDF to Files then, swipe down the list until you see the Files option and click on it. After that, choose your save location.
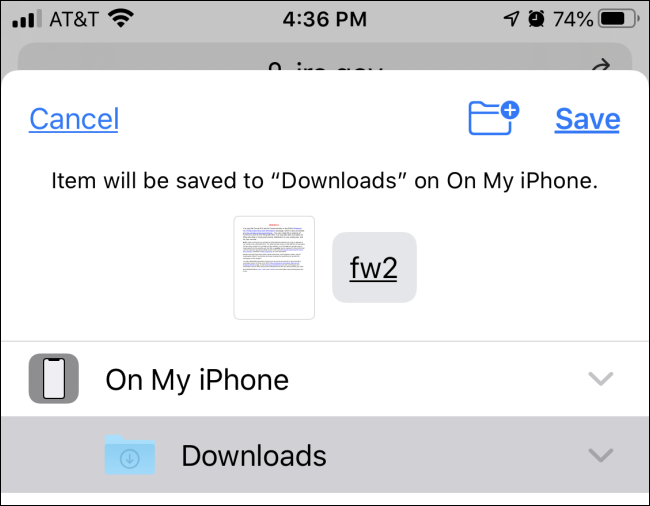
Then, in the Files app, you can see the PDF you just downloaded. Or else, if you saved the PDF to Books, you can open the Books app and read the PDF there.
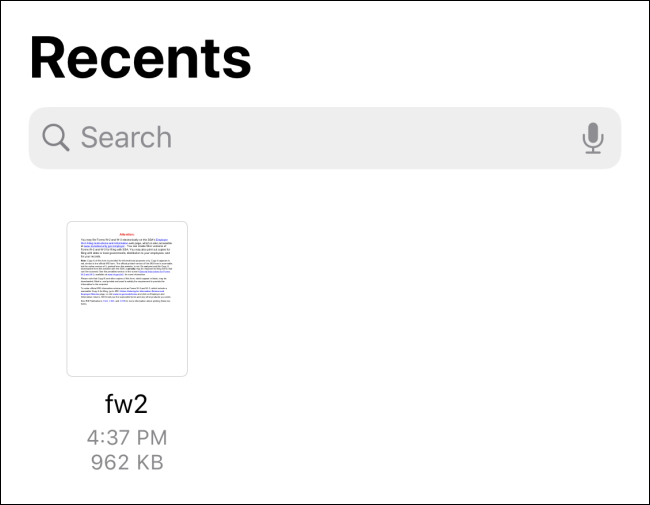
It’s also possible to save a website as a PDF file for later viewing, which can come in handy.