Generally having a complex Wi-Fi password increases your security. However, it also increases your likelihood to forget a long chain of letters and numbers. There are two quick methods for retrieving your home Wi-Fi password. Here’s how to see all your saved Wi-fi passwords on macOS.
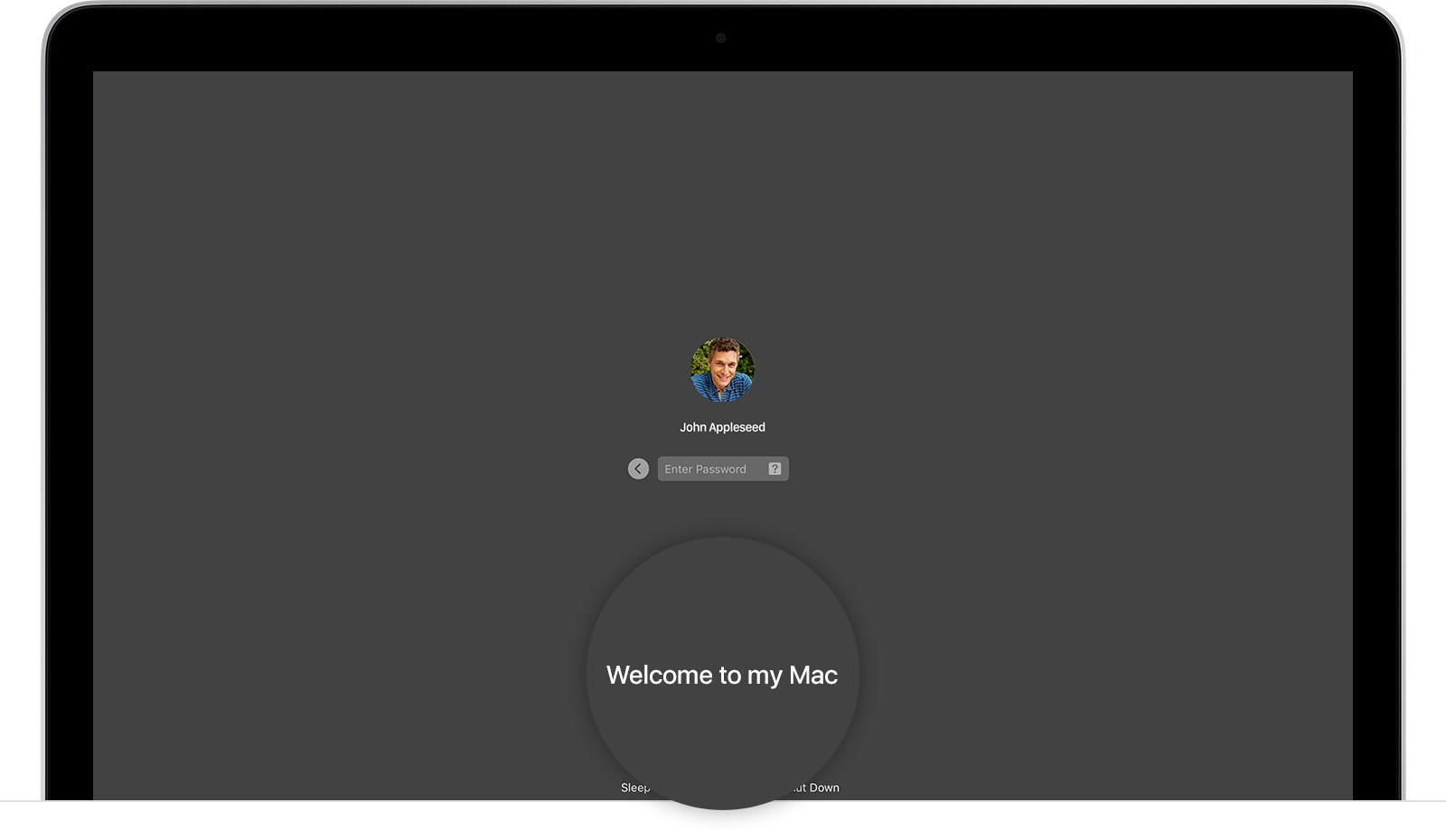
How to see all your saved Wi-Fi passwords on macOS.
1. Keychain Access
Your Mac usually saves Wi-Fi passwords to your keychain, and you can see them in the Keychain Access application on your Mac.
In order to launch it, open Spotlight Search by tapping on the magnifying glass in the top-right menu bar. Or else press Command + Space Bar.
After that, type “Keychain Access” into the new search bar, and press Enter/Return.
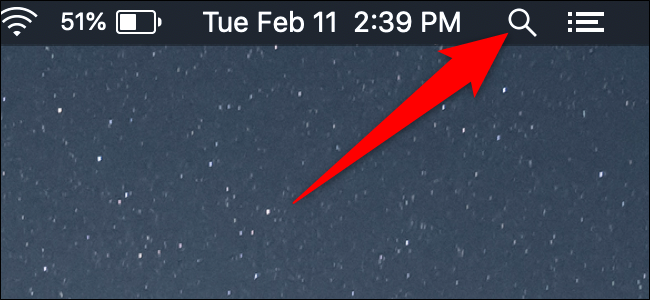
Next in the Keychain Access window that appears, tap on “Passwords.”
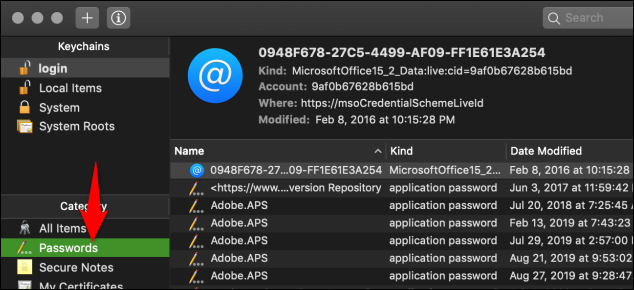
Then double-click the name of the Wi-Fi network. In the next pop-up window, check the “Show Password” box. Also, you might have to enter your Mac’s admin username and password to reveal the password.
Kindly Note: Keychain access also stores passwords for various apps, websites, and more.
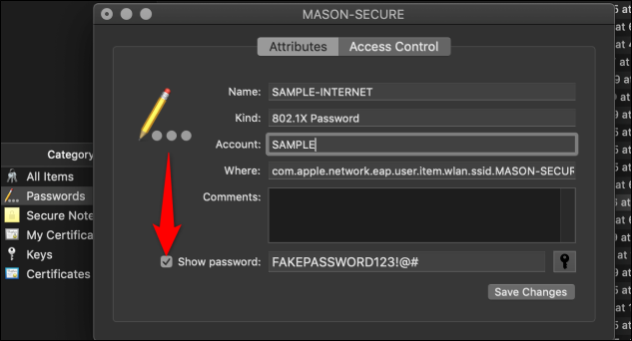
2. Terminal
You can simply do this from the Terminal too.
In order to launch a Terminal window on your Mac, open Spotlight Search by tapping on the magnifying glass in the top-right menu bar. Or else press Command + Space Bar.
After that type “Terminal” and press Enter. You can also launch the Terminal by opening Finder and heading to Applications > Utilities > Terminal.
In this new window, type the following command, and replace “WIFI NAME” for the name of the Wi-Fi network:
security find-generic-password -ga WIFI NAME | grep “password:”
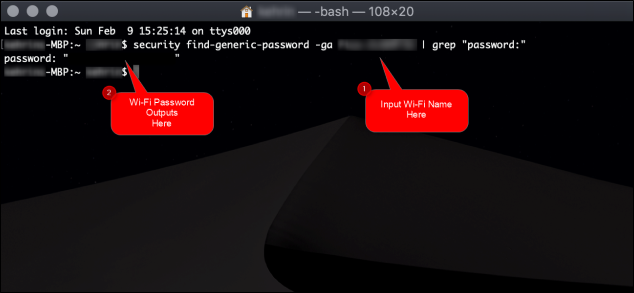
Also, you might have to type your Mac’s admin username and password to reveal the password. Then your Mac will simply display the password in the terminal in plain text.
