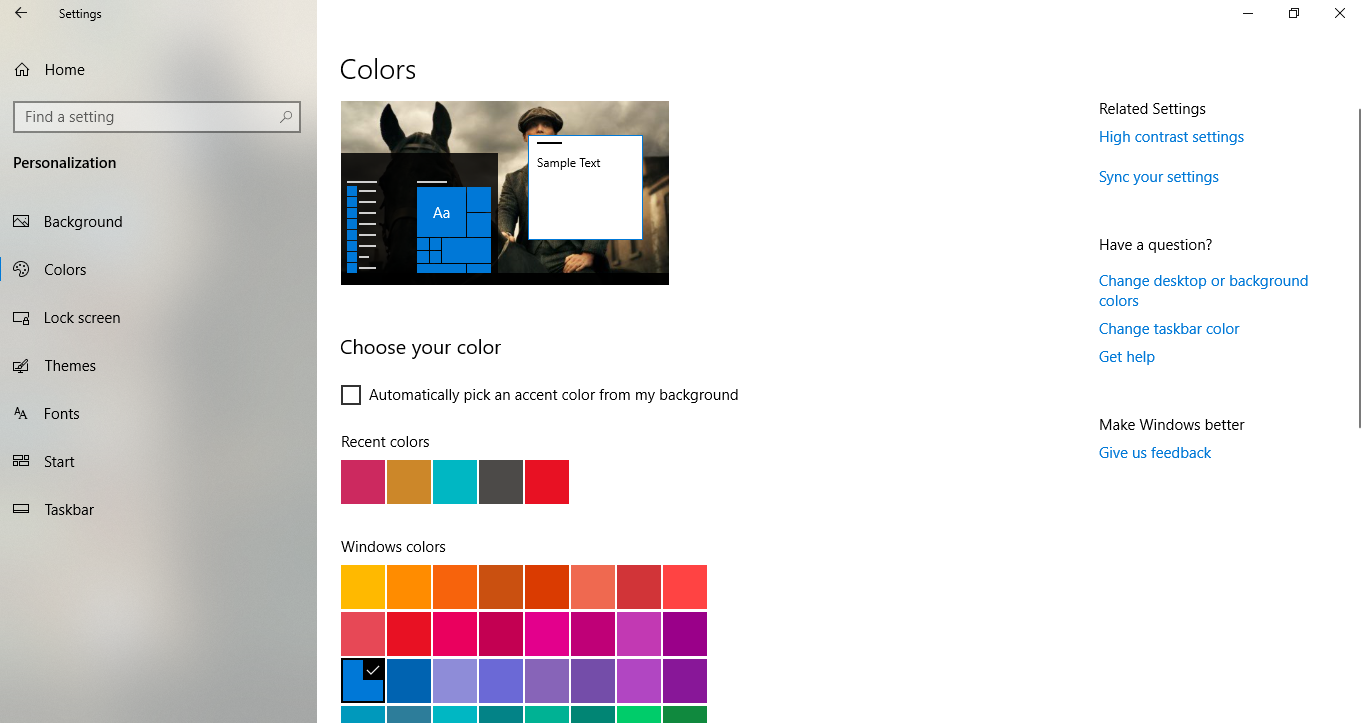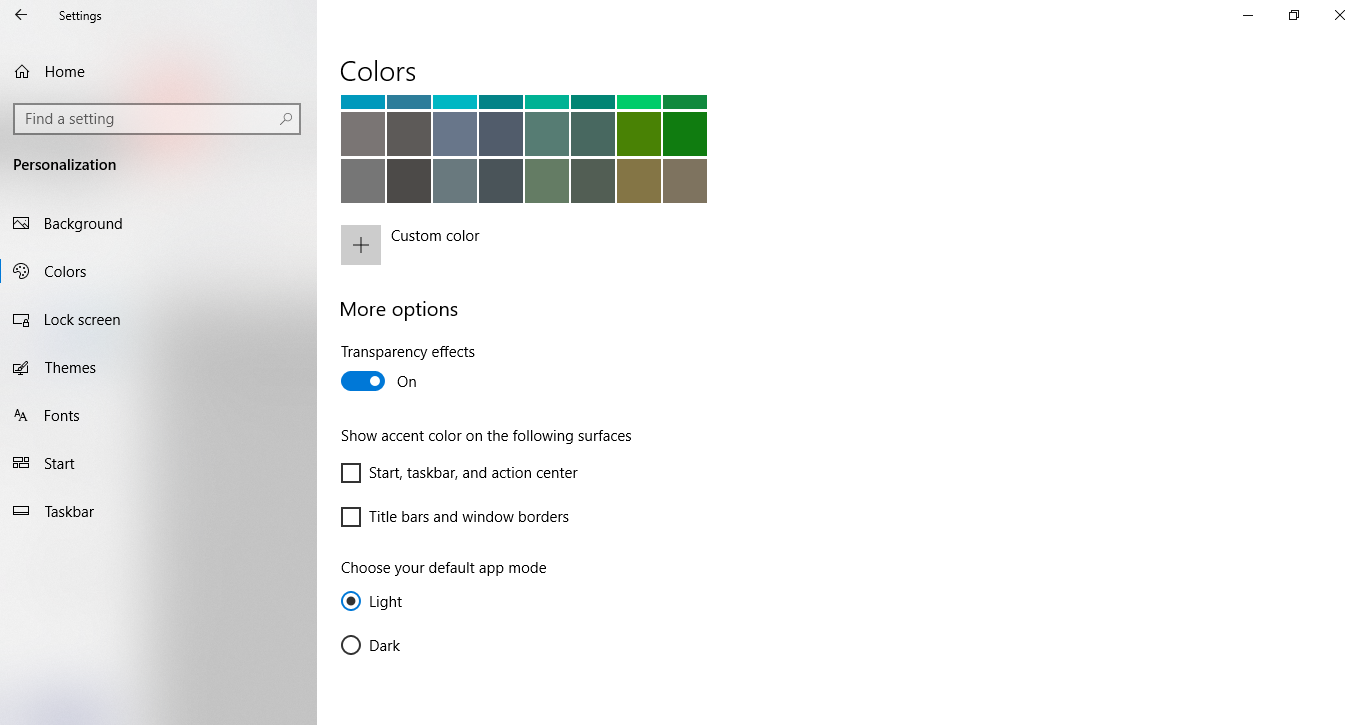Tired of looking on screens then give rest to your eyes by adjusting the brightness of your screen. Here’s how you can turn on Dark Mode and set custom colours across your apps and menus in Windows 10.
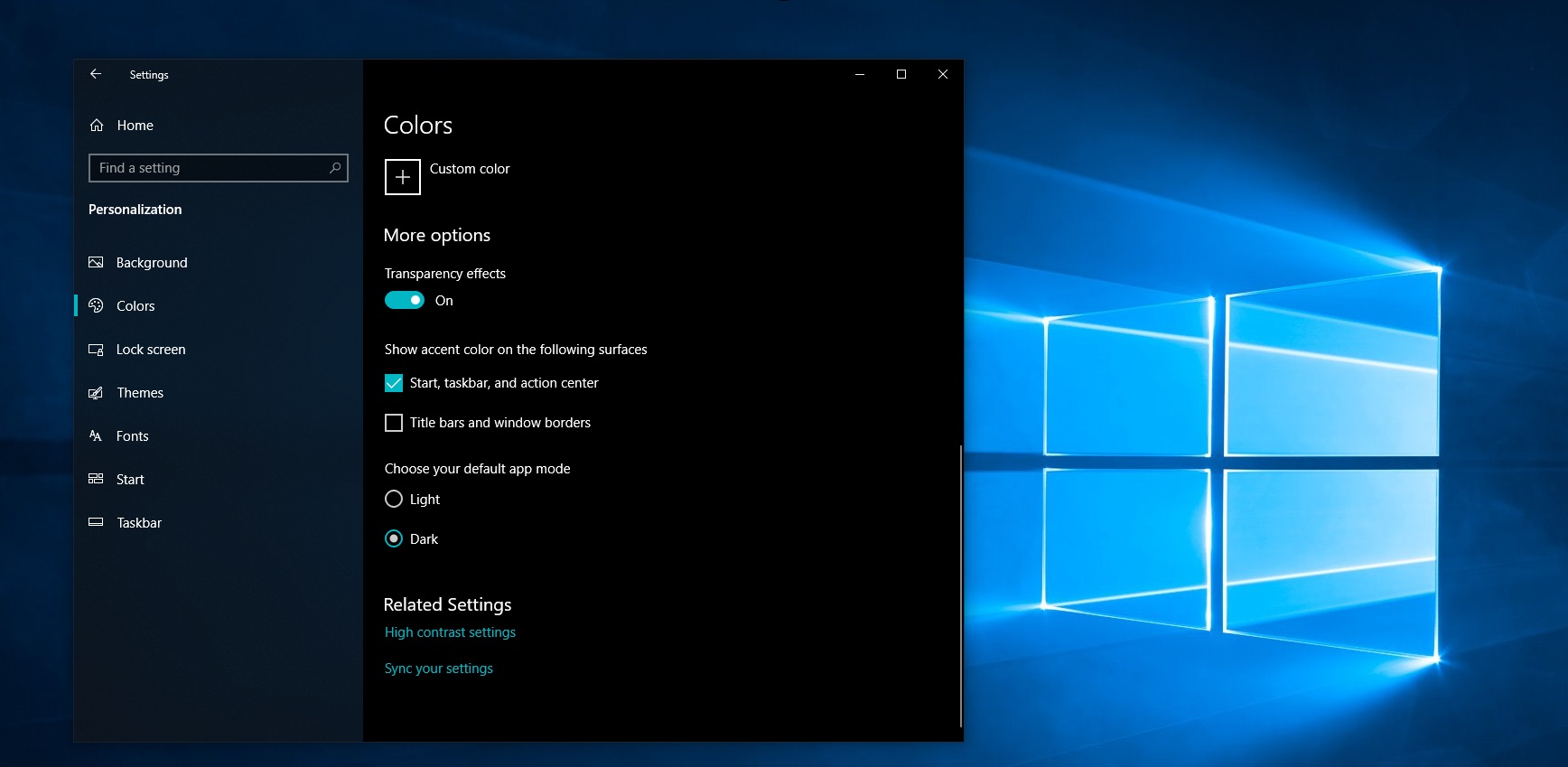
In this digital era, we have to look into the screen for a long time. These can be due to work on Pc or Laptop, communication on phone or tablet. Binge-watching on Netflix, playing online games. It is nearly impossible to keep our eyes from these things in today’s world.
The dark mode is a feature in which you can change the colour theme of an app or of a whole operating system to black or something close to it. You can now reduce the stress on your eyes by turning on Dark Mode. By enabling Dark Mode you can also save your battery if your device has OLED display.
Looking at the screens for a long time is really bad for our eyes. It also affects our health in the daily process. The blue light of the screen also keeps us awake up to late at night. You cannot simply go away from all these screens. However, by turning on the dark mode you can relax your eyes.
You can change between dark and light themes and choose the accent of colours on Windows 10. By enabling Dark Mode you can decide where those changes will appear. Here’s how you can turn on the dark mode in Windows 10.
Select a Theme Color :
To turn on the Dark Mode in the Windows 10
1. First Go to Settings > Personalization > Colors.
2. Tap on the drop-down menu for “Choose your colour” option and pick Light, Dark, or Custom.
3. Light or Dark option changes the look of the Windows Start menu and the built-in apps.
Customize The Theme :
By customizing the theme you mix and match to get the best result of Light and Dark.
1. First of all Tap Custom in the drop-down menu under “Choose your colour” option.
2. Then Choose Light or Dark option for your default Windows mode and for your default app mode also.
3. Check out with different colour options to see which fits you better.
4. The preview image will show how your changes will appear.
Select The Accent Color :
After selecting your Theme clour you can select an accent colour that will appear on icons, tiles, and other screen elements in Windows. Generally, Windows uses an accent based on your background image by default. But you can change this by selecting a colour you like in the Windows colours palette. You can create your own variation by choosing the Custom colour option.
Next, you can choose where you want the accent colour to appear. In the “Show accent colour on the following surfaces” section, choose Start, taskbar, and action centre or Title bars and window borders.
Which Apps Are Affected By Turn On The Dark Mode :
Change in the colour theme in Windows 10 will affects menu colours and built-in apps. It affects File Explorer and the Settings menu. Some Additional apps are also affected by the Dark Mode in Windows 10.
They are Alarms & Clock, Calculator, Camera, Calendar, Mail, Maps, Messages, Microsoft Store, Movies & TV, People, Photos, Remote Desktop, Sticky Notes, 3D Viewer, Tips, Video Editor, Voice Recorder, Weather, Windows Security, Xbox Console Companion, Xbox Game Bar.
The Dark Mode also affect some third-party apps so there also colour changes will apply.