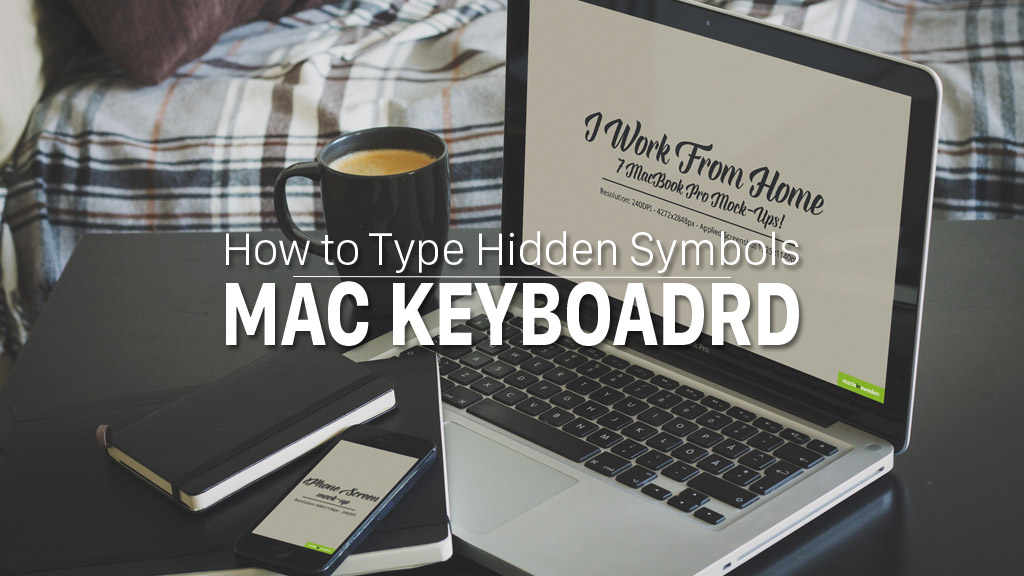 Like all other keyboards, the Mac also comes with a variety of special icons that are extremely useful but very little one can tell. If you just used simple text, then this article, I will share with you some ways to type special symbols on Mac OS extremely simple and does not take too long to find out. Please join us.
Like all other keyboards, the Mac also comes with a variety of special icons that are extremely useful but very little one can tell. If you just used simple text, then this article, I will share with you some ways to type special symbols on Mac OS extremely simple and does not take too long to find out. Please join us.
Use basic keyboard shortcuts
Let’s start with commonly used but unrecognizable icons on your device’s keyboard.
1. Symbol ©
Normally, if we want to use this symbol for a piece of text or message, then we can use Google Search and then Copy and insert into the desired content. However, there is a much easier way, just press the key combination ” Option + G ” and ” © ” will appear in the position of the cursor.
2: Icon ®
You can easily type the ” ® ” symbol by pressing the ” Option + R ” key combination. Too easy right?
3: Symbol °
This is one of the icons I use quite often and I think there are many people like that too! Typically, to use the ” degrees “Characters and emoticons “on the Mac, this takes a lot of time and is a bit inconvenient to use in a lot of text. To solve this problem, just press the” Option ” + Shift + 8 “or press the” Option + 0 (Zero) “and a symbol similar will appear.
4: icon ™
If you do a lot of work related to” brand “the use of symbols ™ However, you can easily type this icon by pressing the quick key combination ” Option + 2 ”
Use the virtual keyboard
Depending on the needs of each person, we choose the appropriate type of logo. In addition to these four shortcut keys mentioned above, you can still refer to more interesting character patterns and symbols by going through a virtual keyboard.
First, you need to activate the keyboard view on the menu bar, go to ” System Preferences “> select ” Show viewers for keyboard, emoji, and symbols in the menu bar. ”
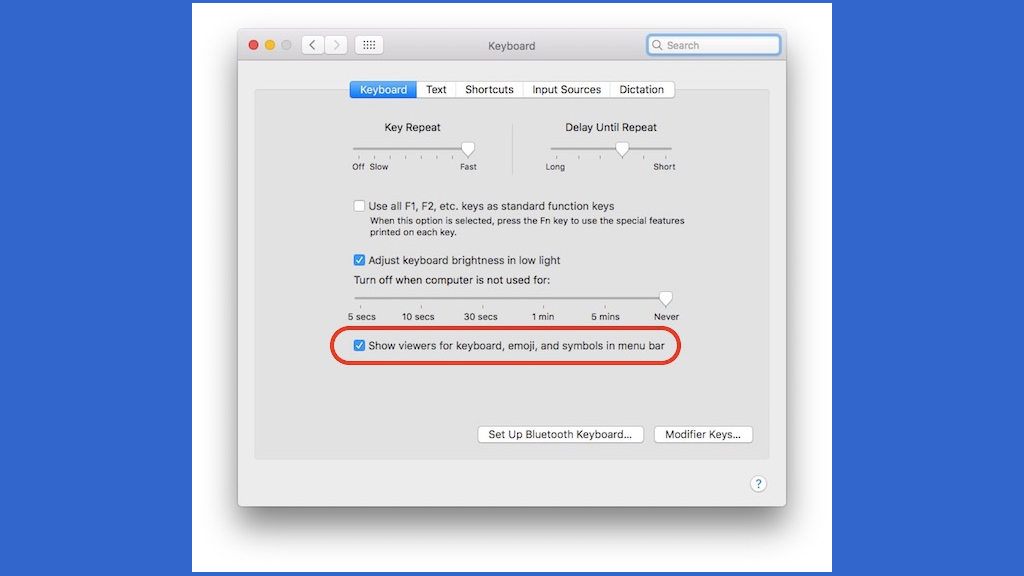 Then just click on the keyboard icon on the menu bar and select ” Show Keyboard Viewer ”
Then just click on the keyboard icon on the menu bar and select ” Show Keyboard Viewer ”
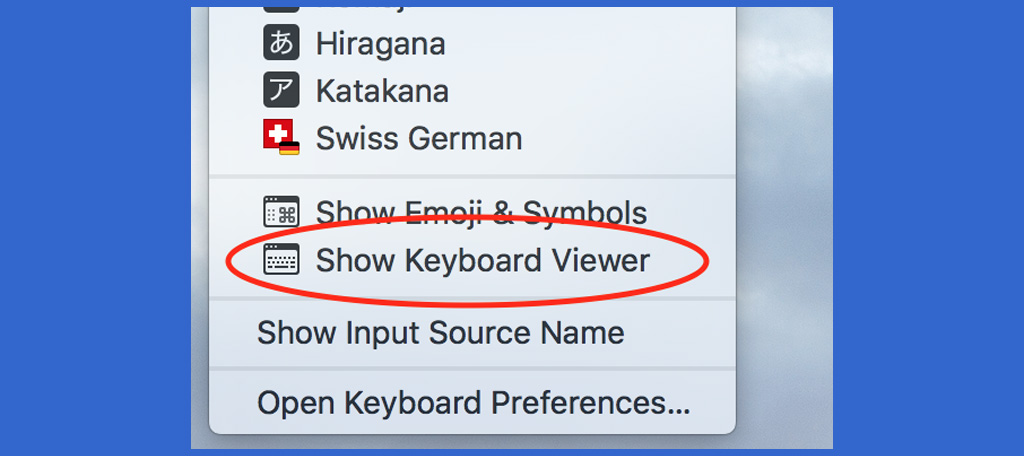 There will be a virtual keyboard displayed on the screen, you can press the support buttons ” Option, Shift or Command ” to see the difference. At each keyboard, we will have a list of different icons and you can use them with the corresponding key.
There will be a virtual keyboard displayed on the screen, you can press the support buttons ” Option, Shift or Command ” to see the difference. At each keyboard, we will have a list of different icons and you can use them with the corresponding key.

Use more characters and emoticons with “Character Viewer.”
You can start this mode by pressing the keyboard icon on themenubar> selecting “Show Emoji & Symbols” or pressing the “Control“+ Command + Space. In “Character Viewer” mode, we can view all the icons and emoticons easily, they are sorted by individual categories.
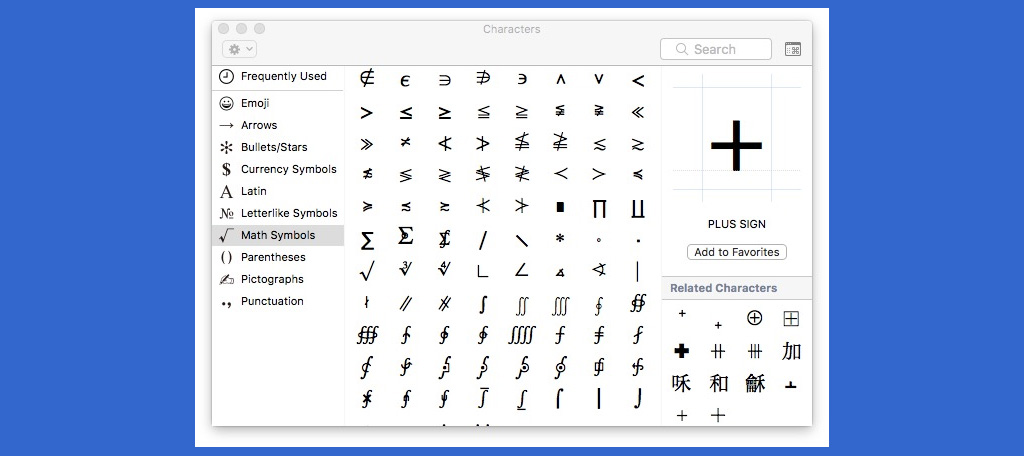 Once you have found the logo you need, simply double-click on it to insert the desired piece of content.
Once you have found the logo you need, simply double-click on it to insert the desired piece of content.
