Apple has officially released iOS 13, the latest version of the company’s mobile operating system. In this post, we will explain the best five useful tips and tricks for Apple iOS 13 to get the most out of the iPhone. Here are some of the hidden iOS 13 tips and tricks that you should know.
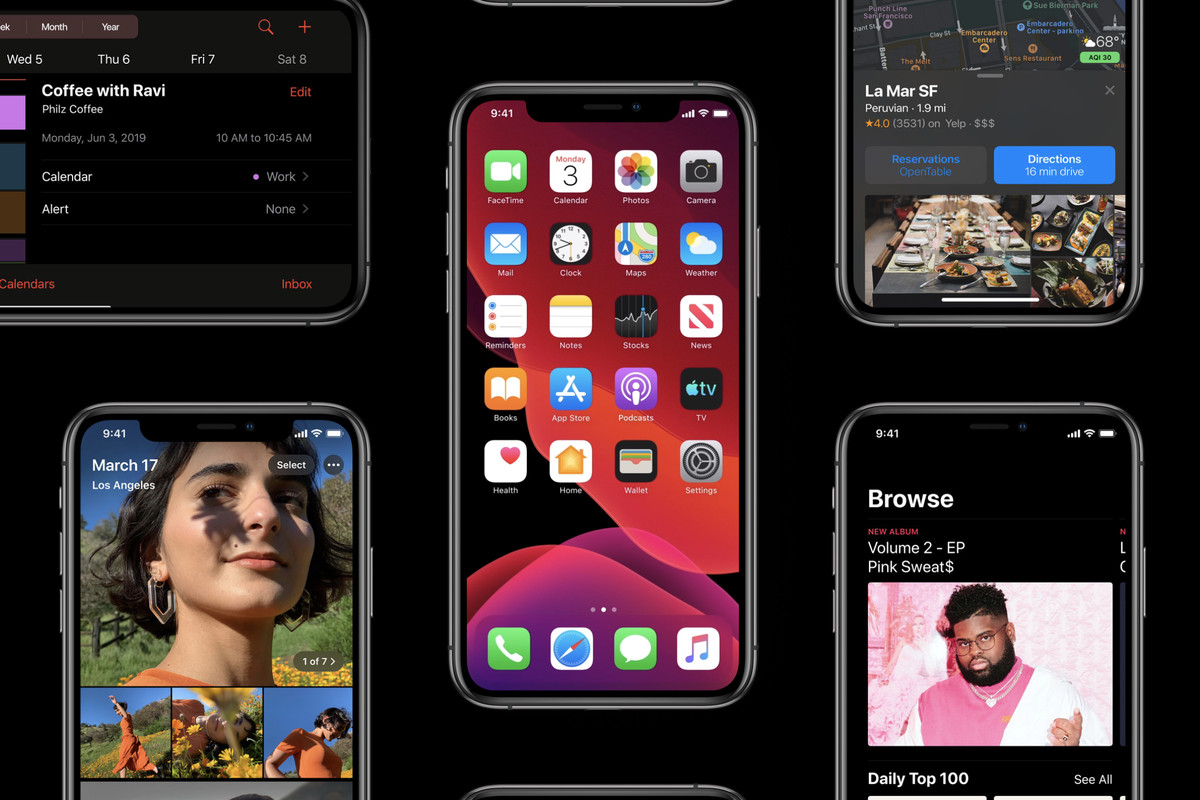
Apple recently released iOS 13 for all its devices and the update features some awesome features. Many are big features that you already know, like the dedicated dark mode and Apple’s first Swipe keyboard.
While others are little hidden ones that you might not know about. We have been using the iPhone 11 running on iOS 13 the latest version of OS. Just keep in mind that these tips also work on older iPhone modes, as far as your device is running on Apple’s latest mobile operating system.
Here are some of the useful tips and tricks for Apple iOS 13 –
1. Turn on the Dark Mode Theme
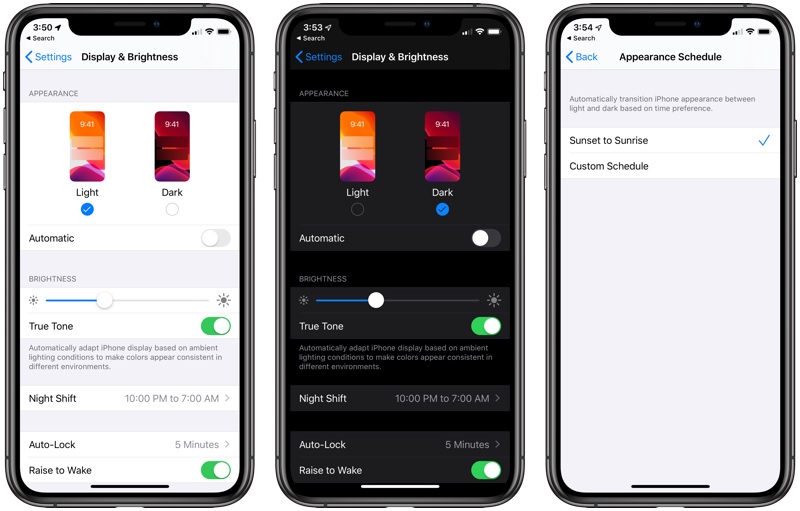
Apple has finally added a native dark mode theme that shows darker backgrounds and colours. It saves battery life and it is also easier on your eyes.
Especially when you are on a plane, and do not want the other person sitting next to you being bothered by your bright screen. However, the dark mode feature is not enabled by default. It is very simple to turn off dark mode. You can also do it from the control centre with a dedicated button.
Step 1: First, simply swipe down from the upper portion of the iPhone’s screen to open the control centre.
Step 2: Then Tap and hold the screen brightness toggle.
Step 3: Click the “Dark Mode” on the bottom left.
iOS 13 brings a dedicated dark mode theme. You can easily switch between light and dark mode, depending upon the time of day. Moreover, you can also schedule dark mode to turn off and on at a specific time of the day. Here’s how to do it.
Step 1: First, open Settings.
Step 2: Then, tap Display & Brightness.
Step 3: Now under appearance, select either light or dark mode.
Step 4: Then toggle the automatic settings on.
Step 5: Click custom schedule or set Dark mode to turn on automatically, depending on the time of the day.
2. Make Websites Easier to Read
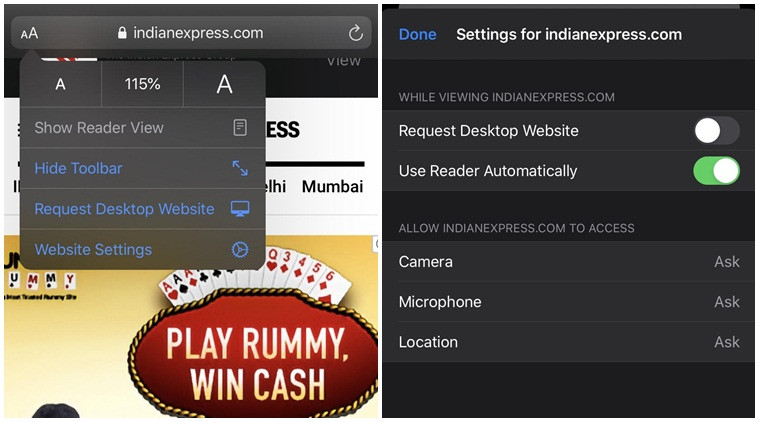
When you launch Safari and open a website, for example, indianexpress.com, you will find a new view menu in the search bar – denoted by two As (a smaller A and a larger A).
Click on this and you can increase or decrease the size of the text on the website you are currently browsing on. You can request the desktop version of a website instead of the mobile version.
Moreover, you can enable the reader to view the website and check website settings. You can also increase or decrease the size of the text on the website you are currently browsing on.
3. The New Swiping QuickPatch Keyboard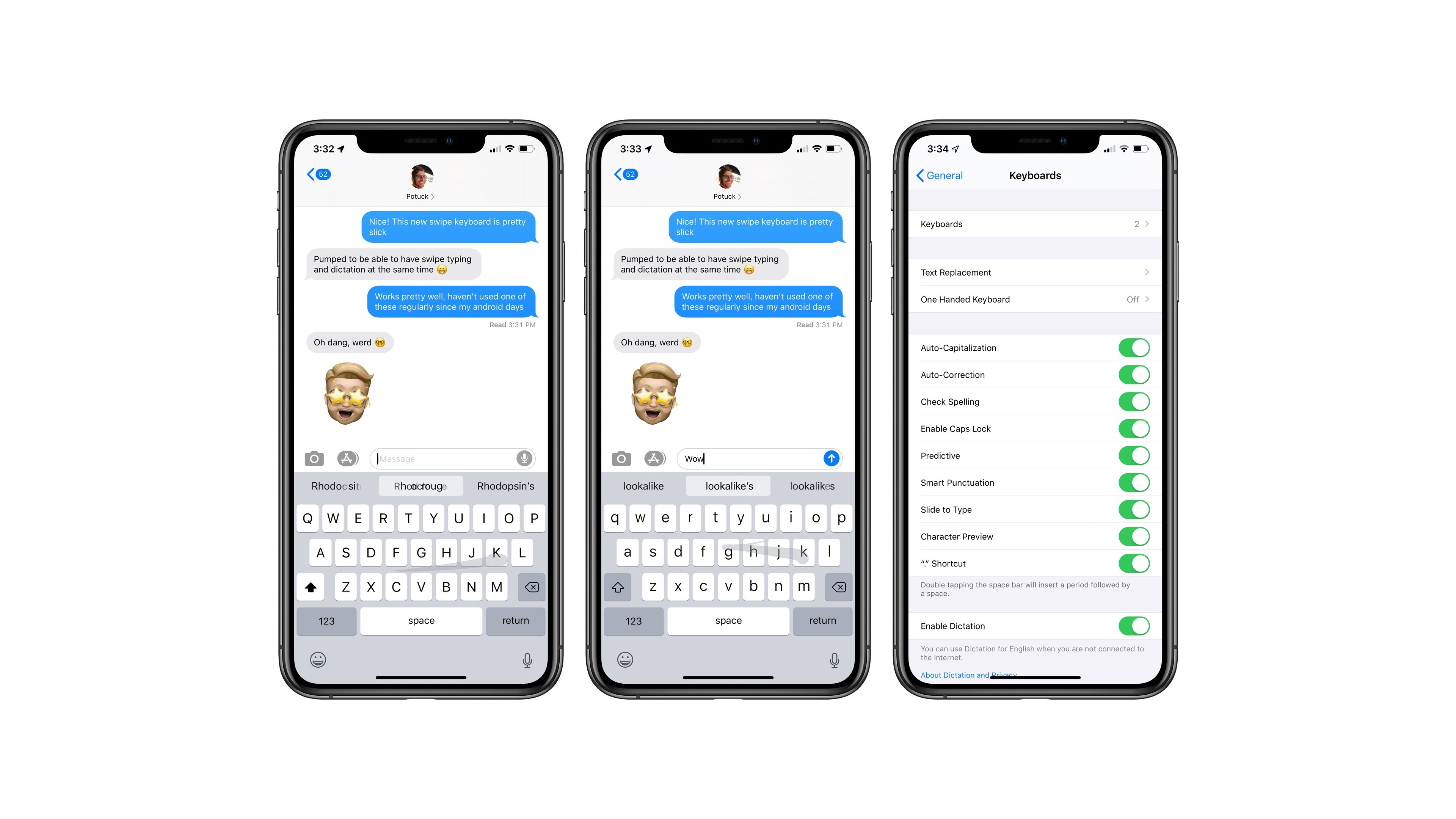
Swiping keyboards have been on Android for a long time and even through third-party iOS keyboards. But now with iOS 13, Apple is adding the ability to type by swiping across keys on the keyboard. Apple calls it QuickPatch, and it is super fun to use. Here’s how to enable it.
Step 1: First, go to Settings.
Step 2: Then tap General.
Step 3: Now type of Keyword.
Step 4: Then, tap Scroll down and type the toggle for Slide to Type.
4. Hide Your Locations From Apps
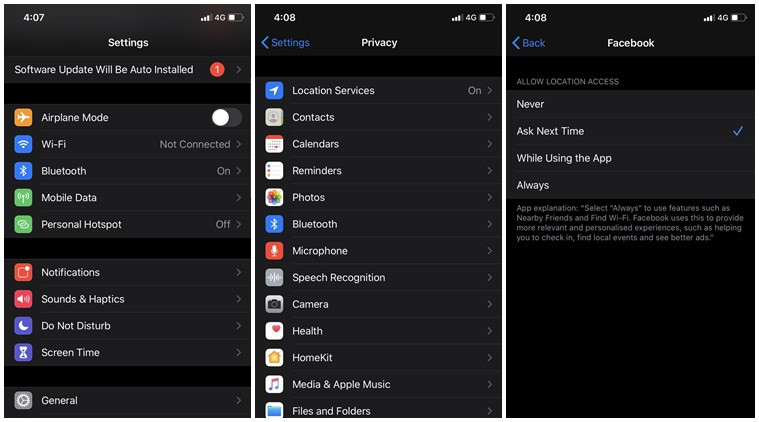
iOS 13 is now getting a new feature that makes you aware of how apps are tracking you. This is a very useful feature because there are many apps that constantly use Bluetooth, Wi-Fi or cellular to determine your exact location even when not needed.
However, it is now possible to restrict an app’s location access in iOS 13. You can manually adjust this by following these simple steps:
Step 1: First, Go to Settings.
Step 2: Then select Privacy.
Step 3: Now open Location Services.
Step 4: After that tap any app, for example, Facebook. Once you choose an app, you will get these four options: Never, Allow Next Time, While Using the App, and Always. In this way, you can change each app’s permission.
Now when the next time app wants to access your location, you will be prompted again.
5. Now Connect Two Pairs of AirPods With One iPhone

It is quite possible now to connect two pairs of AirPods or Powerbeats Pro to the same iPhone. This feature is really useful when a friend of yours is sitting next to you on the same flight and both have also agreed to watch the fifth season of House of Cards.
In iOS 13, Apple’s latest mobile OS, you can connect a second pair of AirPods with the iPhone. Firstly you will need to set up the new pair of AirPods with the iPhone before you even share music. Here’s how to do it.
Step 1: Firstly, place the other AirPods or Powerbeats Pro in their charging case.
Step 2: Then, open Settings app and tap on the Bluetooth button.
Step 3: Now hold the pairing button on the back of the charging case. Click the guest pair of AirPods when they appear under other devices.
Step 4: After that start playing music.
