While writing posts we often need to send screenshots from phone to laptop so that we can use them in articles. It would be really great to have Apple’s AirDrop on Android phone so we can send the photos quickly and easily. Here’s how to use Airdrop on your Android and Windows 10.
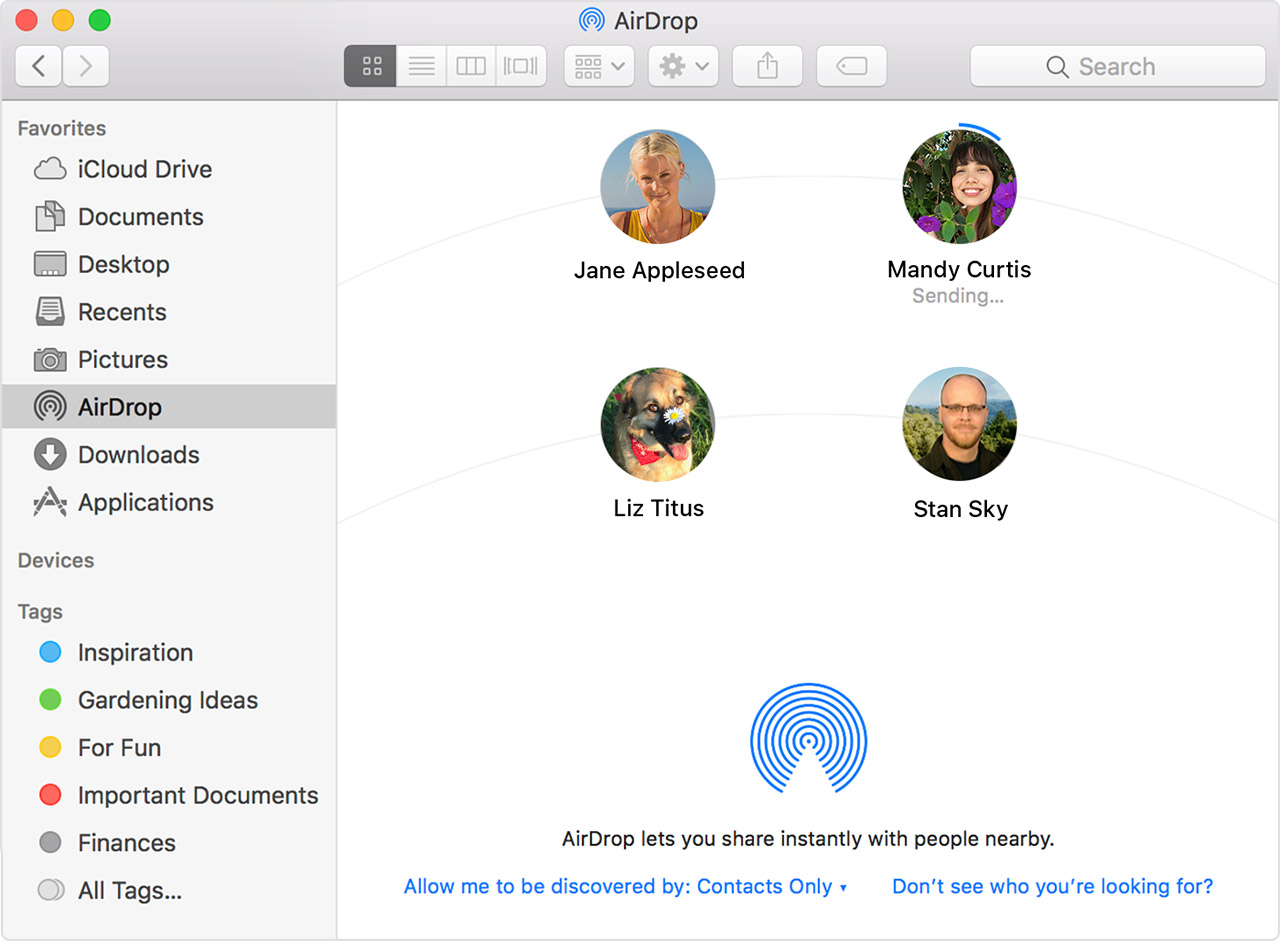
In this post we are going to explain how to you use Airdrop on your Android and Windows 10. Unfortunately, AirDrop works on Apple platforms only. They have never branched out and developed the technology for other platforms like Windows or Android or any other.
However, you can still find substitutions that will work in the same way on PC and Android. You can also send files between two Windows machines as such as AirDrop does between two Macs.
Airdrop Alternative: Snapdrop
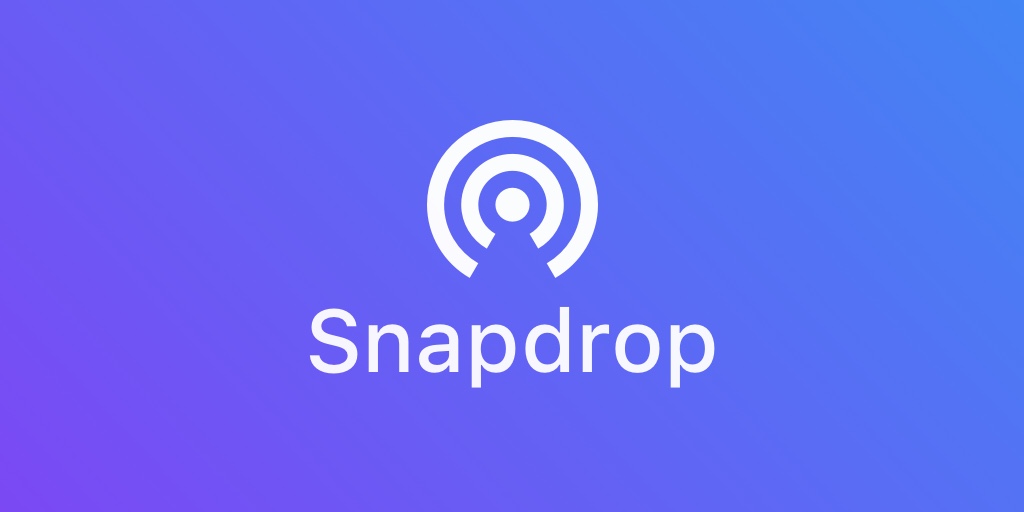
If you need to send files between a mobile device and a PC then you can surely use Snapdrop. Snapdrop is a generally file-sharing platform that has been available since 2015. It also allows the transfer of files between any two devices, regardless of the OS including Apple products also.
All that you need is both devices on the same network. Snapdrop is great for most files, but larger files may not work as well as the smaller one. You need a good Wi-Fi also to send data successfully.
Another great feature of Snapdrop is that there is nothing to install. You also can add an icon to the home screen of your phone and bookmark the site on your PC to have easy access to the platform.
Follow these steps to do so:
Step 1: To send your files on Snapdrop first, open a browser window, and then connect to www.snapdrop.net. Do this on both devices you will use. kindly note you must use “snapdrop.net.” The Github site “https://onedoes.github.io/snapdrop/” doesn’t work correctly.
Step 2: Then do this on your PC and mobile.
Step 3: Now after both devices are connected, an icon for the other device will appear on the screen.
Step 4: Here to send a file, tap on the icon representing the device you want to send the data to.
Step 5: After that select the type of file you want to send. To send a file, click My files or a similar option, and click on the file you want to send. Select the camera to take a picture and Snapdrop will immediately send it to the other device. You can also do the same thing with video.
Step 6: Then accept the transfer on the other device.
That’s all it takes and your file will usually transfer within seconds only.
Windows 10 Nearby Sharing
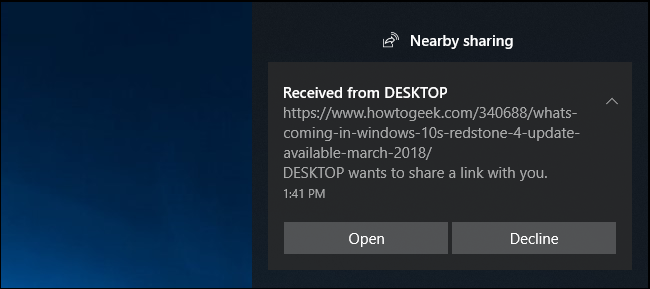
If you want to share files between two Windows PCs on the same network then you can use the Windows 10 Nearby sharing option available in Windows 10.
It works similarly like AirDrop but only works between PCs but not on any mobile devices. It basically uses a combination of Wi-Fi and Bluetooth to send the files quickly.
In order to use Nearby sharing, the two computers must be connected to the same network, have a Windows update of at least 1803, and have Bluetooth turned on.
You can also select in your settings who you want to receive files from, but you will still have to accept each file they send separately.
First of all open both computers and click Win + A to open the Action Center.
Then enable Nearby sharing. You can also find this option in “Settings -> System -> Shared Experiences.” Once the setting is enabled follow these steps :
Step 1: Just go to the file you want to share.
Step 2: Then simply Right-click on the file.
Step 3: After that select Share.
Step 4: Now tap on the name of the PC you want to share the file with. Moreover, in this dialog box, you can also change your computer’s name to something more distinct to keep your devices well organized.
Step 5: Here you will see “Sharing to [PC name]” while your PC is waiting for the other PC to accept the share request.
Step 6: Now a notification will appear in the action center on the other PC. To open the Action Center, either tap on the notification bubble icon at the bottom-right corner of your screen, or press Win + A on your keyboard.
Step 7: Tap on “Save” to save the file to the PC or “Save & Open” to save it and immediately open it.
Step 8: After this, the sending PC will then send the file to the receiving PC. The transfer may take little time. It usually depends on the size of the file and the speed of the Bluetooth connection.
Since AirDrop is not coming to those of us preferring Android or Windows any time soon, there are also other options to have a similar experience.
Very soon Google will be releasing its version of a wireless file-sharing app known as Fast Share. This app will replace the Android Beam feature that is not efficient and rarely used by users.
We hope now you can easily use Airdrop on Your Android and Windows 10 after going through this post
