Google rolled out the Chrome 77 update for Android, Windows, Linux, and iOS platforms a few days ago. The Chrome 77 makes easier to create your own Google Chrome Browser Theme in just a few clicks. Now choose your favourite colours for Chrome’s browser toolbar and set a stylish background image right from the New Tab page.
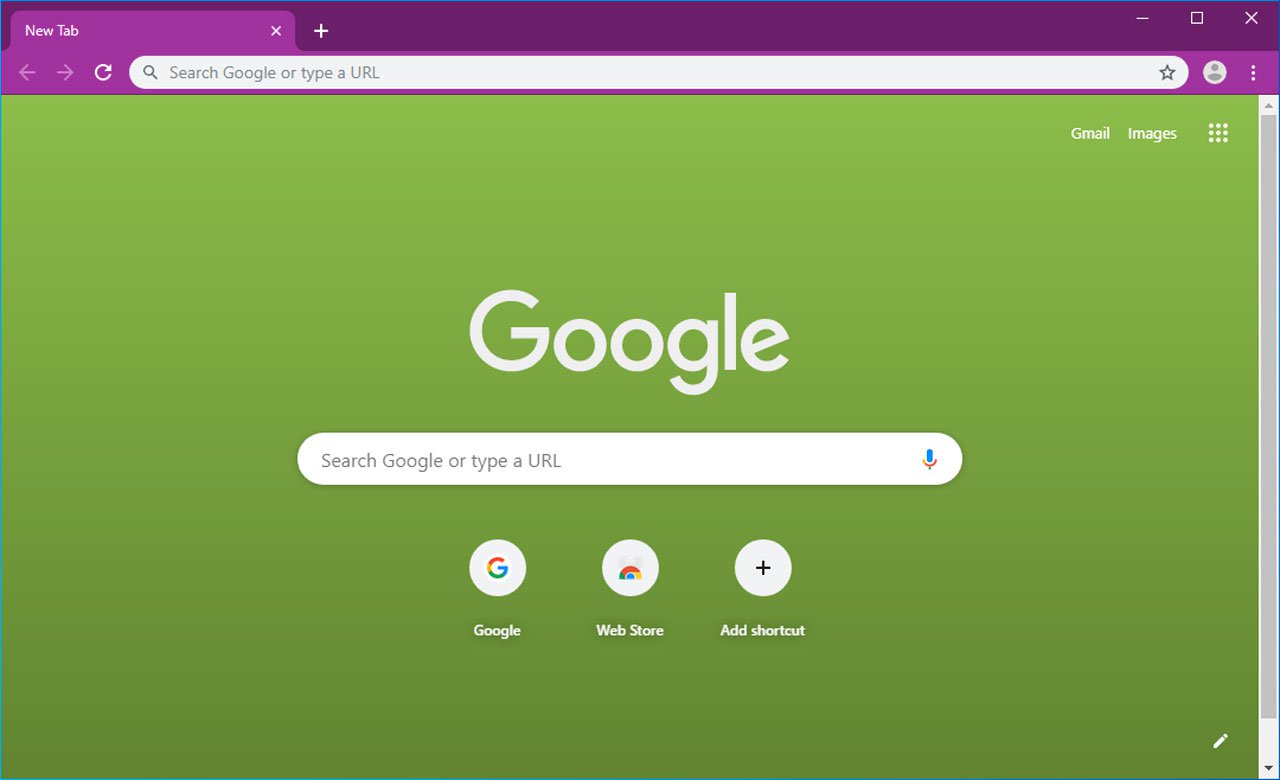
How to Enable the New Customization Tools
These features are not enabled by default in Chrome 77. But they are still present there you just have to enable a few hidden flags.
Google Chrome’s flags can be changed or be removed at any time. We expect the flags to disappear soon when Google enables this feature by default for everyone soon.
To enable Google Chrome’s new customization, type chrome://flags into Chrome’s address bar. Then, type “NTP” into the search box on the Flags page.
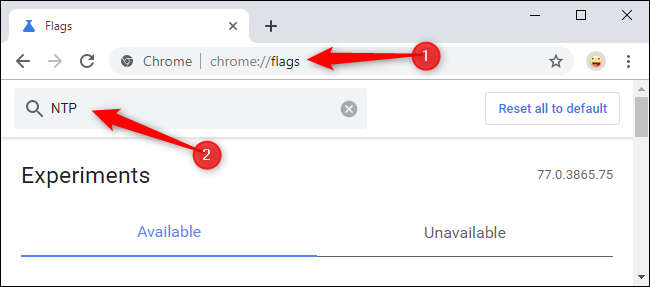
After that enable both the “Chrome Colors menu” and “NTP customization menu version 2” flags. Simply click on the box to the right of each and select “Enabled” option.
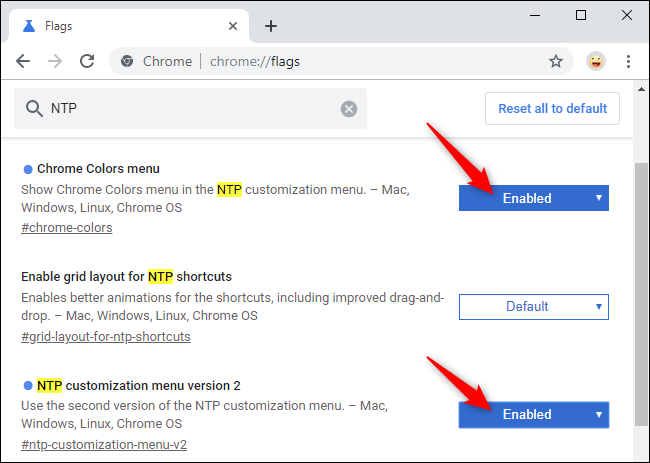
The changes will only come into effect after you restart Chrome. Click on the “Relaunch Now” button that appears to do so. Make sure you save any work you have in Chrome’s tabs before restarting. The Chrome will automatically reopen your current tabs when it restarts. However, the contents of those tabs—for example, and information typed into text boxes on web pages—may get lost.
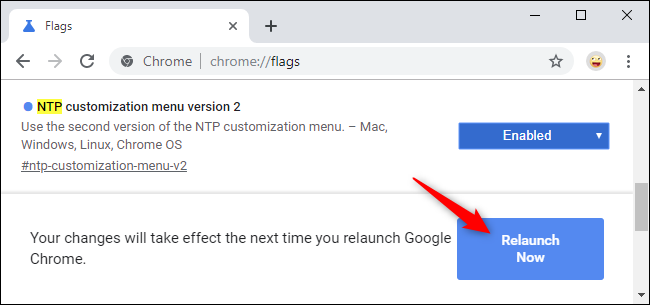
How to Customize Your Google Chrome Browser Theme
You can now customize your Google Chrome browser theme right from the New Tab page.
Full themes of chrome browser are still available and are a little more powerful. Now it is quick and easy to personalize your browser by choosing the colours that you like.
Follow these steps to Customize Theme :
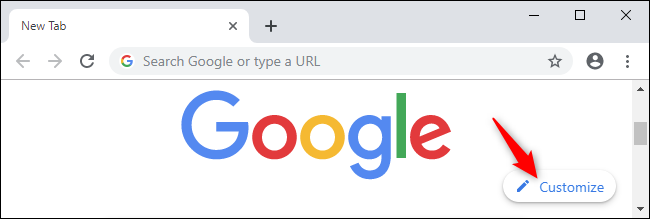
Step 1: To Customize Theme. Click on the “Customize” button at the bottom-right corner of Chrome’s New Tab page. There you will see options to select your browser’s colour and theme, background image, and shortcut preference here.
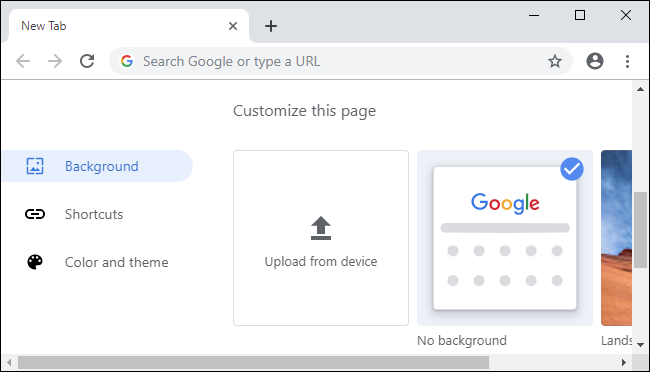
Step 2: To choose the colours you prefer. Select “Color and theme” and click one of the colour combinations. You don’t need to select any of these combinations. Just click on the eyedropper icon at the top left corner of the list of colours to get a colour picker. This will allow you to select any colour of your preferences. Chrome will automatically choose a lighter, similar shade to match the precise colour you select.
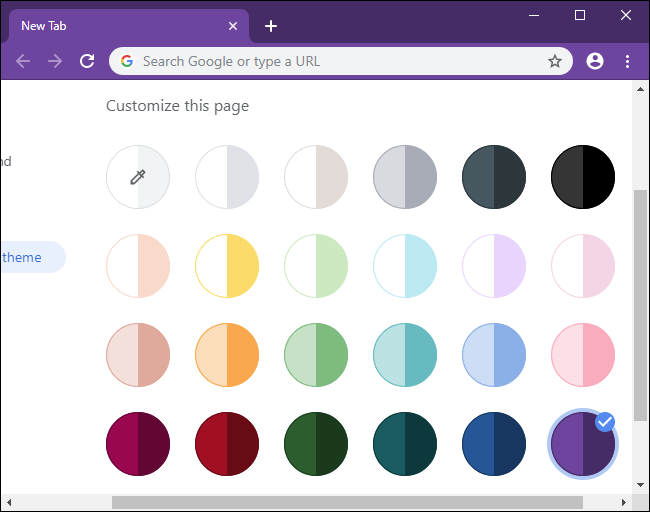
Step 3: To select a background image for your New Tab page. Select “Background” in the left pane and choose an image. You can select a category and an individual image. You can also enable “Refresh daily” to get a new background image every day.
You can select the “Upload From Device” option and choose any background image you prefer or select “No Background” option for a clean look. If you choose “No Background” then the Chrome will choose a background colour from your theme.
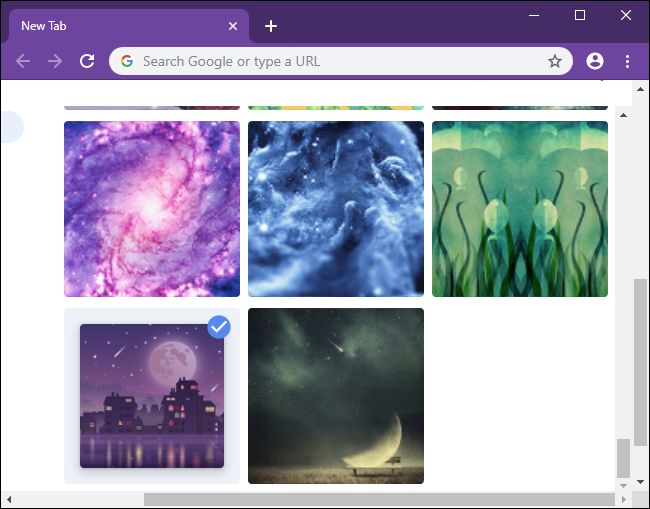
Step 4: To keep the shortcuts below the search box to appear. Click on “My Shortcuts” to choose your own shortcuts. The “Most visited sites” will have Chrome automatically put your most visited websites here. You can select “Hide shortcuts” to disable shortcuts entirely for a cleaner look.
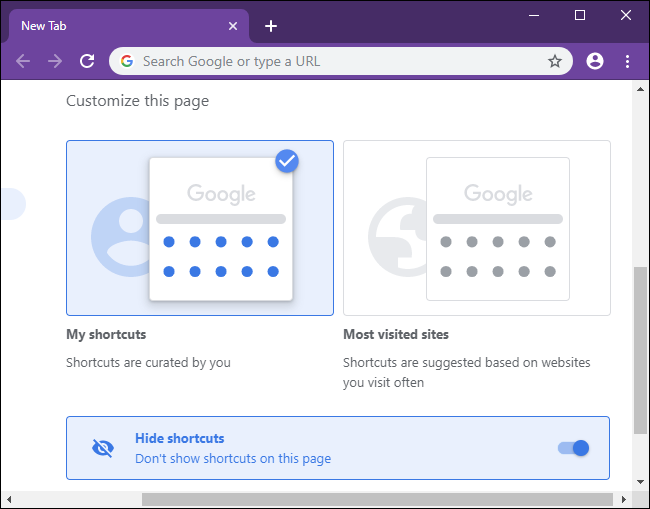
But you can not hide the search box on the New Tab page right now. However, there was a flag named “Remove fake box from the NTP” that hide this box in previous versions of Chrome, but it was now removed from Chrome 77.
