With the absence of Google Play Services, the Mate 30 Series’ user experience will prove lacking for most users outside China. Here’s how to install both Play Store and the Play Services onto the Huawei Mate 30 Series.

While the absence of Google Play Services may be the biggest roadblock to both the Mate 30 and Mate 30 Pro’s success on store shelves, all is not lost.
In fact, Huawei is now saying that even if it was allowed to include Google apps and services it wouldn’t. It has been also confirmed that Chinese phone makers including itself, Xiaomi, Oppo and Vivo are working together to create their own alternative.
In case you’re comfortable putting your faith in a service from a seemingly unknown source then, there is a simple way to add Google Play Services to the Huawei Mate 30, Mate 30 Pro and any other Huawei handset lacking them, running EMUI 9.1.1 or newer version.
An updated solution came after the original was killed by Huawei and the rogue app developer back in October 2019, However, the new workaround works on the Mate 30 Pro and potentially work on any other compatible Huawei or Honor phone without Google Play Services pre-installed.
Kindly Note: We achieve a successful attempt by using a pre-launch Chinese Huawei Mate 30 Pro – the bootloader was/is locked.
Things You Need To Install Google Play Services on the Huawei Mate 30 Series:
1. A Windows PC, we are sorry Mac users!
2. Huawei HiSuite
3. Google App APKs
4. HiSuite Mate 30 Pro backup file
Follow These Steps To Install Google Play Services on the Huawei Mate 30 Series:
Step 1: First, install and open the HiSuite app on your Windows 10 PC.
Step 2: Then plug your Huawei Mate 30 Pro into your PC via USB-C cable.
Step 3: Now you will see a pop-up on your phone asking whether you want to use HDB – agree to this. In case you don’t see the pop-up then, head to Settings > Security > More Settings and toggle on the option to allow HiSuite to use HDB.
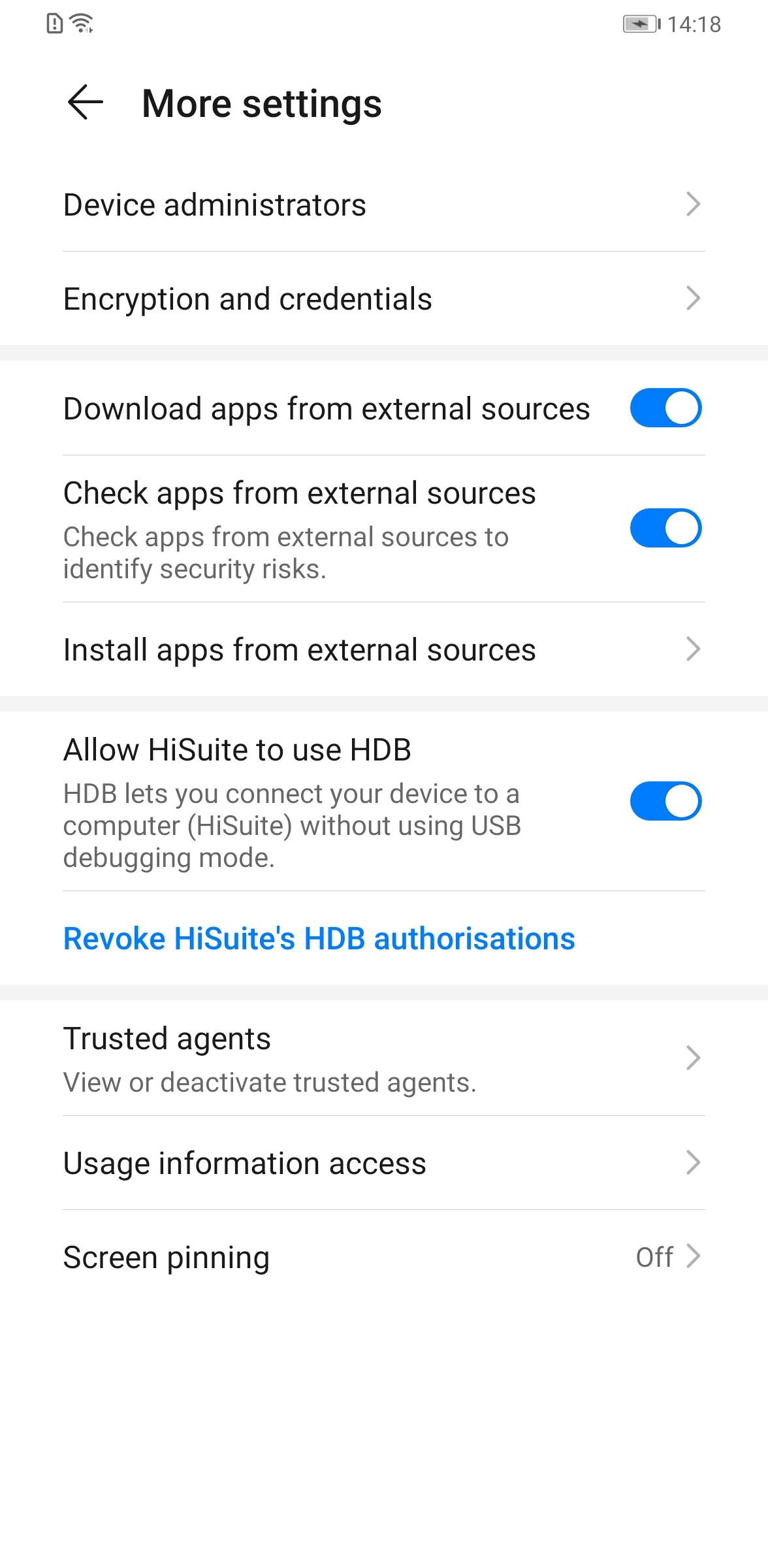
Step 4: The HiSuite app should automatically be installed on the Mate 30 Pro. After that open the app, and enter the 8-digit verification code in the HiSuite app on your PC.
Step 5: If successfully connected, you should see a menu like the one shown below:
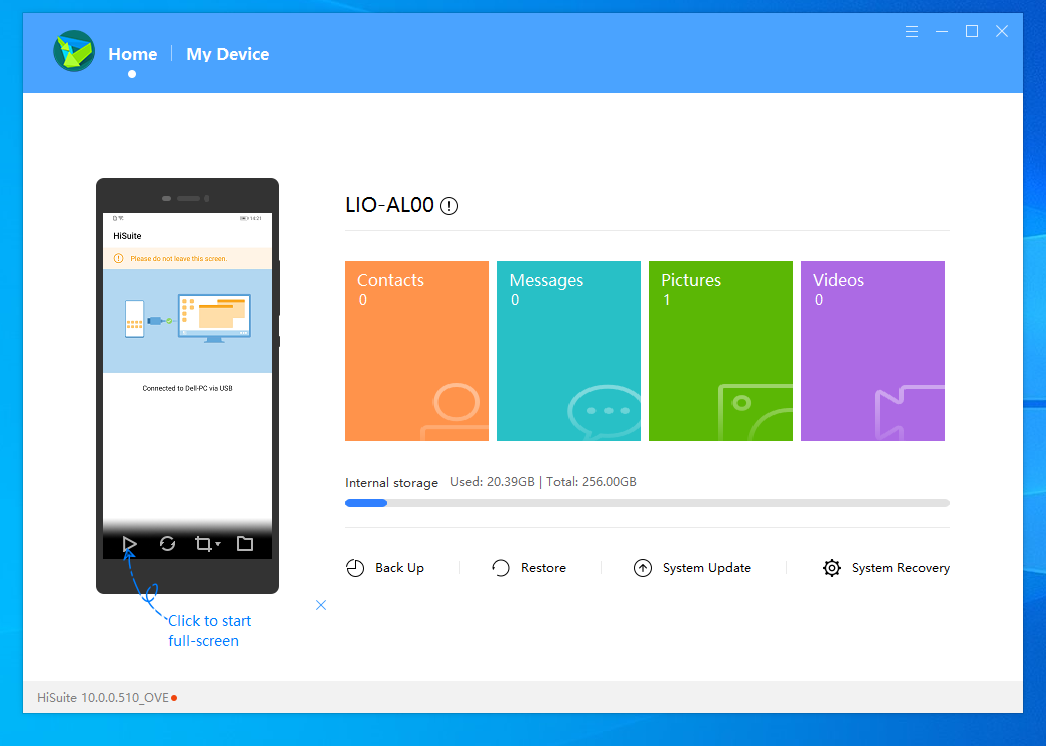
Step 6: Now create the directory C:temp if your PC doesn’t have it already, and create two new folders within the Temp folder; one called backup and one called apps.
Step 7: Then extract the contents of the LZPlayBackup.zip file to C:tempbackup.
Step 8: After that extract the contents of GoogleApps.zip to C:tempapps.
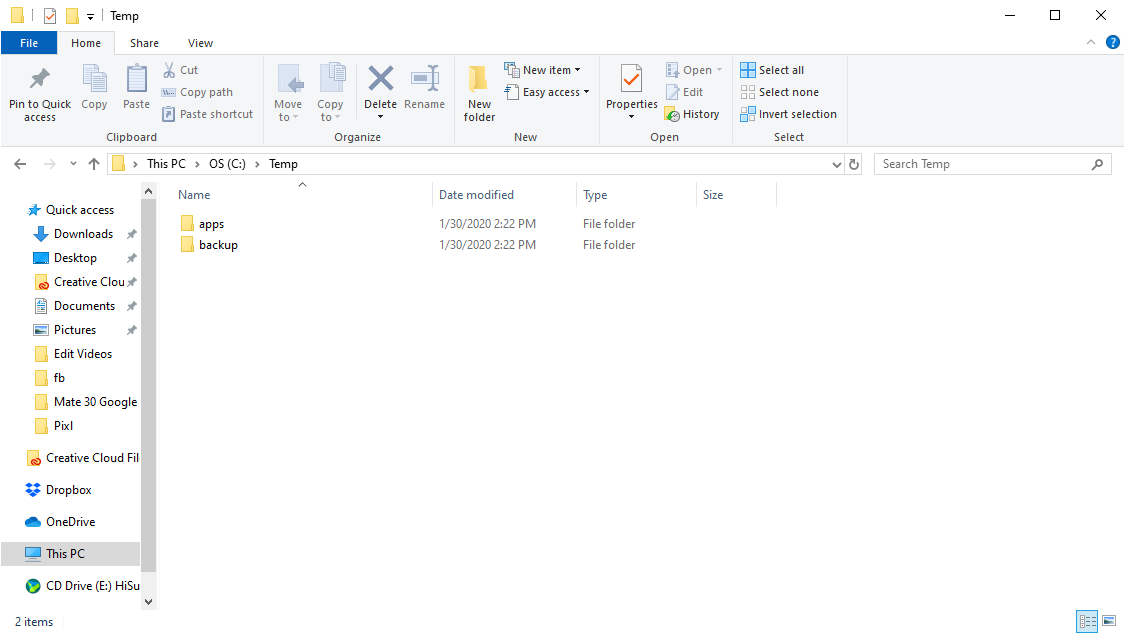
Step 9: Now in the HiSuite app for Windows, tap on the Restore button.
Step 10: In the pop-up that appears, hit on the Edit icon (with what looks like a pencil in a pot) and navigate to C:tempbackup. The app should find the file that you extracted earlier, and will display like this:
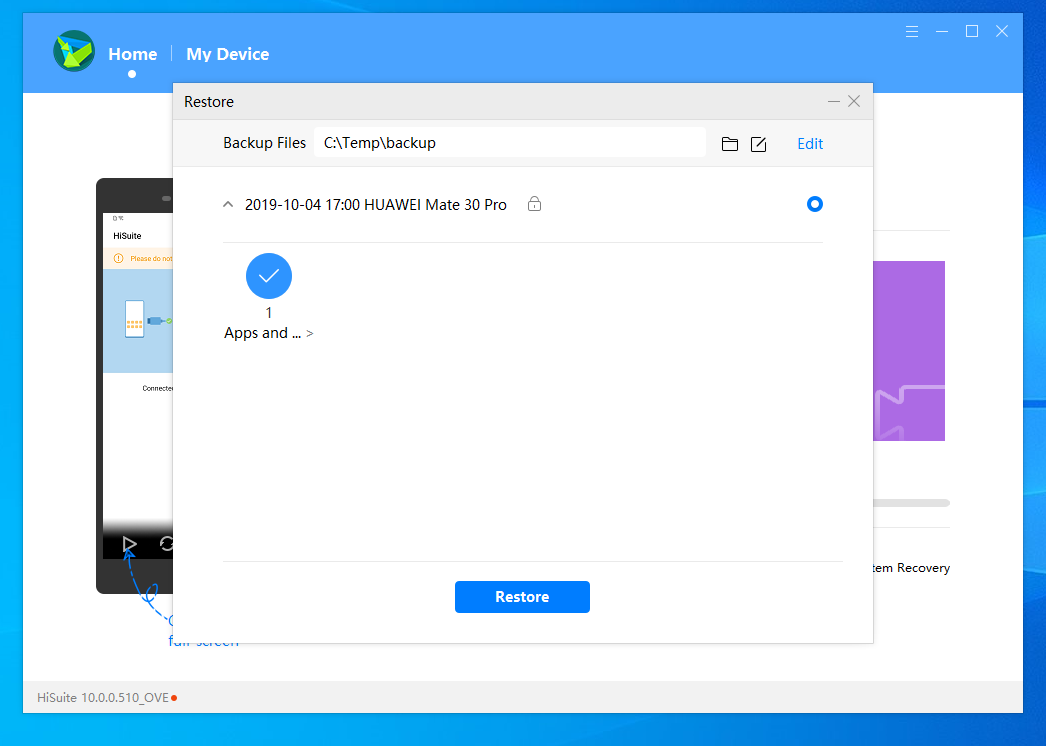
Step 11: Then hit the Restore button. You will then get a prompt for a password; enter a12345678 and hit the Enter key to start the process. It should only take a few seconds, and contrary to the Restore function, it won’t actually wipe your Mate 30 Pro.
You should see the LZPlay app on your phone, however, do ignore that for now.
Step 12: On the HiSense app for PC, tap on My Device and then select File Browser on the left-hand side. Then copy the six APK files you extracted earlier to the Downloads folder on your Mate 30 Pro. It can be anywhere, you just need to make sure you can easily locate them.
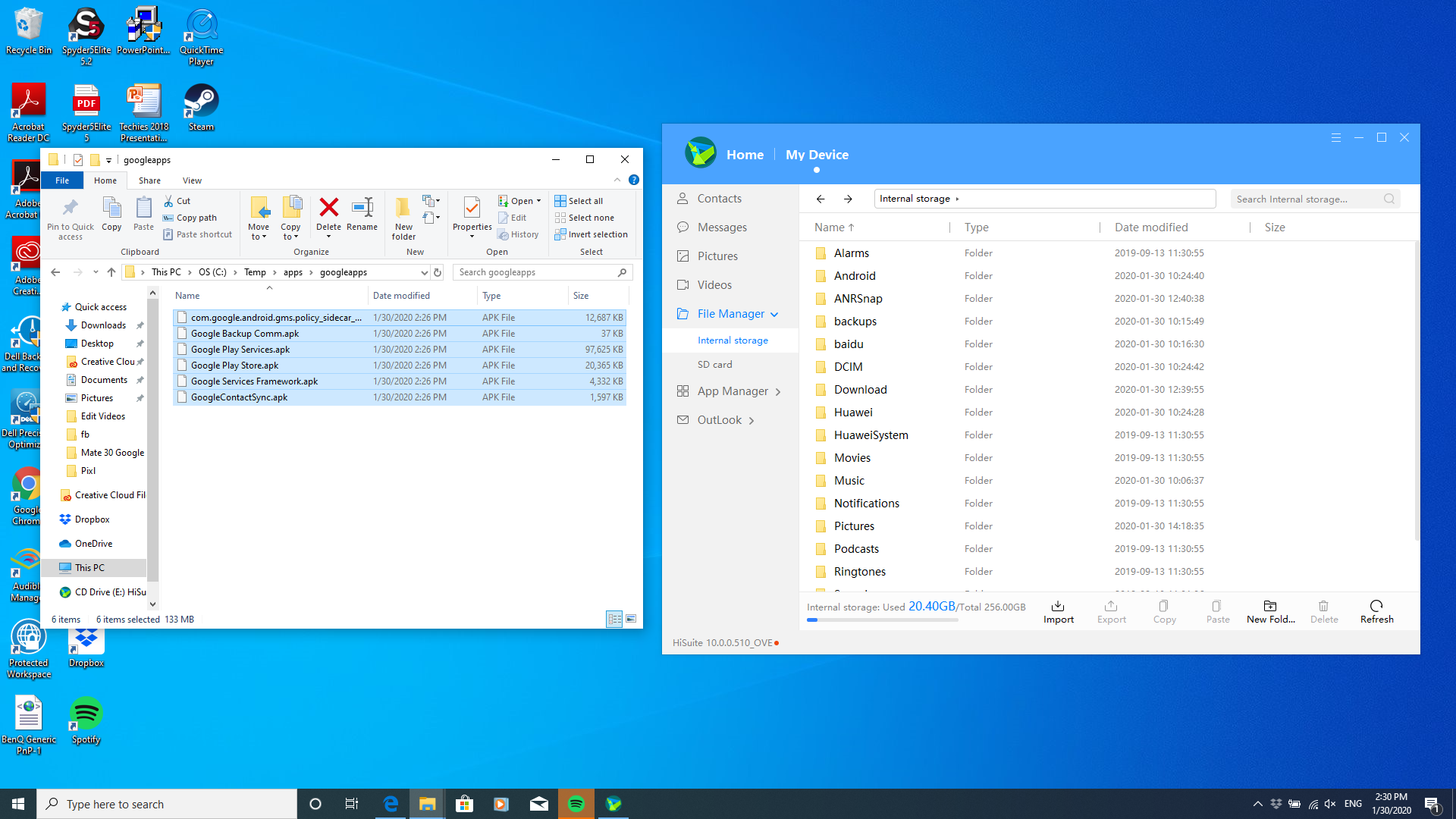
Step 13: Now disconnect your Mate 30 Pro from your PC – you no longer need to use your PC or the HiSuite app.
Step 14: Then open the Files app on your Mate 30 Pro and navigate to the Downloads folder.
Step 15: Now install all six Google APKs – it doesn’t matter which order. As you install the apps, make sure to allow access to the various permissions required to operate properly.
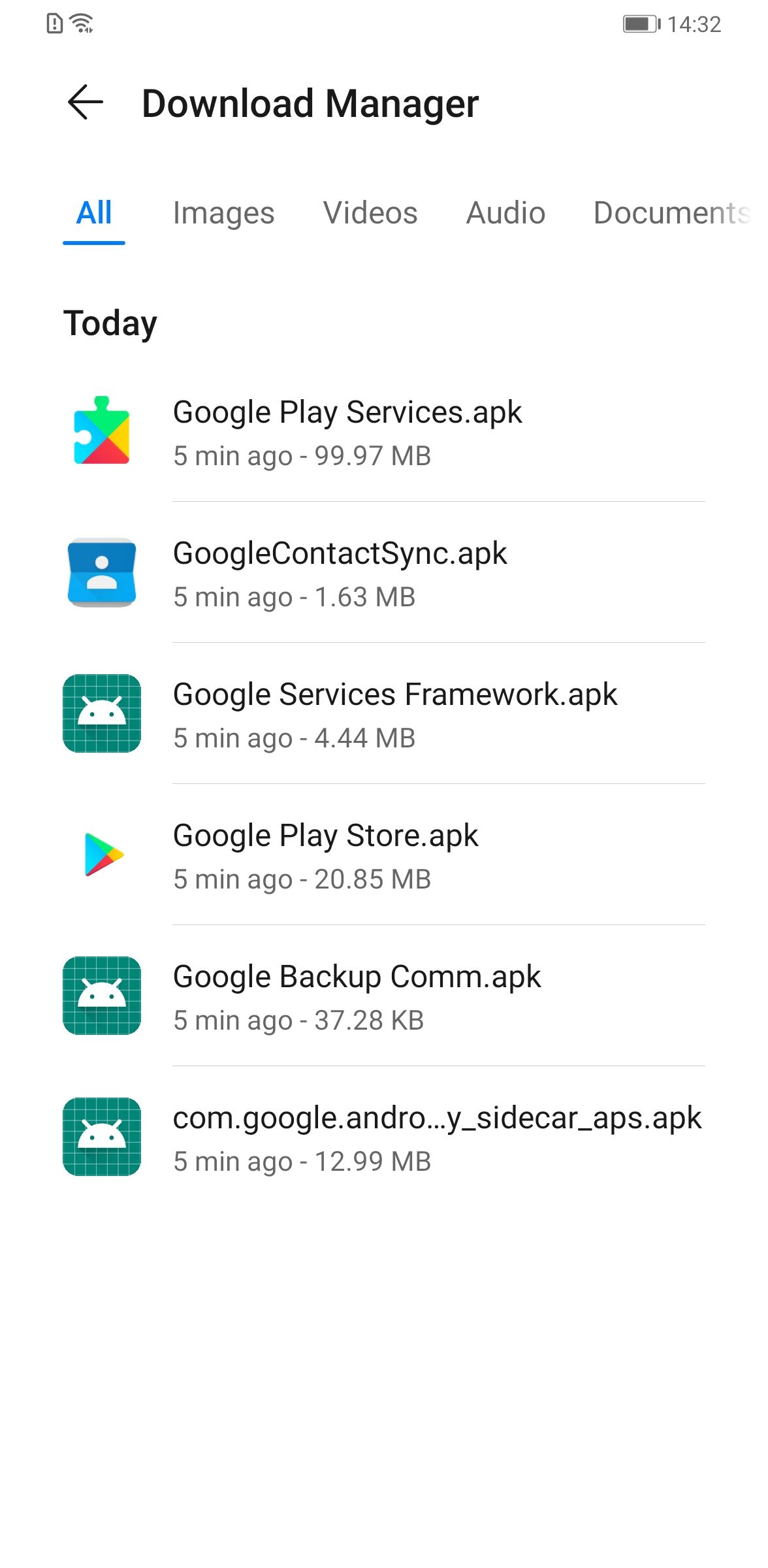
Step 16: Once you’ve installed all six APKs then, open the LZPlay app on your phone. It should look like a weird purple hexagon with a Google icon in the middle.
Step 17: Here you will get prompt to activate the app as a device administrator – tap Activate to continue. Don’t worry, you can revoke these permissions later.
Step 18: Now you’ll see a bunch of Mandarin on the next screen, along with a few scary-looking exclamation mark icons. However, ignore these – the work is essentially is over by this point.
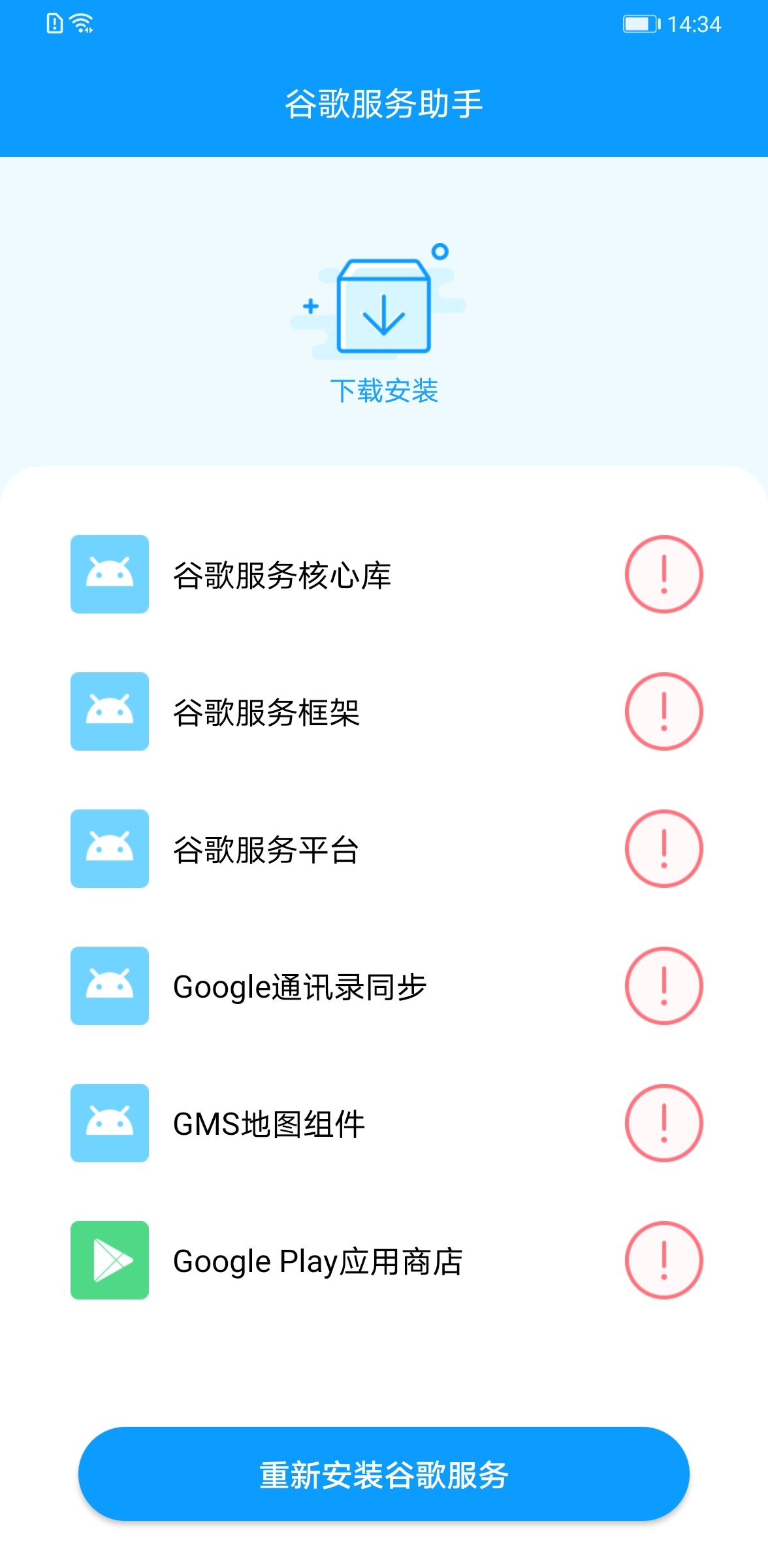
Step 19: Restart your phone.
You should then have access to Google Play and the services which Google offers on Android. There are a few apps that won’t work, such as Netflix due to the lack of SafetyNet support.
However, most social media, productivity and banking apps will run without any issue. We’ve not run into any issues with apps downloaded via Google Play thus far, anyway.
Once installed, then head to Settings > Apps, tap the LZPlay app (it’s in Mandarin so it’s easier to look for the icon) and click on Uninstall. You’ll then revoke the device administrator settings and allow you to remove the app. It’s that much simpler.
