Give your emoji now more personal touch with our guide to how to set up and use Memojis on your iPhone and iPad Pro. You must have already seen those great little caricatures of your friends popping up all over your group conversations? These are known as Memoji.
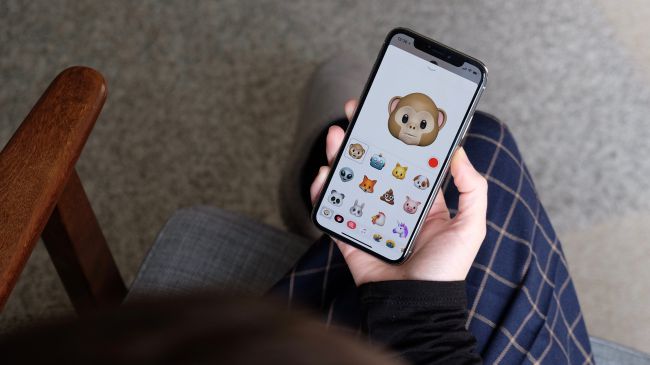
Memojis are fun little ways to express yourself in more than words. They are essentially customizable Animoji and can take the form of animated recordings or simple stickers.
To create an Animoji, you will need compatible hardware. On iPhone, that is essentially anything after the iPhone X (so the iPhone X, XR, XS (and Max) and 11, 11 Pro and 11 Pro Max), while only the latest 2018 iPad Pro’s offer this functionality that is both in the 12.9 and 11-inch versions.
This is because it relies on the Face ID sensor and technology found on these devices to be able to track facial expressions and mannerisms. If you have got Face ID then you are good to go. The process is not only simple, but it is really fun.
It will allow you to capture your own unique style to share with your friends. To learn how to set up and use Memojis on your iPhone or iPad Pro, kindly follow these below steps.
Here’s How To Set Up And Use Memojis
1. Open Messages
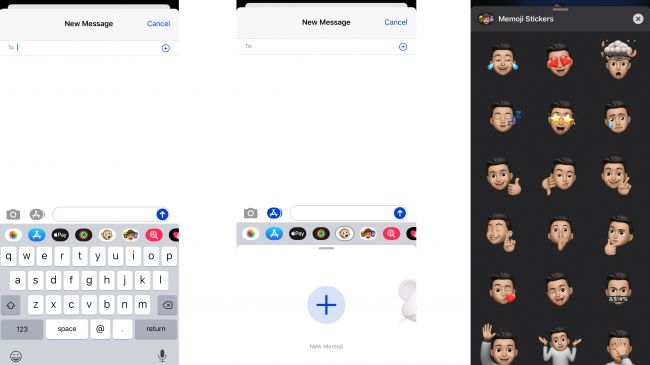
First of all, head into your Messages app, and navigate to a thread or start a new one. Then, on the app toolbar below where you would type a message (just above the keyboard), you will find plenty of icons. To get started, click on the Animoji button – the one with the little monkey’s face on it.
2. Add a Memoji
Now you will be presented with a stream of animal faces, but try not to get distracted as fun as they are. You will notice they will mimic your face – smile.
After that swipe to the left of the animal faces, though, and you will see an option for a new Memoji – with a big “Plus” button. Tap that to add a fresh face, and the fun begins.
3. Get Creative with Memojis
From here, you will be presented with plenty of options. You can change your skin tone, freckles and any beauty spots on page one. Then there are also options for hair, head shape, facial hair and more. Simply click on your option, and watch as your Memoji comes to life before your very eyes – even matching your expressions.
4. It is all in the details
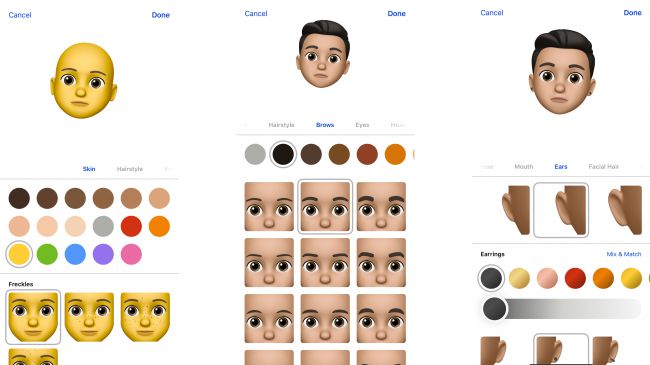
Do not forget to get into the granularities of your Memoji – the toolset for creation is much deeper than you may think. For example, I wear black piercings, but the closest here are silver ones. Thankfully, you can click any colour to adjust the brightness of it, therefore turning them all the way down to black – as you can see below.
5. Get Sharing Memojis
Hit on the “Done” option in the top right corner, and hey presto – you have got a Memoji!. Now you can record animations using your face just by pressing the red record button in the bottom right side corner. Once you are done, you can send it to your friends, or delete it and try again.
6. Stick around for Stickers
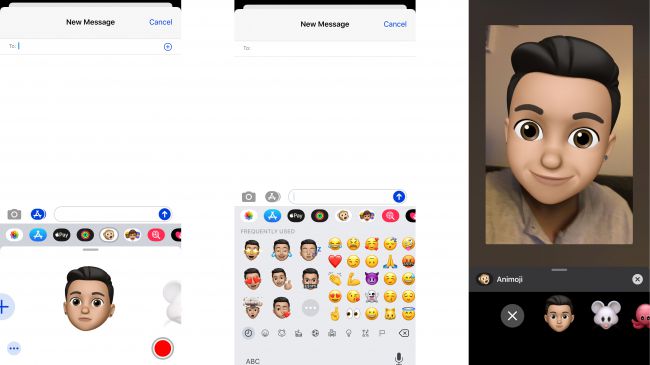
That is not all you can do now. If you head to your usual Emoji keyboard, you will find you now have Memoji stickers to the left. These are not animated, but offer some unique expressions – look how cute the “mind blown” one looks. If you hit the “…” button, you will find even more to send.
7. “Who’ is Hiding Under That Mask?”
Finally, there is one more fun trick you can do with your Memoji. If you make a FaceTime call via video, press “effects” and choose your Memoji to wear the digital you like a mask. It will track your movements and expressions too. While it is a little unsettling at first because of the sheer size of the thing, it is good for some fun, too.
