Generally, a PDF document is filled with all kinds of content, including text or photos, that you might want to import elsewhere. In case you are creating a Microsoft PowerPoint presentation then you can insert a PDF into Microsoft PowerPoint by following this guide.
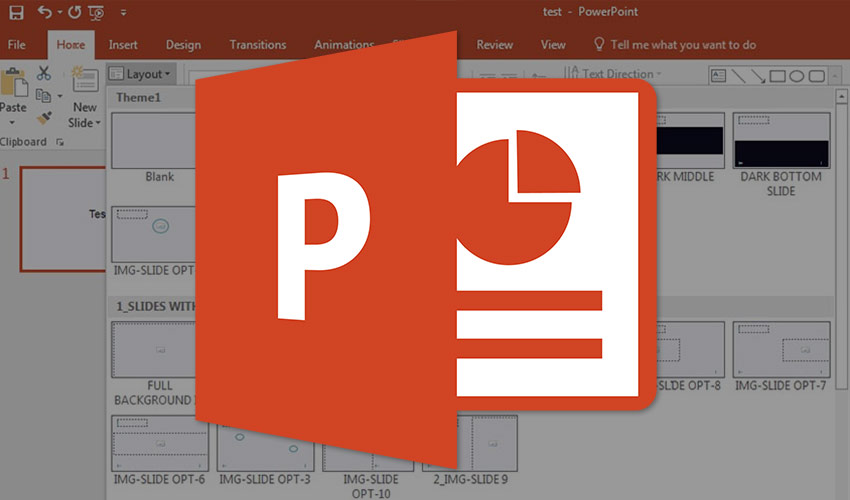
You should be aware of the two ways by which you can do this before we start. Firstly, you can take a screenshot of your PDF document and then insert that screenshot as a picture.
Secondly, you could insert the PDF as an object by linking to the document so that you can open it during a presentation.
1. Inserting a Screenshot Image of a PDF Document
This is the first option, taking a screenshot, can be done manually. However, there is an option within Microsoft PowerPoint itself to create a screenshot.
In order to use this, you need to have both your PDF document and Microsoft PowerPoint presentation open. Begin within PowerPoint and then tap on the “Insert” tab in your ribbon.
Ensure to scroll to the point in your PDF document that you want to screenshot before switching to PowerPoint.
From the “Insert” tab, tap the “Screenshot” button in the “Images” section.
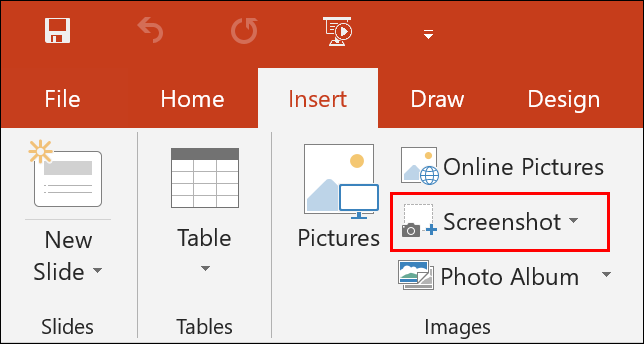
Doing this will bring up thumbnails showing each currently open window.
Now tap on the thumbnail that shows your open PDF document to select it.
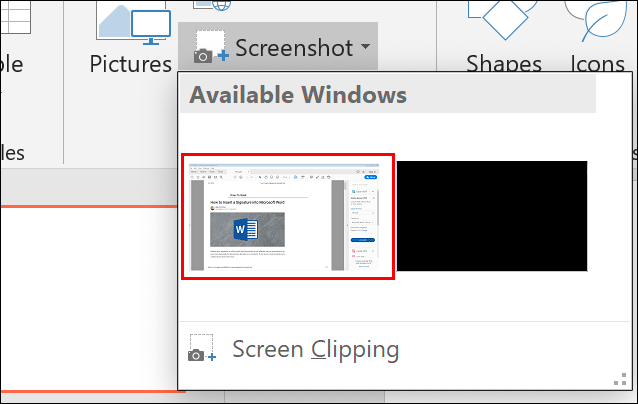
This method will then insert a screenshot of your open PDF document window into the PowerPoint presentation. From here, you can easily crop your screenshot, resize it, and position it.
Alternatively, you can also tap on the “Screen Clipping” button in the “Screenshot” options menu. Just like the snipping tool in Windows 10, this will let you take a partial screenshot of your PDF document.
Moreover, this might be useful if you want to copy a particular picture or block of text, for instance.
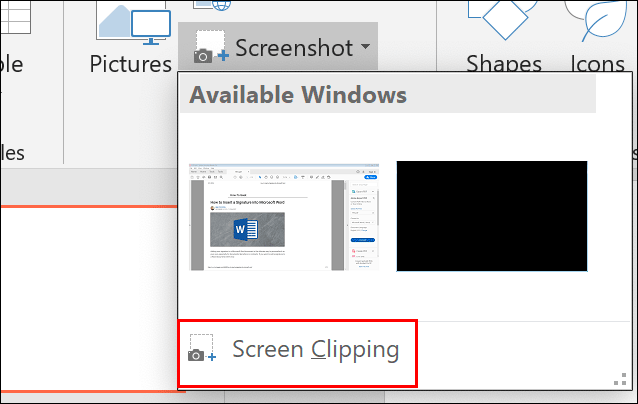
Now use your mouse to select the area around your partial screenshot. MS PowerPoint will automatically paste this into your presentation once you have selected the area.
2. Inserting a PDF Document as an Object
If you insert a PDF document as a screenshot then you will see the contents of a single page only. You can simply insert a PDF document as an object instead.
This will act as a link to the document that will enable you to refer to the PDF document at a separate point during a PowerPoint presentation.
To do that, tap on the “Insert” tab in the ribbon and then select the “Object” button in the “Text” section.
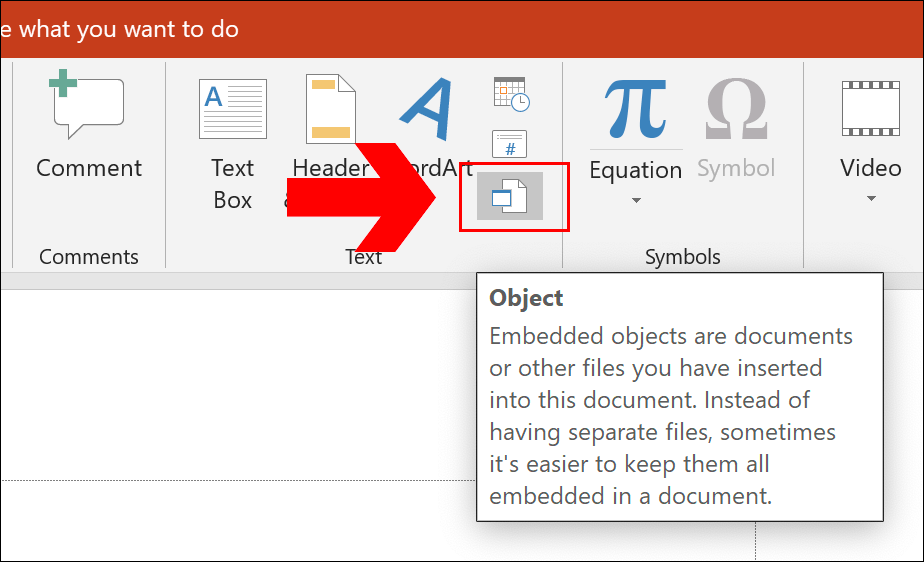
Now in the “Insert Object” selection menu, select “Create from File” and then tap on “Browse” to select your saved PDF document.
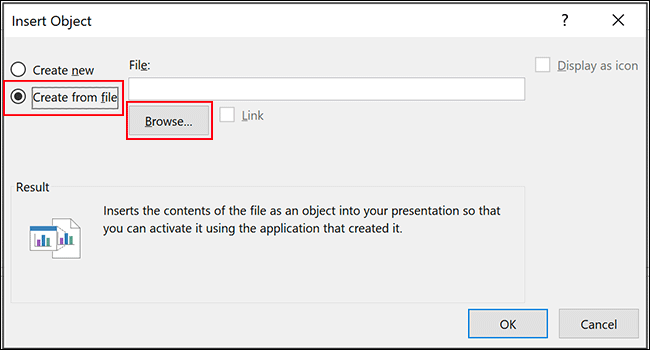
Ensure your PDF document is closed before you select it, or else an error will be generated.
Next, locate and select your saved PDF document using the Explorer window before tapping “OK” twice to insert it into your presentation.
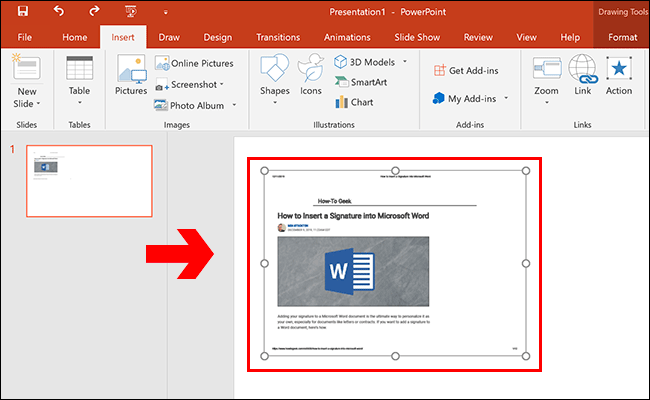
The PDF document will just appear as an object. Then you can then resize it and place it in a suitable position.
On double-clicking, the PDF object will launch it inside your chosen PDF reader. This will surely work in the editing mode and during the presentation itself when you can refer to your PDF file before returning to the main presentation.
