You just lost your iPhone or you are unable to Locate your Apple phone. Don’t worry now you can locate your Apple phone by using the ‘Find My iPhone’ option. So here’s how you can Locate Stolen Or Lost Apple Phone using ‘Find My iPhone’ option.
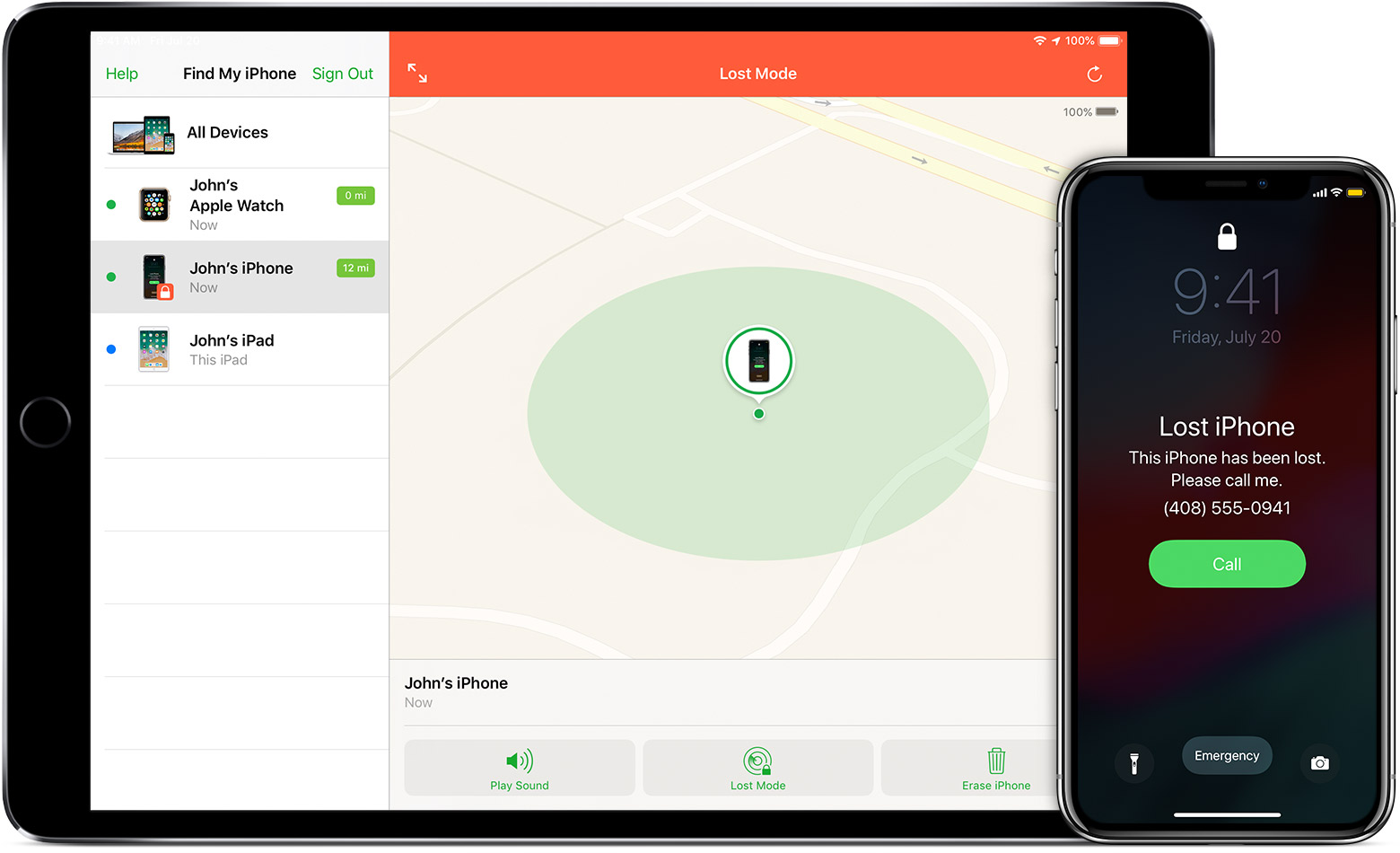
Apple offers a free tool to help you find the lost device or stolen device. You can use this free tool to restrict a thief from accessing your personal data on your phone even after if you can’t get it back.
The ‘Find My iPhone’ is an iPhone’s free recovery tool. This recovery tool is part of Apple’s iCloud and uses the phone’s GPS and internet connection to locate it on a map and perform some faraway actions.
Kindly note that the ‘Find My iPhone’ works with iOS 5 and higher on iPhone 3GS and latest and as well as on iPad, iPod touch 3rd Gen or latest, and also on Mac.
How to Use ‘Find My iPhone’ option to Find or Erase Your Phone :
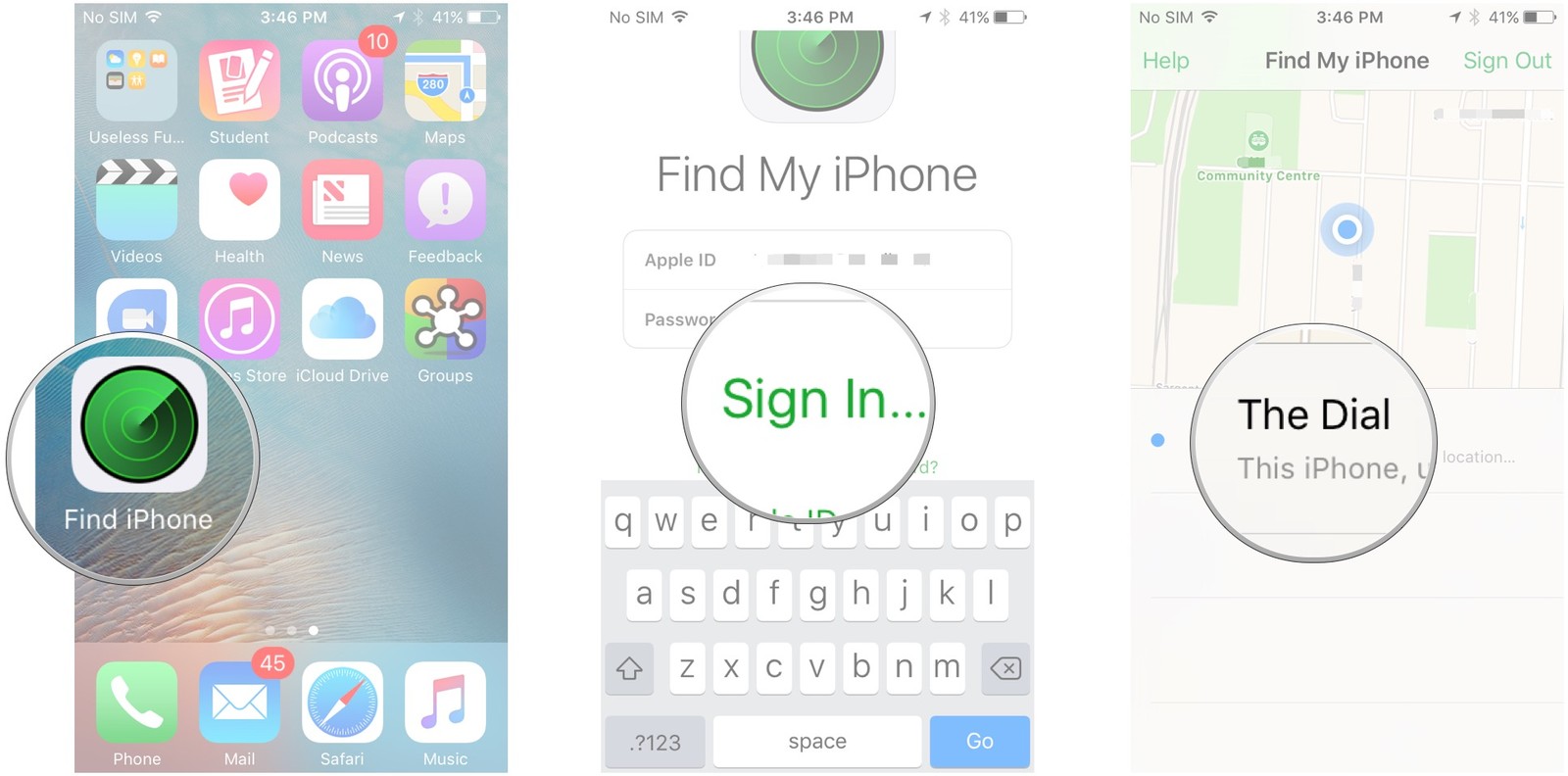
You should have installed the Find My iPhone’ on your device to use it. There are two ways in which you can locate a phone.
One is by using the iCloud website and other is by using the ‘Find My iPhone’ app. You can open ‘Find My iPhone’ on any iOS device to track your phone).
Here’s how to Locate Stolen Or Lost Apple Phone by using ‘Find My iPhone’ from the iCloud website:
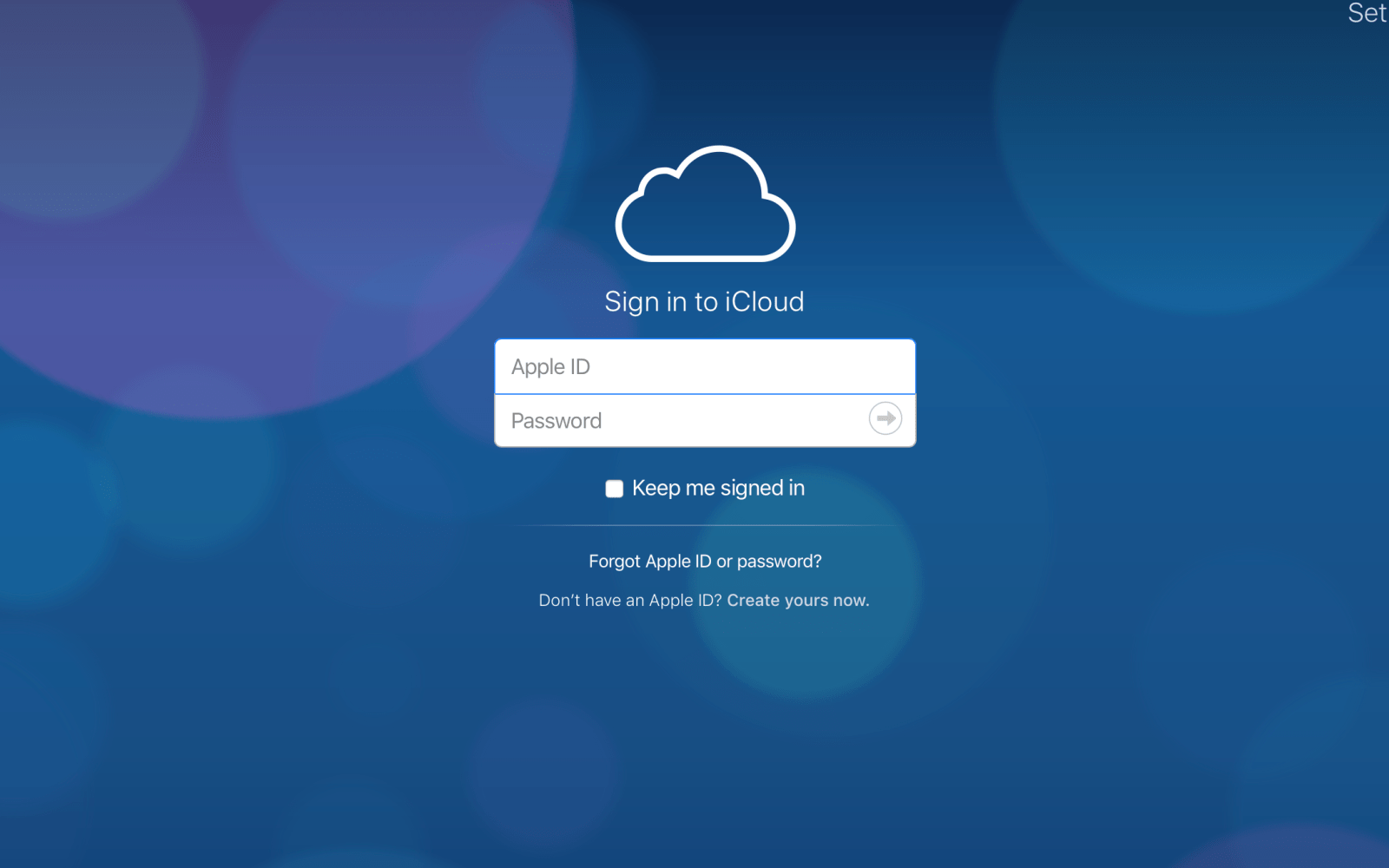
Step 1: First of all, go to iCloud.com and log in with the same Apple ID that you have logged in your iPhone.
Step 2: Select ‘Find My iPhone’ to search for all the devices logged in with your Apple ID.
Step 3: ‘Find My iPhone’ option will zoom in on the map and will show the location of the device using a green dot. Then, Zoom in or out of the map, to view it in standard, satellite, and hybrid modes, like in Google Maps.
Step 4: To locate a specific device instead of displaying all your devices on the map, select All Devices and choose a different device.
Step 5: Select the device on the map, then choose the I icon to display a window with additional options.
Step 6: To make your phone play a sound, select Play Sound. Use this option when you think the device is nearby or someone has your device.
Step 7: To remotely lock the device screen and set a passcode even if you haven’t set up a passcode on the device earlier, select ‘Lost Mode’. This restricts another person from using the device and accessing your personal data.
Tip – You can also use ‘Lost Mode’ to write a message that displays on the device screen. For example, enter a phone number so that the person who has the device can contact you.
Step 8: To erase your iPhone data remotely if you don’t think you’ll ever get the phone back, then choose ‘Erase iPhone’ option. This will erase the data on the phone and will prevent you from finding it in the future with ‘Find My iPhone’ option.
If you get the device back later, you can restore your data from backup.
Step 9: If you think your device is on the move. Then select the ‘green dot’ on the map that represents your phone. Select the rounded arrow to update its location using the latest GPS data in the appearing window.
What to Do If Your iPhone Is Offline:
By using ‘Find My iPhone’ option on your device and still you do not show up on the map. This could be happening due to one of the following reasons.
1. Your device is turned off or is out of battery.
2. Your device is not connected to the internet.
3. Location Services are disabled in Your device.
If you find the ‘Find My iPhone’ option is not working for you. Play Sound, Lost Mode, and Erase iPhone are three options always available for you
You can use whichever option you want from the above three options. When the next time the device is connected to the internet it will perform the selected option.
