Generally, Windows 10 is a pretty fast and quick responsive operating system in windows. However, while loading all the apps during the booting process it slows down the loading itself. In this article, we are going to show you how you can manage the various startup programs in Windows 10. Kindly go through this article to learn how you can Remove Unwanted Startup Programs In Windows 10
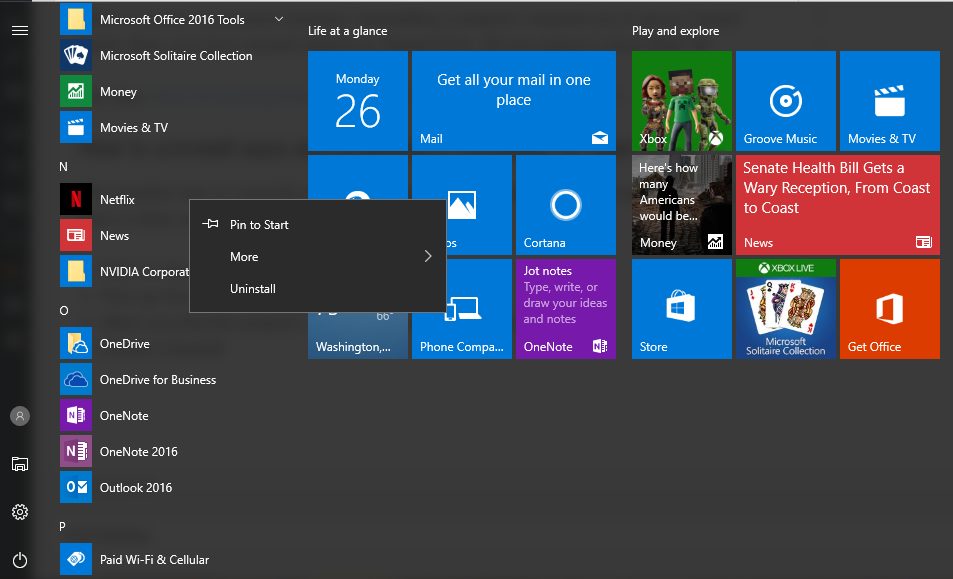
Startup programs are basically a boot-up program or startup application. Software program or utility automatically launches itself asbootingIf you have a very large number of programs in your system while loading at startup. It is going to take more time to start your computer.
During a course of time windows collects a large collection of application that automatically gets started when you start the system. Out of these several applications, some are useful while others are not. To make your booting process fast you must know how to remove unwanted startup program in Windows 10.
A large number of programs in the startup list is gonna cause you more time is gonna take in boot-up process. As every new program in the startup list increases the processing time of your Pc or laptop. But in windows 10 you can easily find which application is delaying the bootup process and Remove Unwanted Startup Programs In Windows 10.
You can really save a lot of time in the booting process by removing all the unwanted program in windows 10. There are many methods in which you can remove unwanted startup files in Windows 10. You can also do this by using a utility program such as CCleaner.
Remove Unwanted Startup Programs In Windows 10 Or Change Startup Program
To change startup apps using Task Manager:
By changing the startup apps using Task Manager. You can easily modify startup programs in Task Manager. To launch it, press Ctrl + Shift + Esc at the same time.
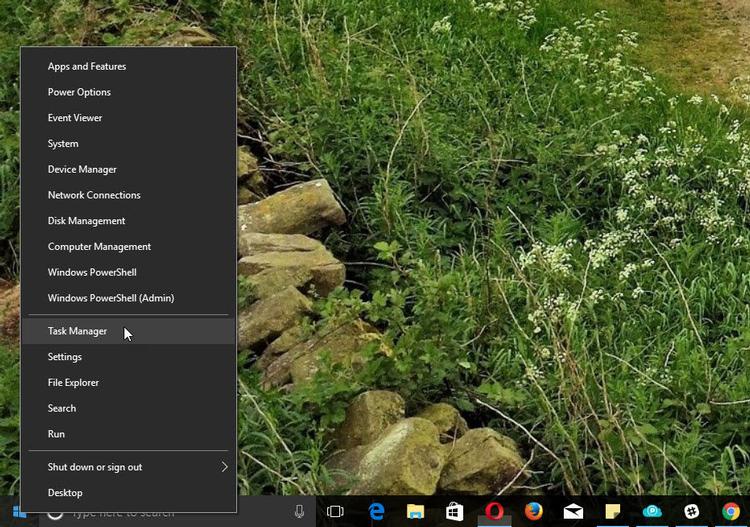
Right-click the Start Menu icon and choose Task Manager. You can also change startup apps by right-clicking on the taskbar at the bottom of the desktop. After that choose Task Manager from the menu that appears.
When the utility is first launched by default it will go to the programs that are currently running on your system. You can access the information by moving the cursor down to the bottom left corner where it says More details.
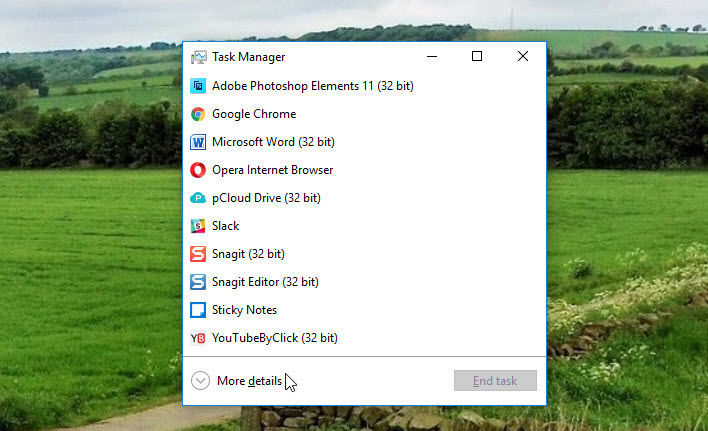
Then you will see a lot of the information is displayed, including all the background processes and the resources that they are currently using. To find the startup items, you have to click on the tab along the top that is marked Start-up. This will display a list of everything that gets load when you turn on your Pc or Laptop.
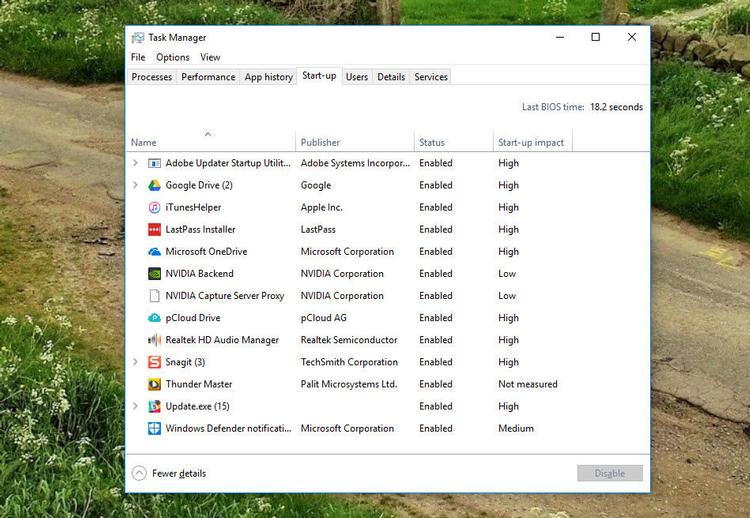
It is very important to note the Status column because everything on the list is actually enabled. If an item is already marked as Disabled, then you can just ignore it as it will not get load during the startup process. To Ease the situation click on the Status column so that it will sort the items into groups of enabled and disabled apps.
To remove startup programs using Task Manager:
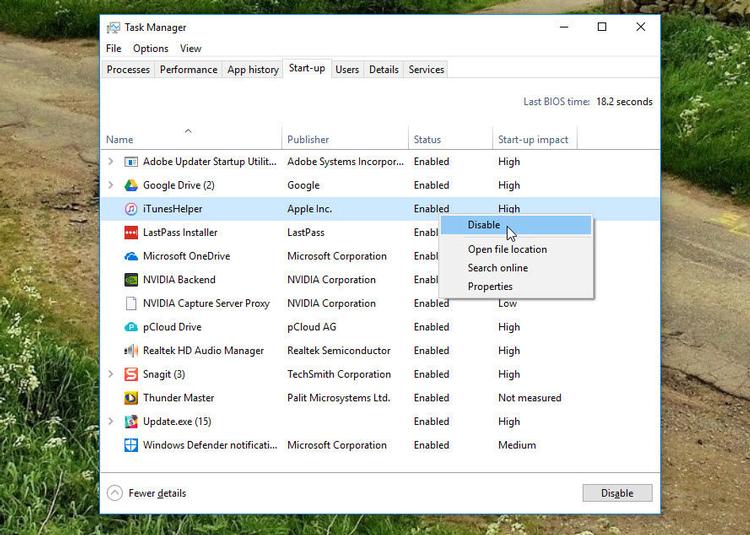
If you notice any apps that you don’t want as part of your startup-sequence then simply remove them. First right-click on the relevant app, then select the Disable option from the pop-up menu.
The app will remain on the list, but it will not launch automatically when you turn on your Pc or Laptop. In case you want to enable it again, then just right-click on it and select Enable option.
Last, of all do not forget to reboot your machine after saving the changes as these changes will be effective after rebooting only.
