Now you can modify a host of settings in Firefox by using the about: config menu. Here’s how to customize Mozilla Firefox Browser with the Configuration Editor.

Mozilla Firefox offers a variety of settings that you can access through the Options menu. Still, there is much more you can do with Mozilla’s browser. The Browser offers a built-in Configuration Editor, accessible by typing about: config in the address field.
Customize Mozilla Firefox Browser and you will find access to hundreds of different features and settings you can enable, disable or otherwise customize.
But how will you know which configuration settings you can and should touch? Let’s look at how to access the editor and review some specific settings you might want to modify.
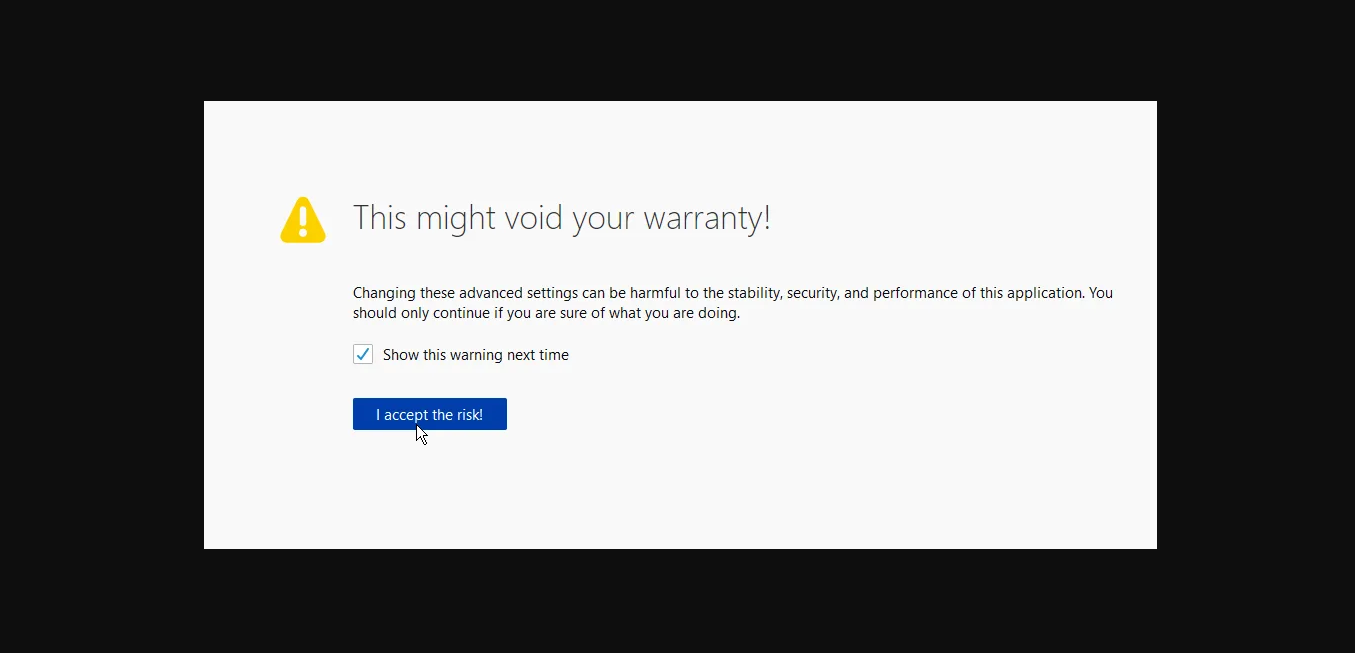
Access about: config Menu
To get started, Open Firefox on your computer and type about: config in the address field. A message will pop up telling you that this might void your warranty.
Don’t worry, it is just a joke from the folks at Mozilla, However it does serve as a warning that you need to be careful when changing any configuration settings this way. Then tap the button for “I accept the risk” to bypass the message.
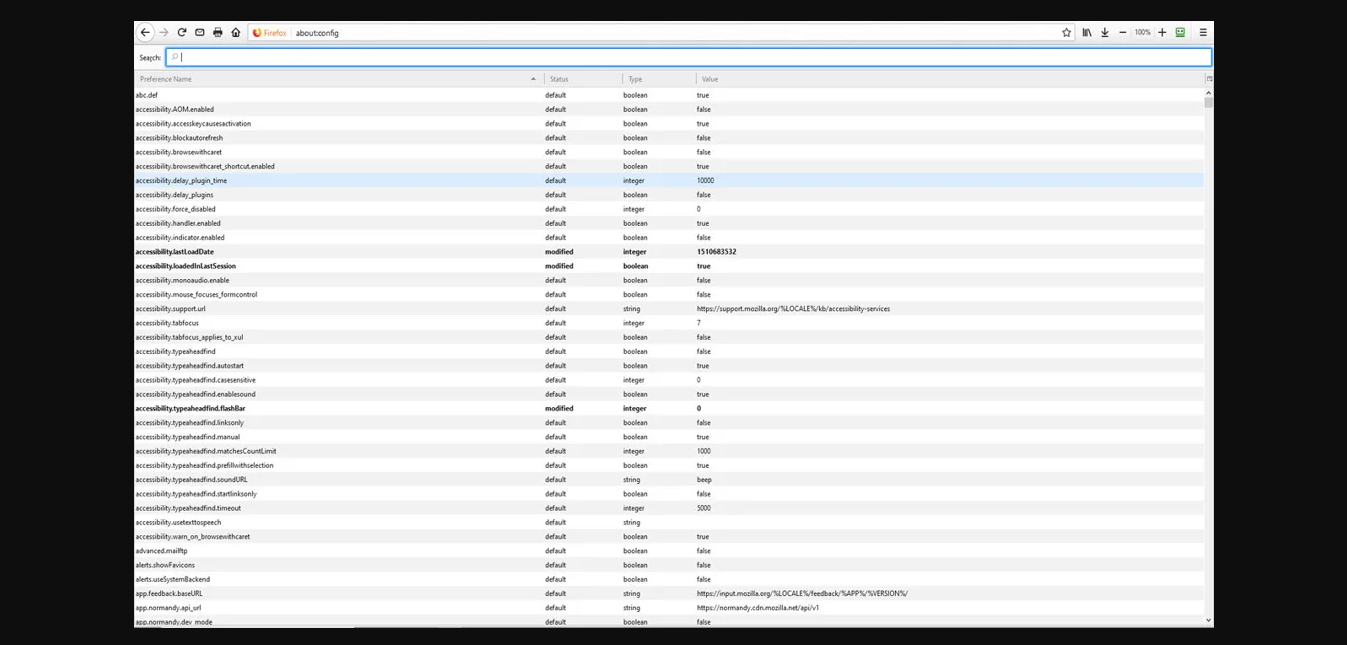
Browse Configurations
You can browse through the long list of configuration settings, but if you are looking for a particular setting. Then, type it in the search field at the top.
As you search through the Configuration Editor, you will notice that different settings have different types of values. Some settings are Boolean, it means they can be set to either true or false. While some settings have an integer or number as a value and others have a text string as a value.
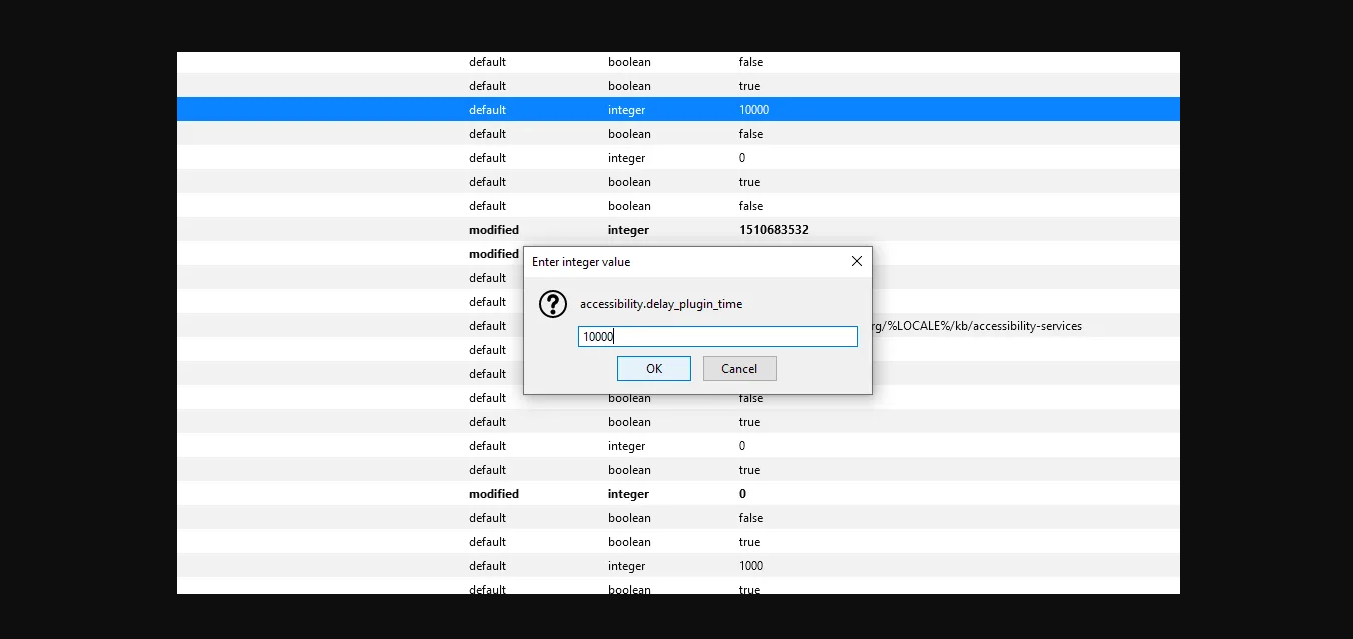
Change Configuration Settings
To modify a Boolean setting from true to false or vice versa then, double-click or right-click on it and select the Toggle command. To modify a setting with an integer or text string, double-click or right-click on it and select Modify. After that enter the new integer or string and click OK.
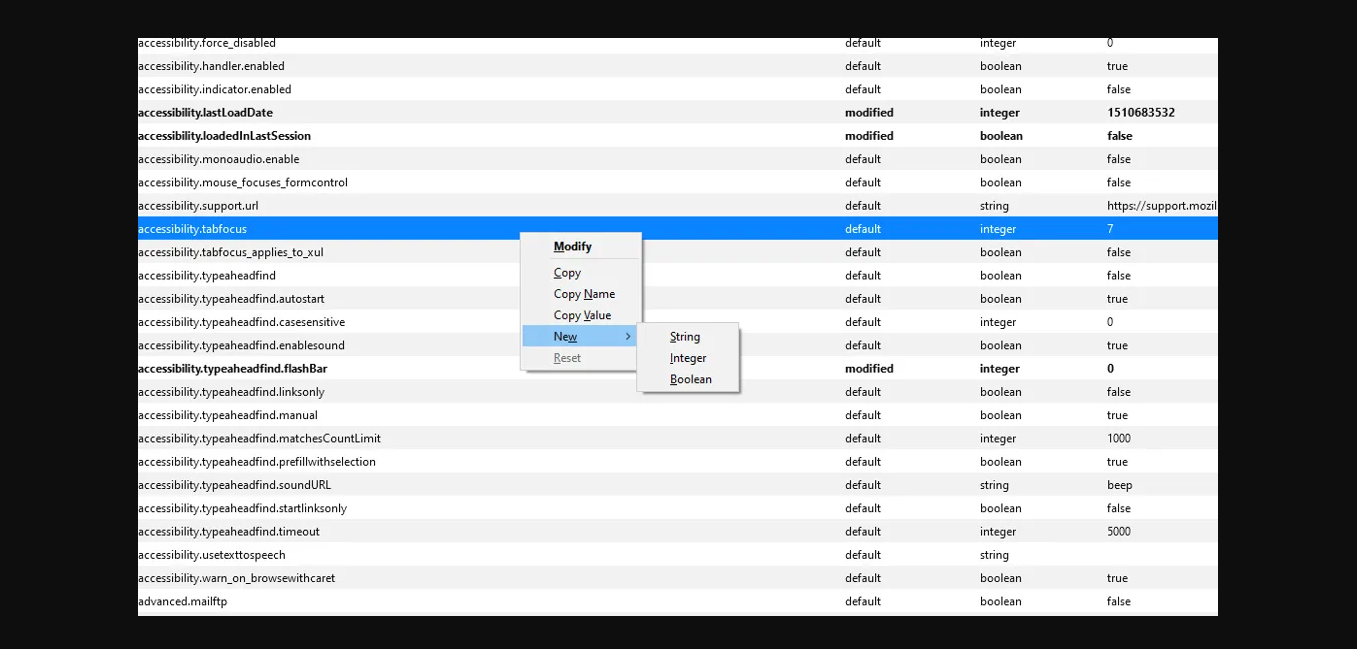
Copy, Paste, Create or Reset Settings
Note that when you right-click on a setting, the menu offers many other commands. You can duplicate the setting, name, or the value, which might be helpful to you.
If you want to just copy and paste the information as a backup or use the information to create a new setting. You can also create a brand-new setting using a string, integer, or Boolean True/False as the value.
You have to keep track of any changes you make in the Configuration Editor so you can easily find them again. If a particular change is not quite working out for you, then just right-click on it and select Reset from the pop-up menu to return to its default value.
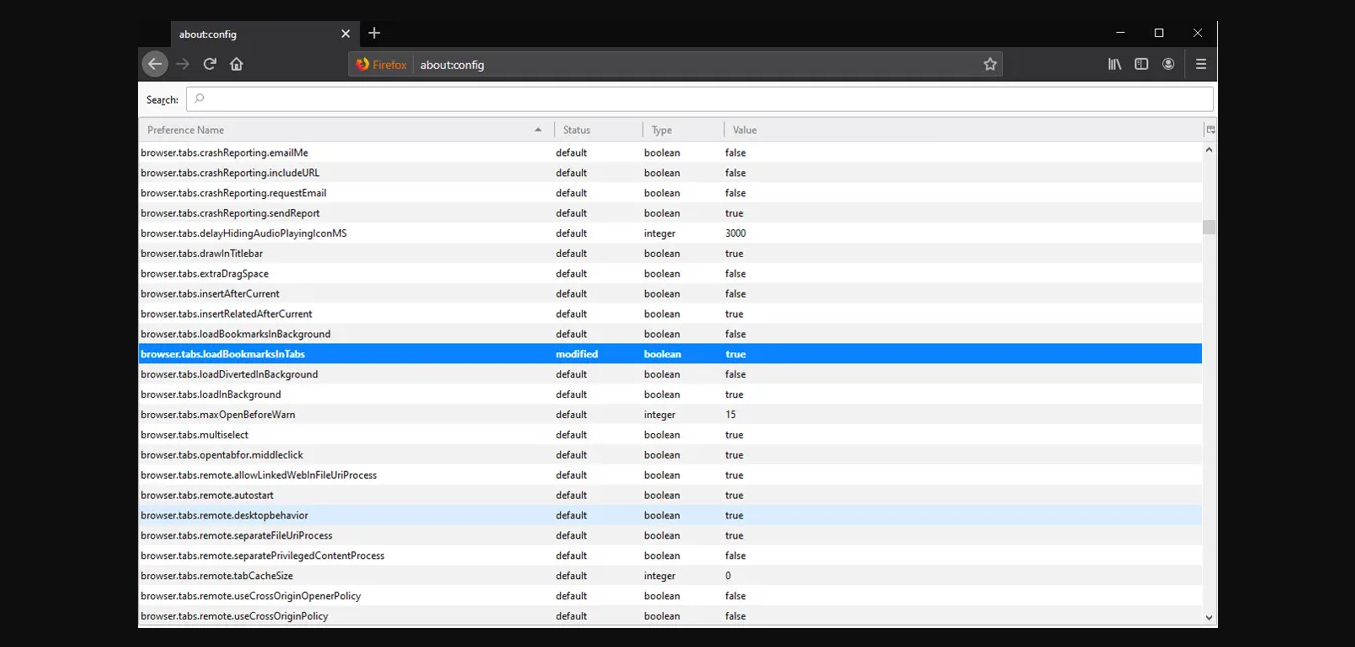
Load Bookmarks in a New Tab
Now let us look at some settings that you may want to modify to enhance Firefox. If you click on one of your bookmarks in Firefox Browser then, the bookmarked page replaces your current page.
But if you want to stay on your current page and open the bookmark in a new tab. Search for browser.tabs.loadBookmarksInTabs at the Configuration Editor. Now change the value from false to true. The next time you Tap on one of your bookmarks, it will open in a new tab.
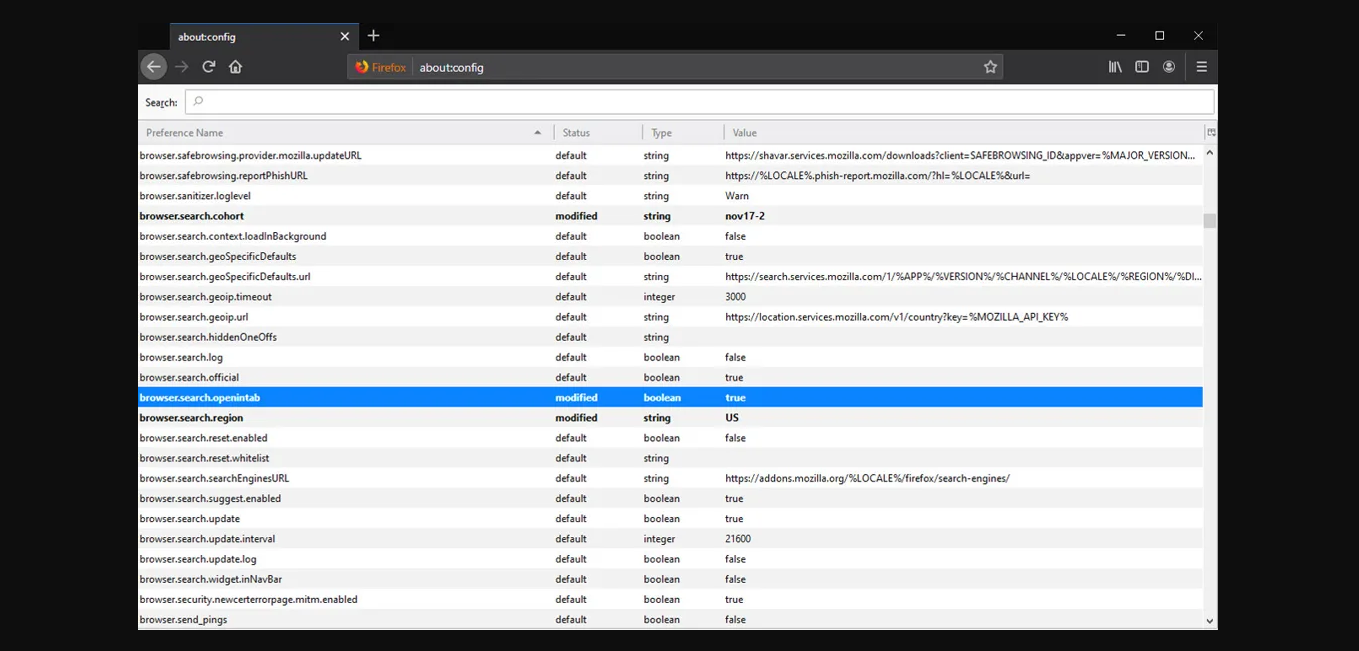
Loads Searches in a New Tab
If you have added a search bar to your main toolbar in Firefox, notice what happens when you type a search term in that bar. The search results replace will your current page. Maybe you should rather open the results in a new tab so you can continue to use your current page.
Search for browser.search.openintab in the editor. Now change the value from false to true. Then, type a search term in the search bar and you will see that the results appear in a new tab.
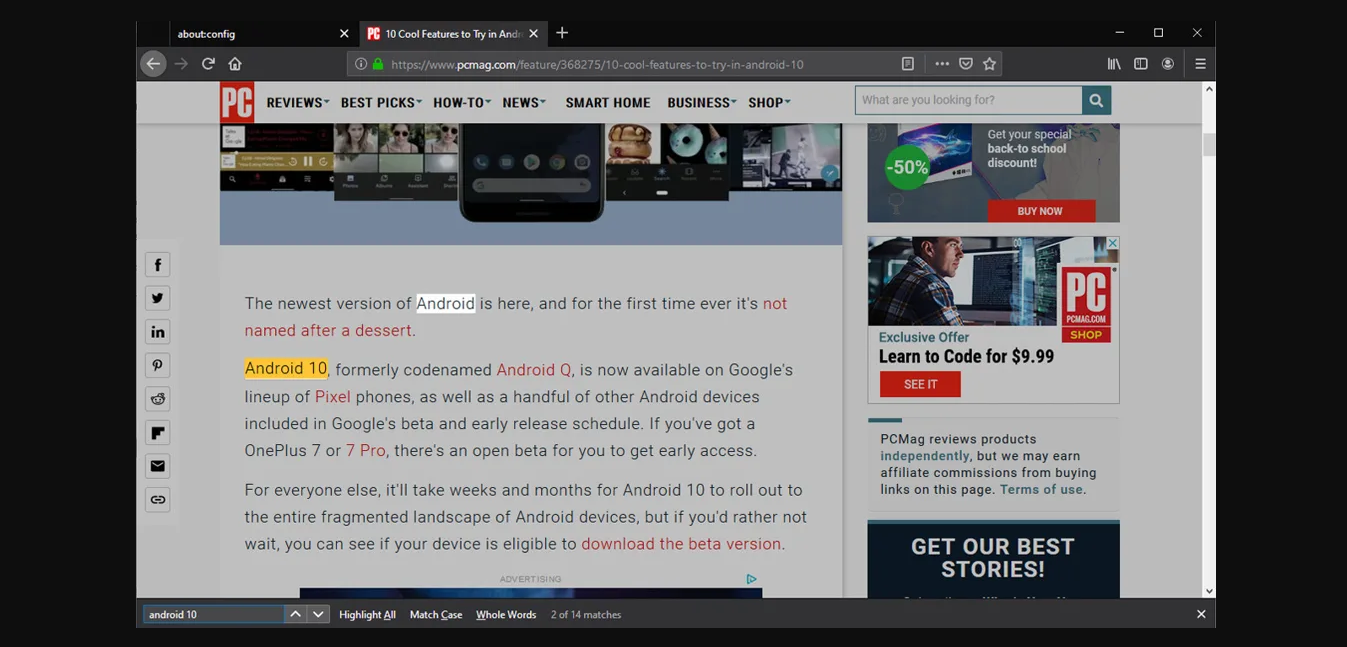
Dim the Page When Searching
You can easily search for particular words and terms on a webpage in Firefox. You have to just press Ctrl+F and type your search term in the field on the bottom search bar.
Firefox Browser will highlight the first instance of your term on the page and allow you to browse through each appearance. If you want to see all instances by scrolling through the page, you can also have that too.
Search for findbar.modalHighlight in the Configuration Editor. Now Change the value from false to true. Then, try searching for a word or term on your current page. In addition to highlighting each instance, The Firefox will dim the rest of the page so that you can more easily spot your search.
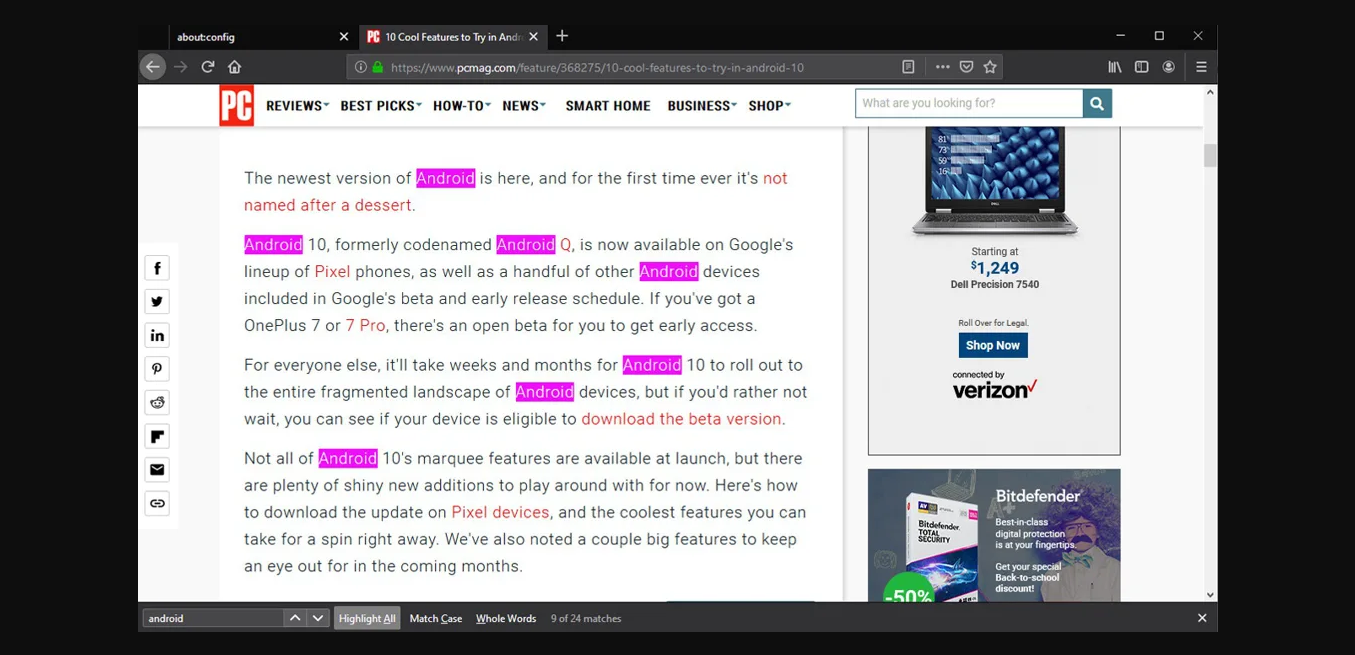
Highlight All Search Words
This is another handy option if you are searching for words on a webpage. When you search for a term on a page, Firefox will only highlight the first instance of it. Then, you have to keep pressing Enter or clicking the Down arrow on the bottom Search bar to move to each new instance.
Search to find bar.highlightAll in the editor and change its value from false to true. Now, search for a word on a webpage, and the Firefox browser will highlight every instance of that word.
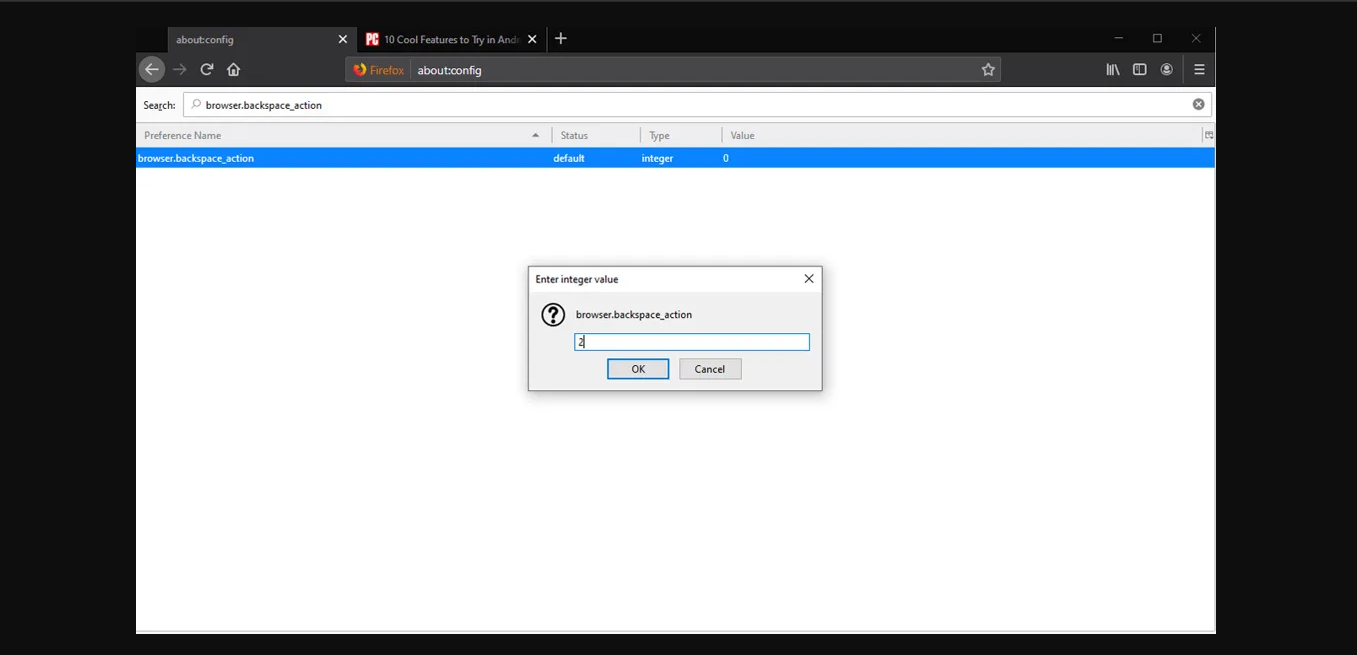
Disable Backspace Key
If you have ever accidentally hit the Backspace key on your keyboard, which then brings you back to the previous page you were viewing. This can be really annoying if you are filling out a form or other page online. Then, you will lose whatever information you entered by going back to the page.
Search for browser.backspace_action in the editor. By default, the value is set to 0, which means pressing Backspace will send you back to the previous page. Now change the value to 1, and pressing Backspace takes you up the current page one section at a time. Then change the value to 2, and pressing Backspace does nothing.
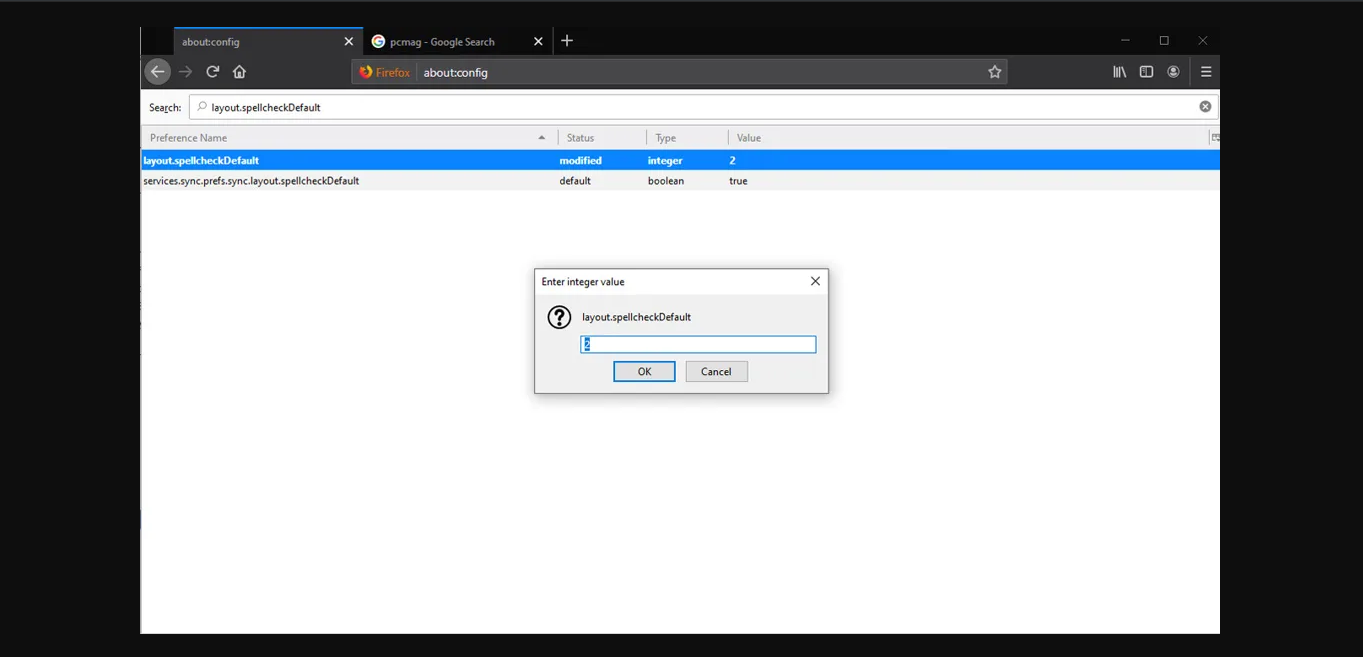
Spell Check All Text Boxes
The Mozilla Browser’s built-in spell checker alerts if you misspell a word in a form or text box. This only works with multi-line text fields, such as in a form, not for single-line fields, like a search box.
To modify this, just make sure spell checking is already enabled. Then, Go to Options > General and check the box to check your spelling as you type.
Search for layout.spellcheckDefault in the Configuration Editor. Now set the value to 2. Then, spell checking will chime in for any field or form in which you enter text.
This much of all you get when you Customize Mozilla Firefox Browser.
