Normally Emails stay in your email program however sometimes you might need to keep a copy as an offline backup. Here’s how to save an email to your hard drive so the mail is always available and accessible.

Saving an Email from Gmail
To save an email from Gmail –
First of all, open the email and click the three dots in the top-right corner next to the “Reply” button.
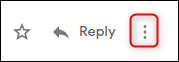
Now in the menu that pops up, click “Download Message.”
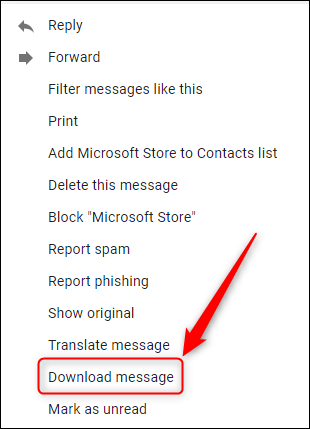
After this, your email will be saved to your default download location in .eml format. This can be opened by any email client or any other browser.
There is no way to save multiple emails simultaneously, hence if you want to download a lot of messages, you will have to use Google’s Takeout service to save your data.
Saving an Email from Microsoft Outlook
To save an email from the Microsoft Outlook client, open the email and click “File.”
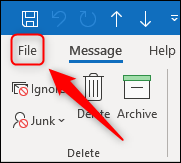
Now, Tap the “Save As” button.
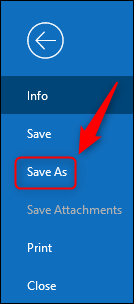
Select the location where you want to save the email and then select the “Save” button.
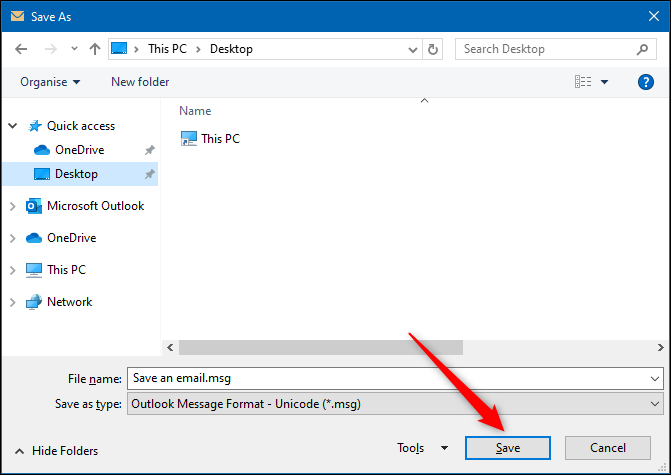
Your email will be saved in .msg format, which is a Microsoft format you will need to open in Outlook.
You can also drag and drop an email from Outlook into a folder on the Windows. This method is particularly useful if you want to save multiples emails. To do this, just select the emails you want to save and drag them into a folder in Windows Explorer.
There is no other way to download emails from the Outlook web app, so you will need to install the client. However, if you are interested in the content of the email rather than the email itself, you can print and email to PDF from the Outlook web app and save to your hard drive instead.
This method will work on both Windows, from Windows version 8 upwards and Mac because each has a built-in “Print to PDF” function.
To do this, simply open the email in the Outlook web app, tap the three dots in the top right, and then select the “Print” button.
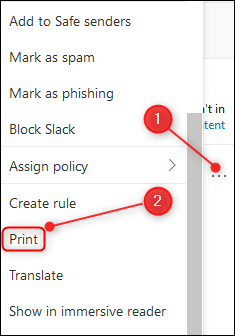
Now in the window that opens, tap “Print.”
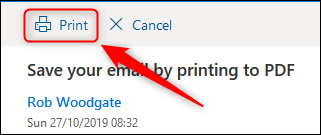
Then in the Print dialogue, select “Print to PDF.”
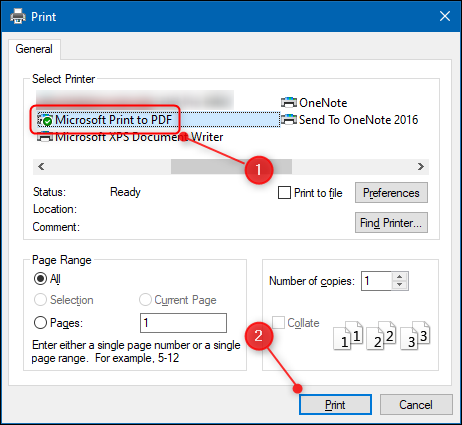
We have used a Windows device for this, but the process is the same for a Mac. Your email will be printed to a PDF and saved to the location of your choice.
Saving an Email from Apple Mail
To save an email from Apple Mail, firstly open the email and click File > Save As.
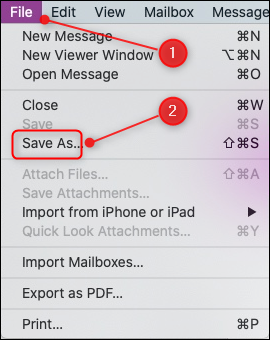
Now in the panel that opens, change the name of the email (if required), choose a location to save it, and click the “Save” button.
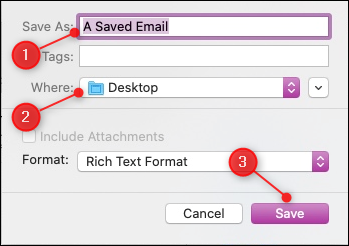
The email will be saved in .rtf (Rich Text Format) instead of a specific email format. You can also change this when you save it, choosing either “Raw Message Source” or “Plain Text.”
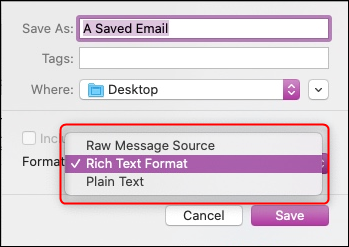
Like Outlook, Apple Mail also allows you to drag and drop emails, so if you have multiple emails, you can select them all and drag them to the location of your choice.
