Want to share files between Mac and Windows here’s how it is done. In this post, we are going to explain to you how to share files between Mac And Windows.
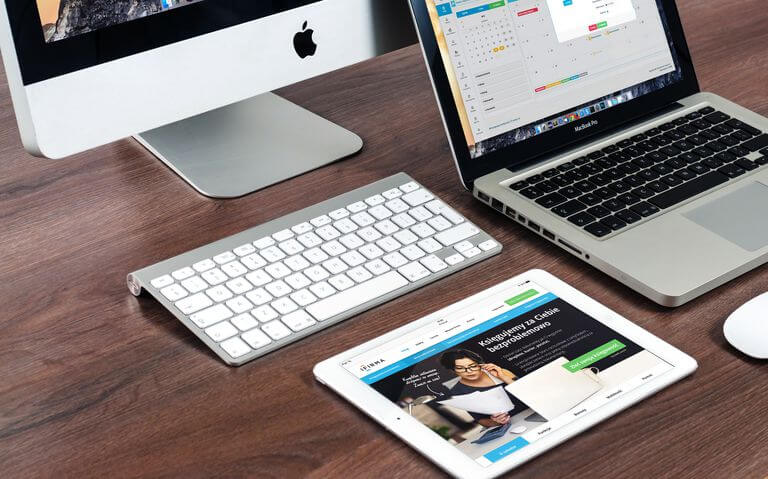
Transferring files from Mac to Windows is a simple and straightforward method. Although there are many different approaches towards how you exactly want to do it, even then you can easily do them by using the native tools of the operating systems.
There are also certain third-party solutions which will help you to transfer files from PC to Mac and from Mac to Windows. Both of the operating systems have certain built-in functions that can help you to transfer the files.
However, it suffers from a major drawback. It can only be possible when both are on the same local network area. If they are not on the same local network area then, they can be only transferred by the third-party solutions.
How To Set Up the File Sharing on a Mac:
There are certain settings that will help you to share files between Mac and PC. Then follow these steps to transfer the files:
Step 1: First, go to the Apple icon that is there on the upper left corner of the screen.
Step 2: Then, go to System Preferences and choose Sharing.
Step 3: Now, click File Sharing on the Left Panel in the Checkbox.
Step 4: Tap on the Options button.
Step 5: After that go to the Checkbox and then Enable it. By using SMB, you can share files and folders.
Step 6: Then select Share Files and Folders Using the AFP.
Step 7: Now you will be directed to the Windows File Sharing Section.
Step 8: Tap on the Files that you wish to share.
Step 9: Simply enter the password of the user and click Done.
Step 10: You can also press the Plus and Minus buttons so as to adjust the preferences that are there on Shared Folders and Shared Users. File-Sharing must be kept on and also note the IP address of Mac.
How To Access Mac Files on Windows:
Step 1: First of all, open File Explorer.
Step 2: Then, go to the Address Bar and type and after that type the IP address of the Mac.
Step 3: Now, enter your username and password in the New Window.
Step 4: After that, follow the same pattern of credentials as in Mac.
Step 5: Now the Shared Users and the Shared Folders list should be displayed on the file explorer. There you can easily move, edit or copy the folders.
Step 6: Simply drag and drop the file that you wish to transfer from Mac to Windows in your local folders.
How To Transfer files from PC to Mac:

Set up File Sharing on Windows:
Step 1: Firstly check that the Network Discovery is turned on and then Open the Settings App.
Step 2: Now go to Network and Internet and click on Status.
Step 3: After that, select Sharing Options under Change your Network Settings.
Step 4: Here you can then expand the Public Network as well as the Private Network.
Step 5: Simply turn On the Network Discovery.
Step 6: Then click on File and Printer Sharing option and then Save the Changes.
Step 7: Lastly Right-click on the name of the folder and go to Properties, then to Sharing and Network File and folder sharing.
How To Access window files on Mac:
Step 1: First of all, open the Finder App.
Step 2: Then tap Go and Connect To Server.
Step 3: Type the IP address and tap enter.
Step 4: Then type your username and password when asked and after that press Enter.
