Bluetooth gives you more freedom to use devices like keyboards and headphones wirelessly. However, it isn’t always reliable. In case you run into any issues with Bluetooth in macOS, you can follow these steps to Troubleshoot Bluetooth Issues on a Mac.
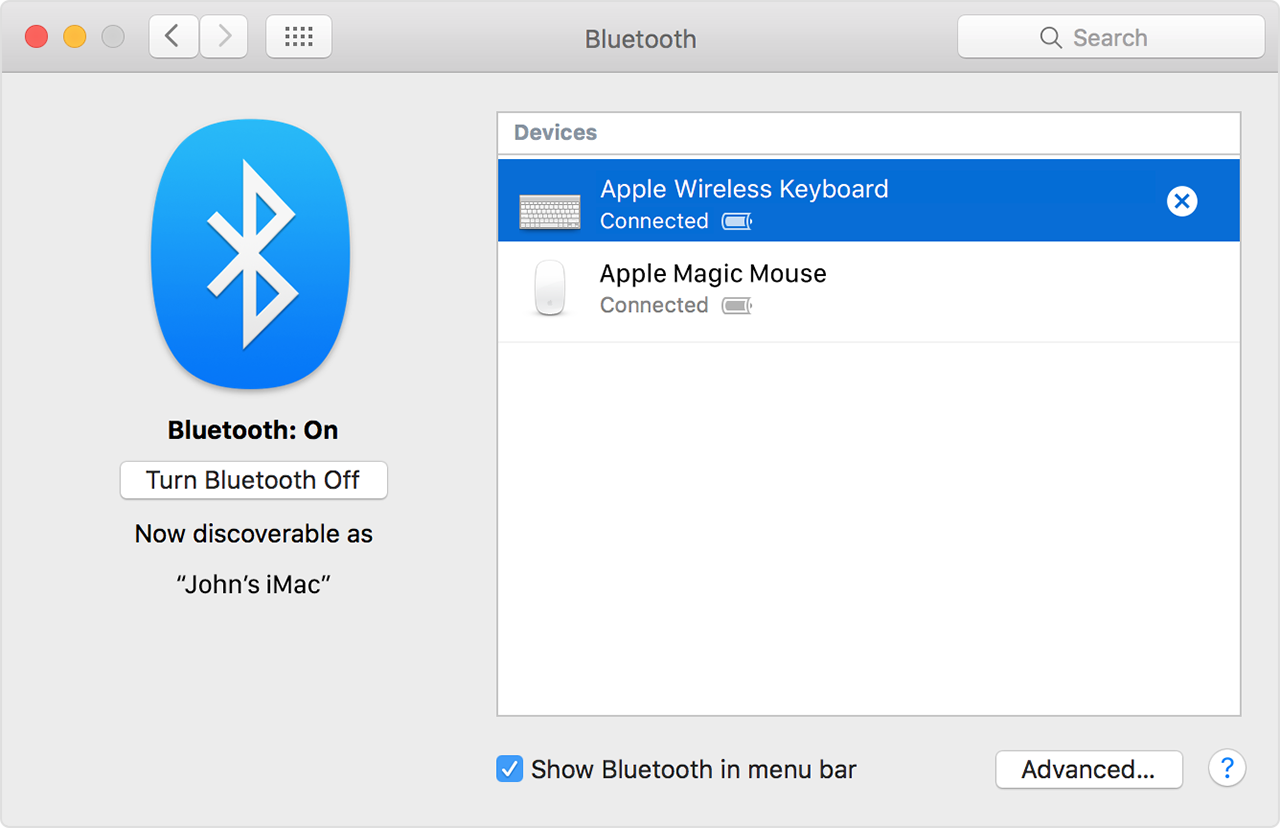
Troubleshoot Bluetooth Issues on a Mac
Basic First Steps
Before heading to the Apple Store or start thinking about replacements, simply follow some of these more common troubleshooting steps at first. Most of the times a simple and basic step can resolve a Bluetooth connectivity issue.
Check the Pairing Status
The first step is to make sure your device is paired and connected correctly to your Mac or not. To check, go to the Bluetooth settings menu. Tap on the Launchpad icon in the Dock, and then tap on System Preferences > Bluetooth.
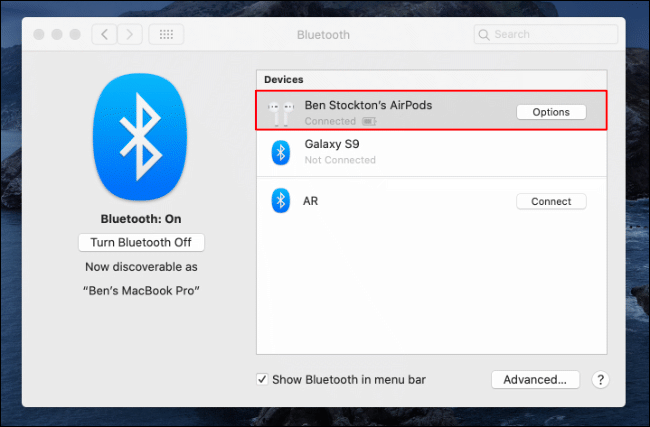
Reconnect Your Bluetooth Device
In case your device isn’t connected to your Mac simply turn off your Bluetooth device, and then turn it on again to see if it reconnects. This is also a good time to check the battery level on your device.
If it doesn’t have sufficient power to function then take the necessary steps to resolve this.
In case your device has enough power however doesn’t reconnect automatically then, tap on the Launchpad icon on the Dock. From there, go to System Preferences > Bluetooth, and then tap on “Connect” next to your device.
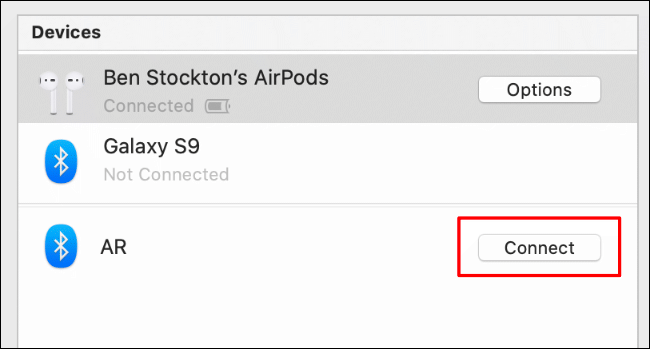
In case you see the Bluetooth icon in your menu bar then, you can also use that to connect or reconnect your Bluetooth device.
To show the Bluetooth icon in the menu bar simply select the checkbox next to “Show Bluetooth in Menu Bar” in the Bluetooth settings menu.
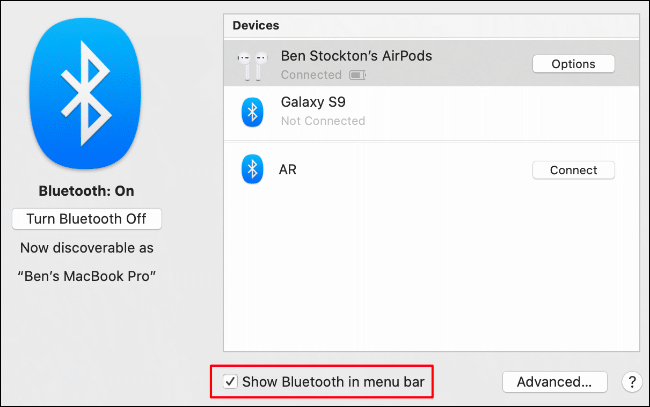
Each paired device usually has an entry in the Bluetooth menu on the menu bar. To disconnect your device, hover over its name, and then tap on “Disconnect.” After that tap on “Connect” to reconnect.
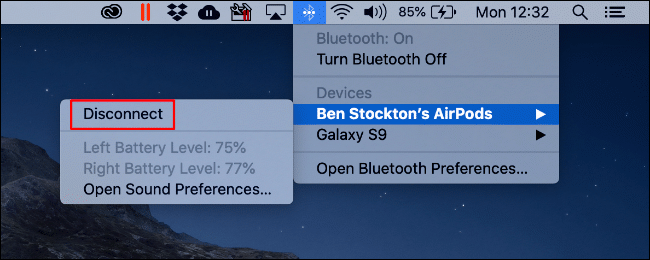
Restart Your Bluetooth Radio
In case your device won’t reconnect then, you can restart the Bluetooth radio in your Mac. In order to do so, tap on the Launchpad icon in the Dock and head to System Preferences > Bluetooth.
After that, click on “Turn Bluetooth Off,” and then tap on “Turn Bluetooth On.”
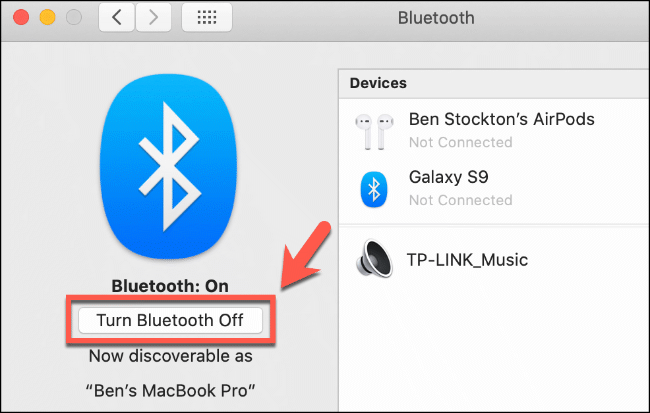
If it’s enabled then, you can also do this from the Bluetooth settings menu on the menu bar. Just tap on the Bluetooth icon, click “Turn Bluetooth Off,” and then tap on “Turn Bluetooth On” to restart it.
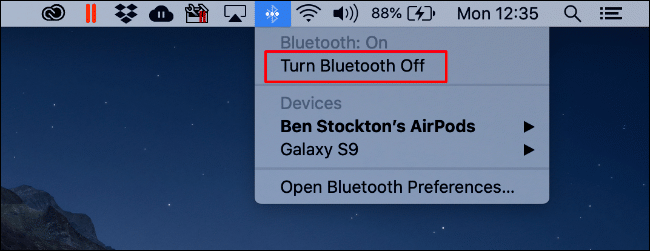
Remove Your Bluetooth Device
If none of the previous steps works then, you can try removing the troublesome Bluetooth device from your Mac completely before you consider more drastic steps.
In order to do so, tap on the Launchpad icon in the Dock and go to System Preferences > Bluetooth. Right-click your device. Then click “Remove.”
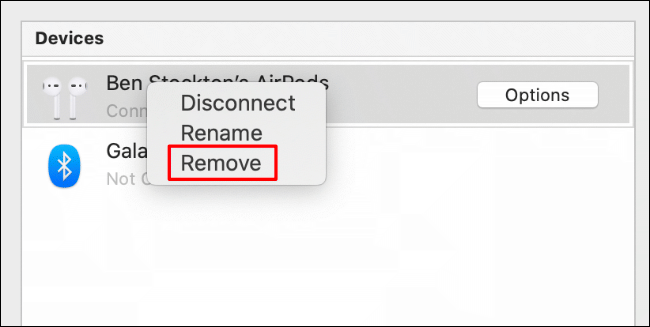
After the device is removed, you can attempt to repair it. First of all, make sure the device is configured correctly. Such as, you might have to set up a Bluetooth keyboard to get the correct keys to work.
Factory Reset Any Attached Apple Devices
Apple hardware usually tends to work best with other Apple devices, however, that doesn’t mean accessories like Airpods will always work perfectly with macOS.
It might seem drastic, however, you might consider resetting your Airpods or other Apple peripherals if you’re unable to restore or stabilize Bluetooth connectivity. This may be harder to do with an iPhone, but it’s a simple process for smaller devices like Airpods.
Rather than perform this action for each device, you can do it on all connected Apple devices in the Bluetooth debug menu.
The Bluetooth icon has to be visible in the menu bar to do this, so we’ll start there.
Enable the Bluetooth Icon in the Menu Bar
In case you don’t see the Bluetooth icon in the menu bar then, tap on the Launchpad icon in the Dock, and then navigate to System Preferences > Bluetooth.
Tap on the checkbox next to “Show Bluetooth in Menu Bar” to enable it.
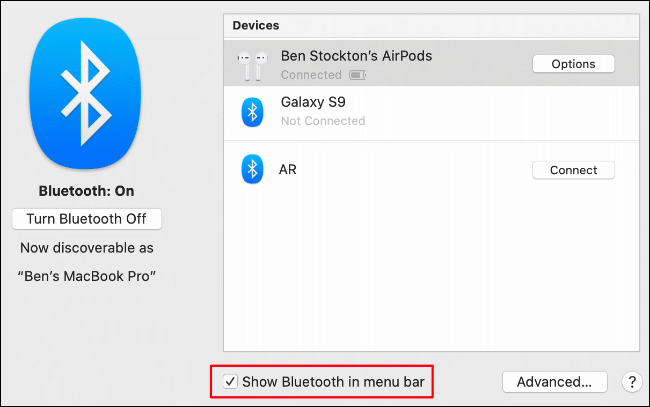
Now enter Bluetooth Debug Menu and Factory Reset Apple Devices
When the Bluetooth icon is visible in the menu bar just press and hold Shift+Option and tap on the Bluetooth icon. The Bluetooth menu appears and includes an additional “Debug” menu and other hidden connection information.
Tap on “Debug,” and then click “Factory Reset All Connected Apple Devices.” This will only work if your Bluetooth device is currently connected to your Mac. If it does not then follow the reset instructions for that device instead.
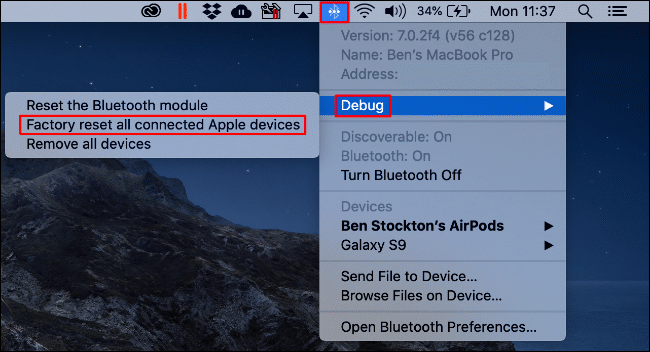
Accept the warning and tap on “OK” to begin resetting all connected Apple devices.
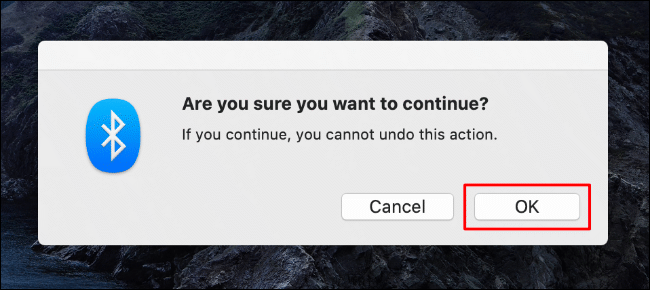
When the factory reset process is complete on all your devices, you’ll have to repair and reconnect them in the Bluetooth settings menu, either from the System Preferences menu or the menu bar.
Remove All Bluetooth Devices or Reset the Bluetooth Module
From the Debug options, you can simply remove all Bluetooth devices from the Bluetooth configuration or reset the macOS Bluetooth module entirely.
In order to do this, the Bluetooth icon must be visible on the menu bar. In case it isn’t then, tap on the Launchpad icon in the Dock and navigate to System Preferences > Bluetooth. From there, tap on the checkbox next to “Show Bluetooth in Menu Bar,” and the icon should appear.
Press Shift+Option and tap on the now-visible Bluetooth icon to access the Debug menu.
Remove All Bluetooth Devices
In the Debug menu, tap on “Remove All Devices” to remove all Bluetooth devices saved in the macOS Bluetooth configuration.
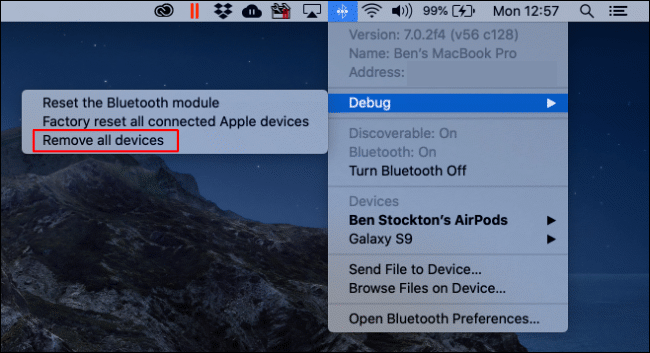
Now tap on “Remove” to confirm the action.
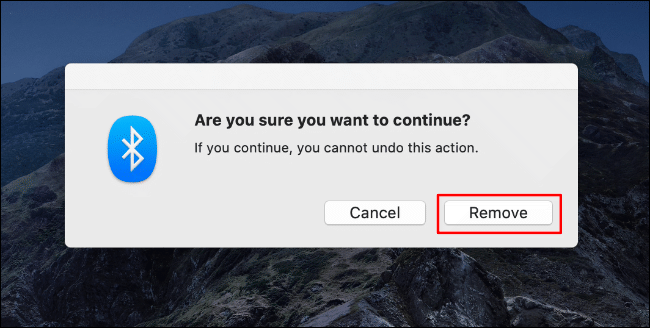
Reset the Bluetooth Module
You can also reset the Bluetooth module entirely from the Debug menu. This will generally wipe the Bluetooth configuration, reset the Bluetooth hardware, and disconnect any connected Bluetooth devices.
Tap on “Reset the Bluetooth Module” to begin.
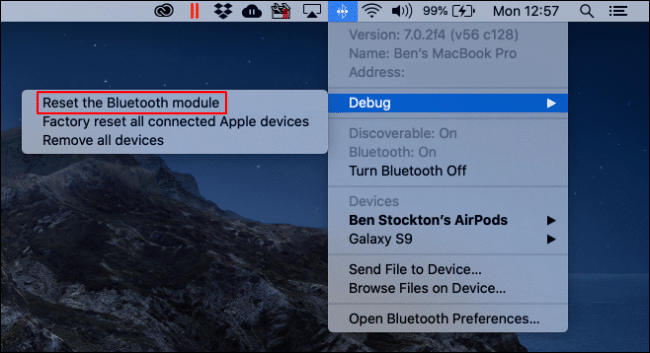
Then click “OK” to confirm.
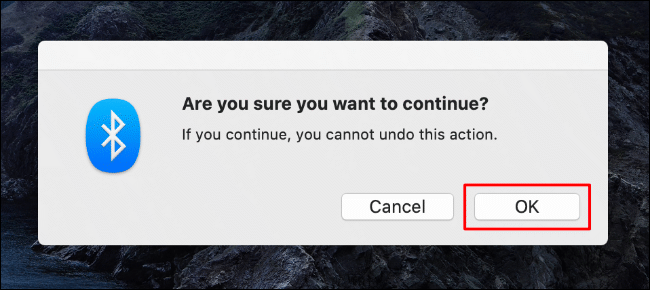
After the process completes simply restart your Mac and reconnect your devices. If you use a Bluetooth keyboard or mouse, make sure to reconnect these before you restart your Mac.
Check the System Log
The steps above should help you resolve many common issues. However, in case you continue to have problems then, you can check the system log to get some more information.
It can help you narrow down potential conflicts or issues with your Bluetooth hardware or devices. To access the log, use Spotlight.
Just press Command+Space, type “Console” in the text box, and then press Enter. You can also click the Search icon in the menu bar to launch Spotlight. Tap on the “Console” option when it appears.
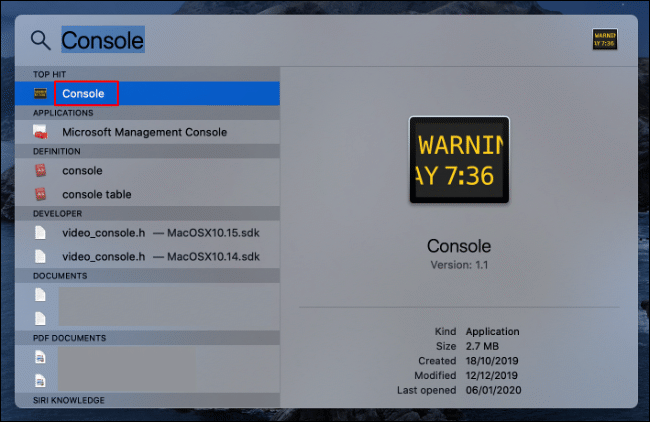
Tap on the “Reports” entries on the left to look through the System Log. You can also type “Bluetooth” in the search bar at the top to bring up any relevant entries.
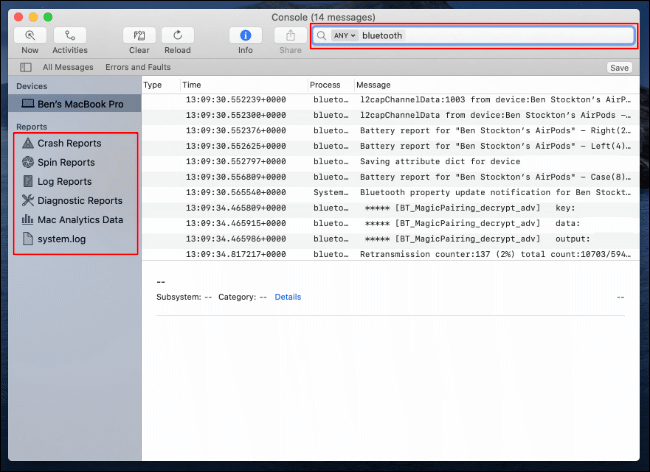
You can’t surely cure a problem directly of the system log, however, it could help you diagnose a deeper issue with settings or hardware.
