You have obviously seen “about:blank” in your web browser’s address bar when, you are viewing an empty page built into your web browser. Blank Page is generally a part of Google Chrome, Mozilla Firefox, Apple Safari, Microsoft Edge, Internet Explorer, and other browsers too.

There is nothing wrong with Blank Page. Many people choose to use about: blank as their home page that ensures their web browser always opens with an empty white screen. In case your web browser always opens with about: blank and you don’t like it then you can simply stop that from happening.
What Is a Blank Page
So this is a basic blank page on your web browser. The “about:” part of the address tells the browser to show internal, built-in web pages. In the Chrome browser, you can type about:settings into the address bar to open the Settings page or about:downloads to view Chrome’s file downloads list.
When you type about:blank into the address bar and then press Enter, your web browser will load an empty page with nothing on it. This page is not from the internet—it’s built into your web browser only.
Why Is about:blank Useful?
Most of the people use about:blank as their home page. This usually gives you an empty page each time you open your browser.
In order to achieve this, all you have to do is go into your browser’s settings and tell it to open with “about:blank” in place of another web page.
Many web browsers may also open the blank about:blank page if they launch and don’t know what else to display. A web browser always has to display something, after all, and loading about:blank is also a way of displaying a blank page.
Is It a Virus or Malware?
The about:blank page is not malware or anything dangerous. However, in case you are concerned your computer might have malware on it then, we recommend performing a scan with your antimalware program of choice.
We usually use Malwarebytes, and we recommend giving your computer a scan with it. The free version basically can perform manual scans and remove malware. The paid Premium version moreover adds automatic background scanning. Malwarebytes also supports both Windows PCs and Macs.
How Can You Get Rid of about:blank?
You actually cannot get rid of or remove about:blank. It is just a part of your web browser, and it’ll always be there under the hood. However, you never have to see it again in case you want to.
In case you always see about:blank whenever you open your web browser, and you’d rather see your browser’s New Tab page or any other web page. Then, all you have to do is change your web browser’s home page.
In Google Chrome Browser first, head to menu > Settings. Then scroll down to the “On startup” section and select either “Open the New Tab page” or delete about:blank from the web pages that open on startup and choose your favorite web page.
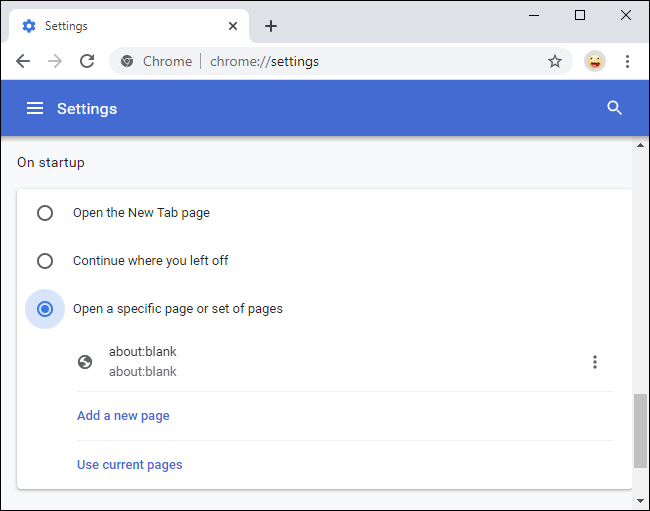
In Mozilla Firefox Browser, Tap on menu > Options > Home. Then select your desired home page for new windows and new tabs. Make sure “about:blank” or “Blank Page” is not selected here.
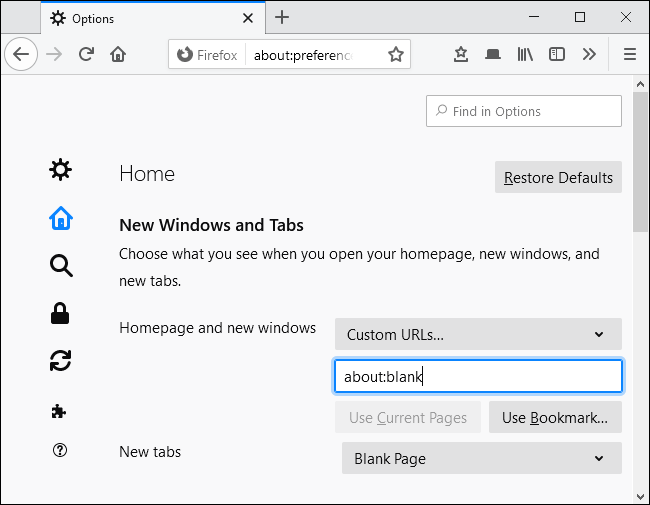
In Apple Safari Browser on a Mac, Tap on Safari > Preferences > General. Then under the Homepage, remove “about:blank” and enter your desired home page.
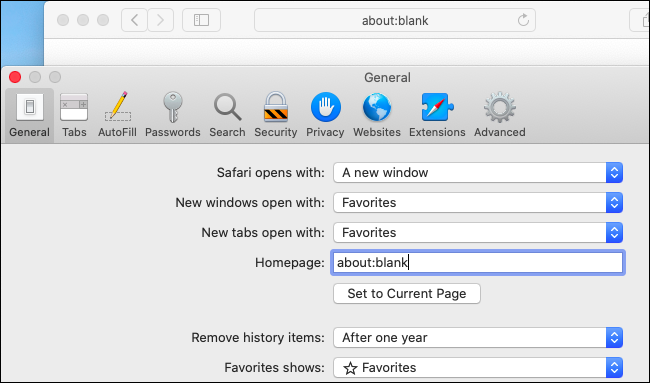
In Microsoft’s new Chromium-based Edge browser, Tap on menu > Settings > On startup. Then select “Open a new tab” or remove about:blank from the list of pages Edge opens when you launch it.

In Microsoft’s Internet Explorer, you can change this from the Internet Options window. However, you should not be using Internet Explorer anymore, of course. Microsoft also recommends you leave IE behind.
However, it may still be necessary for some old business applications and other legacy software.
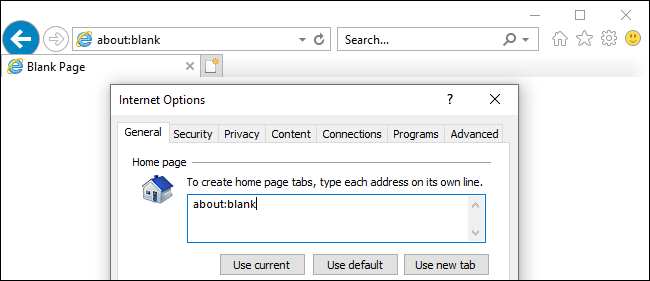
Simply Tap on the gear-shaped menu button and select “Internet Options.” Then remove “about:blank” from the home page box at the top of the General pane. After that enter the address of your desired home page.
