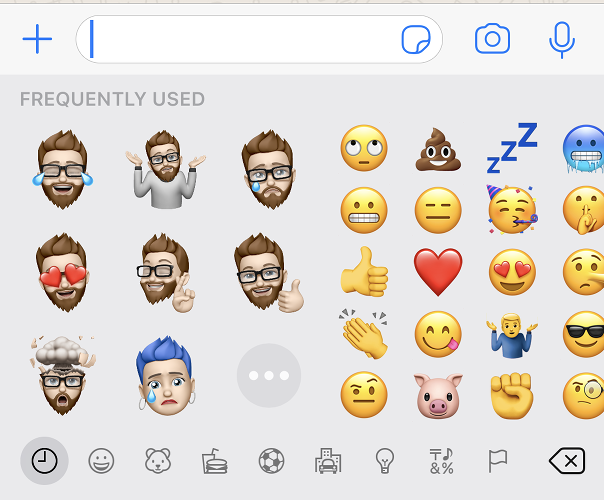While thinking of playful camera filters, Snapchat is probably the first app that comes to mind. However, did you know that you can create your own interactive avatars using your iPhone or iPad? Here’s how to Create and Use Memoji and Animoji on an iPhone.
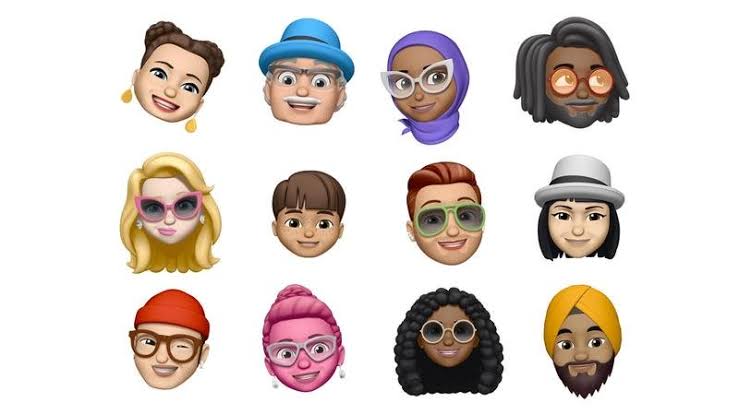
You can create Memoji and Animoji to send fun stickers to friends or disguise yourself during a FaceTime call. All thanks to iOS 13, Memoji is now available on all iPhones and iPads running the latest software, even if they don’t have a Face ID camera.
What are emoji and Animoji on an iPhone?
The term Memoji is a grip of the words “me” and “emoji” that takes the form of an avatar that you can use to personalize messages on Apple’s mobile hardware.
Any device running iOS 13 or iPadOS can create and use a Memoji. In case you have an iPhone X or newer then you can animate your Memoji using the Face ID sensors on the front of your device.
This works with iPads also, assuming you have an iPad Pro 11-inch or iPad Pro 12.9-inch third-generation or newer model.
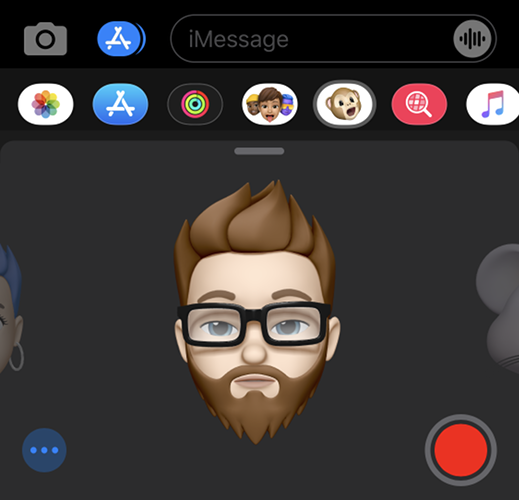
Animoji is a combination of the words “animated” and “emoji” that works on devices running iOS 11 or later with a Face ID sensor. There is a small selection of Animoji to select from based on the static emoji included with iOS.
All thanks to sensors on the front of your device, you can manipulate Animoji by changing your expression, winking, sticking out your tongue, or turning your head.
Animoji and Memoji can be used throughout iOS in Messages as well as stickers or videos, during FaceTime calls to jazz up a boring conversation, and even in third-party apps and messaging services.
How to Create a Custom Memoji
Custom Memoji avatars can be created via the Messages app, which is where you are likely to get the most use out of them:
Step1: Firstly open Messages and select a conversation, or tap the New Message button at the top of the screen.
Step2: Then click on the “Stickers” button in the row of symbols above the keyboard. In case you cannot see a row of symbols then tap on the “A” App Store button next to the camera icon.
Step3: Now tap on the ellipsis “…” icon on the left-hand side, then choose “New Memoji” from the list of options.
On devices with Face ID including iPhone X or later, your Memoji will be animated and respond to your head and facial movements. On devices with Touch ID, your Memoji will be static for now, however, you’ll be able to use expressive stickers later on.
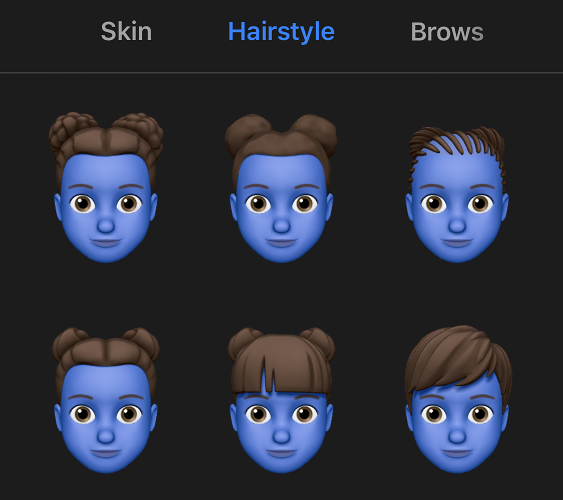
Now, create your Memoji from scratch using the included controls. First, customize skin tone and facial features, then swipe left to adjust hairstyle, eyebrows, eyes, head, nose, mouth, ears, facial hair, eyewear, and headwear.
None of these styles or features is gender-specific so you won’t even be asked to select a gender. When you’re finished, click on Done in the top-right corner of the screen, and your avatar will be added to the list of available Memoji and, on compatible devices, Animoji.
How to Edit an Existing Memoji
To edit an avatar that you have already created follow these steps:
Step1: Firstly open Messages and select a conversation, or tap the New Message button at the top of the screen.
Step2: Now click on the “Stickers” button in the row of symbols above the keyboard. If you cannot see a row of symbols, tap on the “A” App Store button next to the camera icon).
Step3: Here find the Memoji you would like to edit by scrolling the list horizontally, then tap on it to select it.
Step4: After that ap on the ellipsis “…” icon to reveal a list of options, then choose Edit.
Step5: On here make any changes you would like by cycling through the various categories, then tap Done to save your changes.
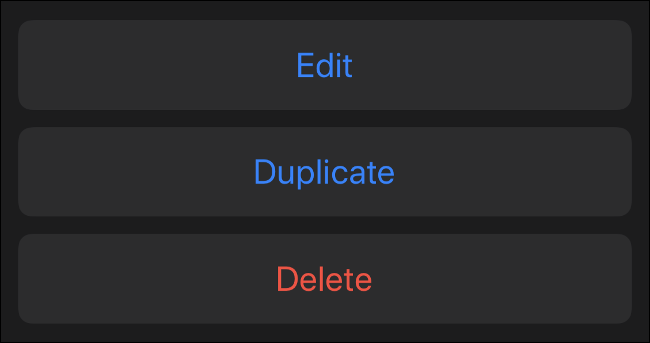
You can also use this menu to delete or duplicate any existing Memoji. You might want to duplicate an emoji in case you want to make some serious changes to your look than without starting over from scratch or destroying your previous creation.
Using Memoji or Animoji in iMessage
In case you have a modern device with Face ID then you can use Memoji to create expressive stickers that mirror your own expression. On your iPhone X or later, or iPad Pro model with Face ID follow these steps:
Step1: Firstly open Messages and select a conversation, or tap the New Message button at the top of the screen.
Step2: Now click on the “Animoji” button in the row of symbols above the keyboard. If you cannot see a row of symbols, tap on the “A” App Store button next to the camera icon.
Step3: After that swipe left and right until you see the Memoji or Animoji you would like to use.
Step4: Now have some great fun! Change your expression, move around, and pull a face to get a feel for your new avatar.
Now at this stage, you have three options available to you:
1. Click on the “Record” button in the bottom right-hand corner to record a short message of 30 seconds or less. When you let go, your animation and message will also repeat. You can then click on the upward arrow in the bottom right-hand corner to send your video.
2. Make a facial expression, and then click on your Memoji to grab a still image. This image will be added to the message field, and you can type a message or hit the upward arrow to send it.
3. Make a facial expression, and then click and hold on your Memoji to grab a sticker. After that drag the sticker over the image or message you would like to cover. You can also pinch to zoom or rotate your sticker.
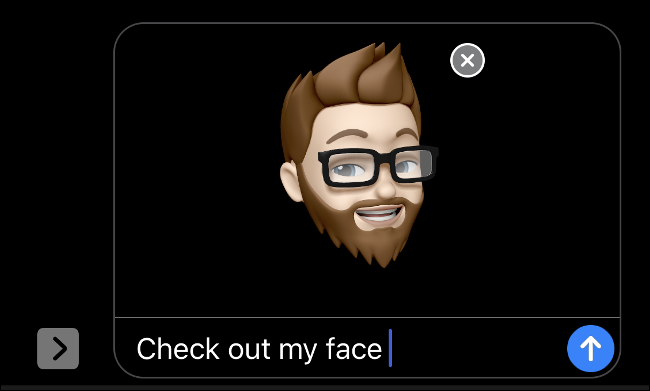
In case you don’t have an iPhone or iPad with Face ID then you can use Memoji as stickers instead. On your iPhone 8 or earlier, or iPad Pro without Face ID just follow these steps:
Step1: First of all open Messages and select a conversation, or tap the New Message button at the top of the screen.
Step2: Now click on the “Stickers” button in the row of symbols above the keyboard. If you cannot see a row of symbols, tap on the “A” App Store button next to the camera icon.
Step3: Here select the Memoji you want to use from the list.
Now you now have two options available:
1. The first one to find the expression you want to use, then tap on it to send it as an image. You can also type a message before you send, and then hit the upward arrow to send the message.
2. The second one is to click and hold the sticker and then drag it into the conversation. Release your finger over whatever you wish to fix the sticker to—a message, a video, an image, and so on. You can pinch to zoom or rotate your sticker with a second finger too.
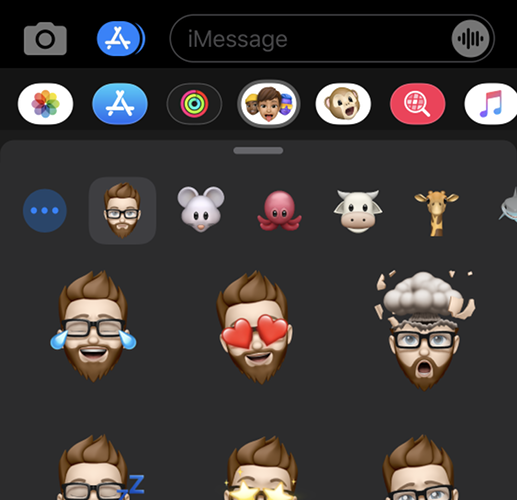
Using Memoji and Animoji in FaceTime
Once you’ve created a Memoji, you can use it during FaceTime calls like a Snapchat filter provided you have an iPhone X or later, iPad Pro 11-inch, or iPad Pro 12.9-inch third generation. In other words, if your device supports Face ID, you can use this feature also.
To use Memoji or Animoji during a FaceTime call follow these steps:
Step1: First of all make a video call using FaceTime, either using the FaceTime app or via Contacts.
Step2: Once the call has started, click on the Star icon labelled “Effects” in the bottom-left corner.
Step3: Now select the Memoji or Animoji you would like to use.
Step4: After that click on the “X” button to disable the effects.
Using Memoji in Other Apps
You can use Memoji stickers in other apps too, thanks to the Emoji keyboard. This includes apps like WhatsApp, Facebook Messenger, and Slack. Here’s how to do it:
Step1: Firstly launch the app you want to use and start a message or conversation so that the iOS keyboard appears on-screen.
Step2: After that click on the Emoji button in the bottom-left corner. If you have multiple keyboards installed, you’ll need to cycle through them until you find the Emoji keyboard.
Step3: Simply swipe right to reveal your frequently used Memoji stickers.
Step4: Now choose a sticker from this list or tap the ellipsis (“…”) icon to reveal the full set of stickers. Tap on a sticker to add it to your message where it will be sent as an image attachment.