Whenever you install a major upgrade or create a new user, the first time you sign in, you will be greeted with the first sign-in animation. Here’s how to disable the first sign-In animation on Windows 10.
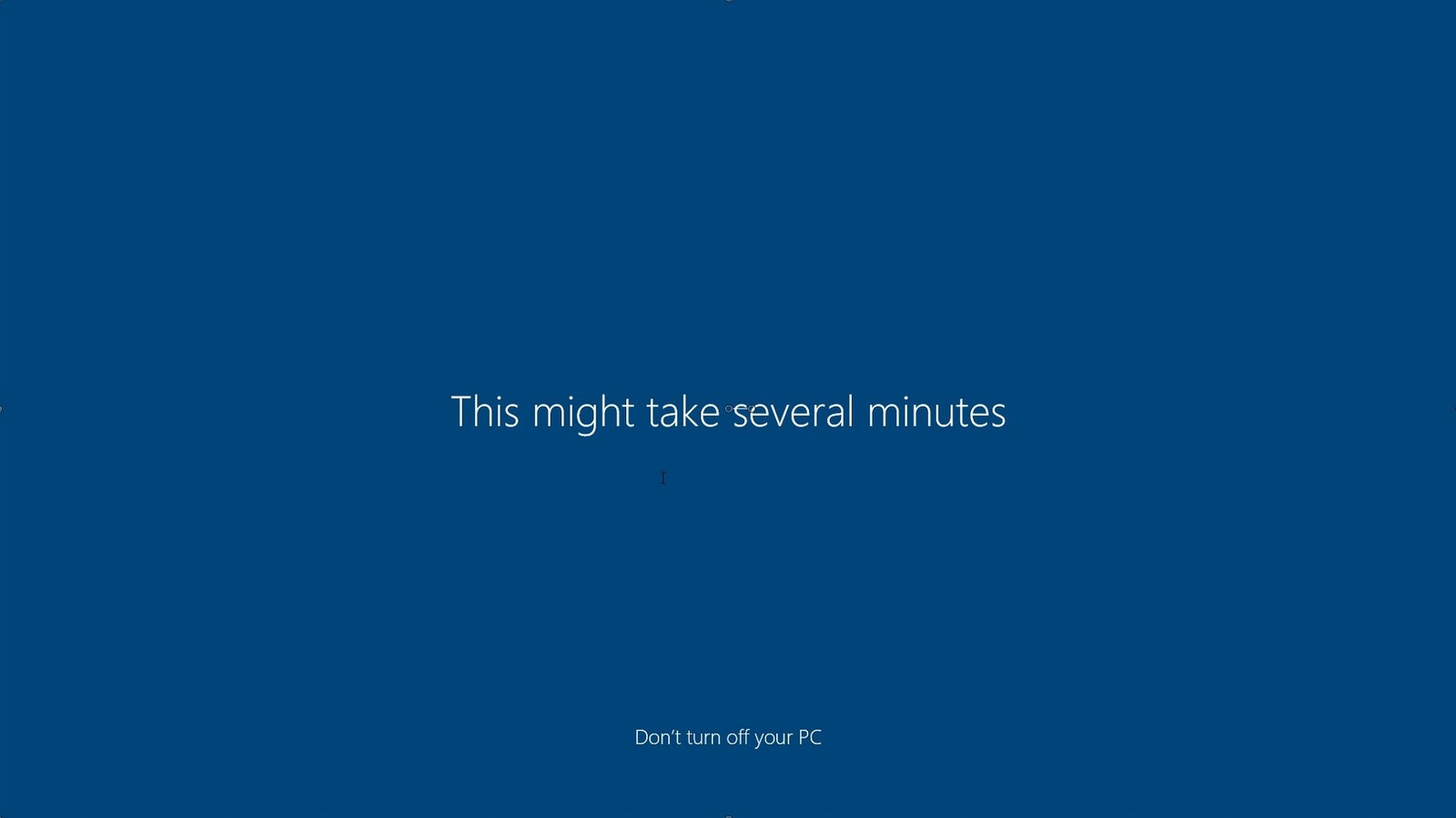
Disable the First Sign-In Animation on Windows 10
The first sign-in animation is usually a series of messages that display on the screen when signing in after a major update, version change, or for new user accounts.
Messages generally include: “Hi,” “We are setting things up for you,” “We have got some updates for your PC,” and “This might take several minutes.”
But, what’s the point in disabling the animation? Is signing in to a fresh account any faster when the animation is no longer enabled.
To find out if it is indeed faster, we surely went ahead and made a small sample size of 10 fresh users: Five signed in with the animation on and also five signed in without the animation.
After signing in with the animation enabled five times, the average time that Windows took to reach the opt-in prompt for services was 33.5 seconds.
However, signing in without the animation yielded an average setup time of 23.5 seconds. That is a complete 10 seconds faster without the animation.
While this is a very small sample size and specifically only for new users signing in for the first time. It seems that disabling the animation completely can definitely save a lot of time for new users.
Home Users: Disable the First Sign-In Animation via the Registry
In case you have Windows 10 Home then, you’ll have to edit the Windows Registry to make these changes. You can also do it this way in case you have Windows 10 Professional or Enterprise. However, just feel more comfortable working in the Registry as opposed to Group Policy Editor.
In case you have Pro or Enterprise though then, we recommend using the easier Group Policy Editor, as described in the next section.
Standard warning for user’s: Registry Editor is a powerful tool and misusing it can render your system unstable or even inoperable. This is quite a simple hack. Moreover, as long as you stick to the instructions, you shouldn’t have any problems.
All that said, in case you have never worked with it before then, consider reading about how to use the Registry Editor before you get started. Also, definitely back up the Registry and your computer before making changes.
You should also make a System Restore point before proceeding. Windows will generally do this automatically when you install the Anniversary Update. However, it couldn’t hurt to make one manually—that way, if something goes wrong then, you can always rollback.
After that, open the Registry Editor by pressing Windows+R on your keyboard, typing “regedit” into the box, and then press Enter.
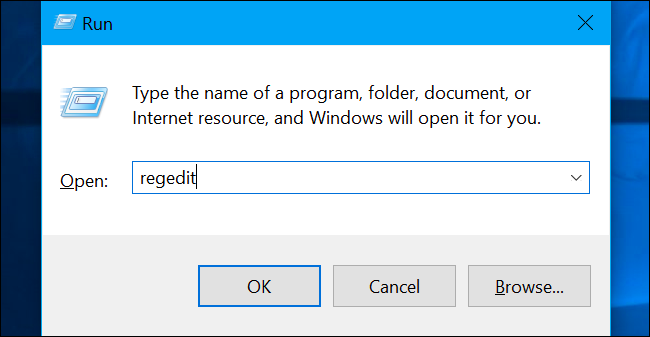
Now navigate to the following key in the left sidebar:
HKEY_LOCAL_MACHINE\SOFTWARE\Microsoft\Windows NT\CurrentVersion\Winlogon
In case you don’t see a “Winlogon” key folder below the CurrentVersion folder then, right-click the CurrentVersion folder and select New > Key. Name it “Winlogon.”
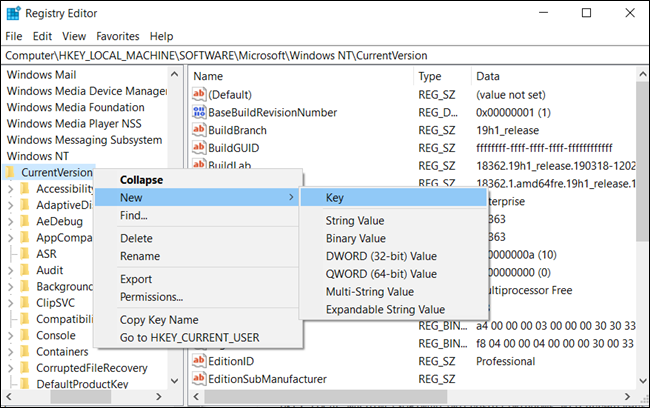
Now right-click the “Winlogon” key (folder) in the left pane and select New > DWORD (32-bit) Value.
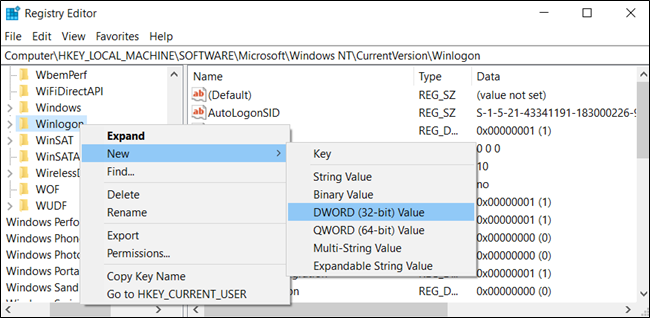
Then name the value “EnableFirstLogonAnimation.” Double-click it and set the value to “0.”
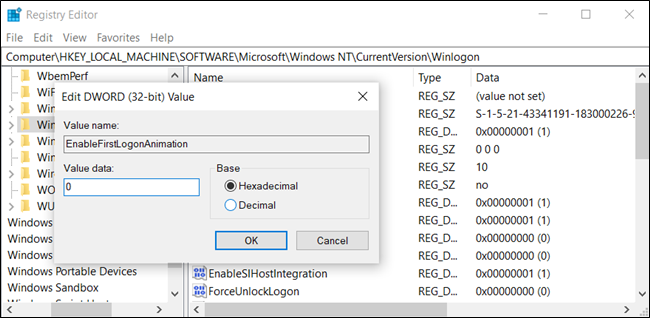
Now you can close the registry editor. You don’t have to sign out or restart your computer for the changes to take effect, however, you will need to have a new user account waiting to sign in.
In order to undo your change and to continue to see the first sign-in animation, you can return here, locate the “EnableFirstLogonAnimation” value. Then set it back to “1.”
Download Our One-Click Registry Hack
In place of editing the registry yourself, you can also download our Disable First Logon Animation registry hack. Simply open the downloaded .zip file, double-click the “Disable First Logon Animation.reg” file.
Next agree to add the information to your registry. We’ve also included an “EnableFirstLogonAnimation.reg” if you’d like to re-enable it again.
These .reg files simply change the same registry settings we outlined above. In case you’d like to see what this or any other .reg file will do before you run it, you can right-click the file .reg and select “Edit” to open it in Notepad. You can simply make your own Registry hacks.
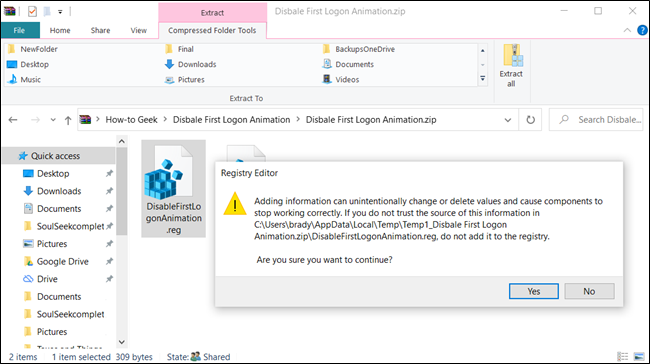
Pro and Enterprise Users: Disable the First Logon Animation via Group Policy
In case you’re using Windows 10 Professional or Enterprise then, the easiest way to disable the logon animation is by using the Local Group Policy Editor. It’s quite a powerful tool, so if you’ve never used it before, it’s definitely worth taking some time to learn what it can do.
Moreover, if you’re on a company network then, do everyone a favour and check with your admin first. In case your work computer is part of a domain then, it’s also likely that it’s part of a domain group policy that will supersede the local group policy, anyway.
You should also make a System Restore point before proceeding further. Windows will generally do this automatically when you install the Anniversary Update. However still, it couldn’t hurt to make one manually—that way, if something goes wrong then, you can always rollback.
First of all, launch the group policy editor by pressing Windows+R, typing “gpedit.msc” into the box, and press the Enter key.
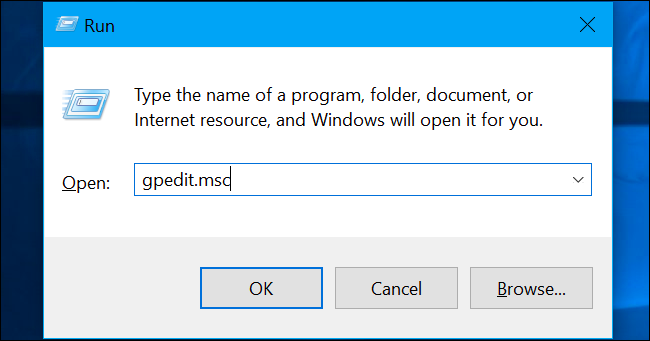
Then navigate to Computer Configuration > Administrative Templates > System > Logon.
Now locate the “Show First Sign-In Animation” setting in the right pane and double-click on it.
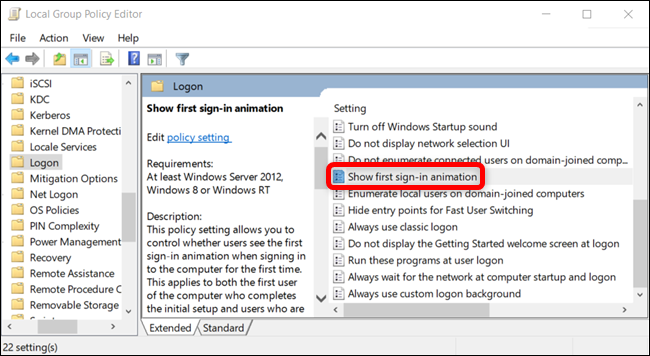
After that set, the “Show First Sign-In Animation” option to “Disabled” and tap on “OK” to save your changes.
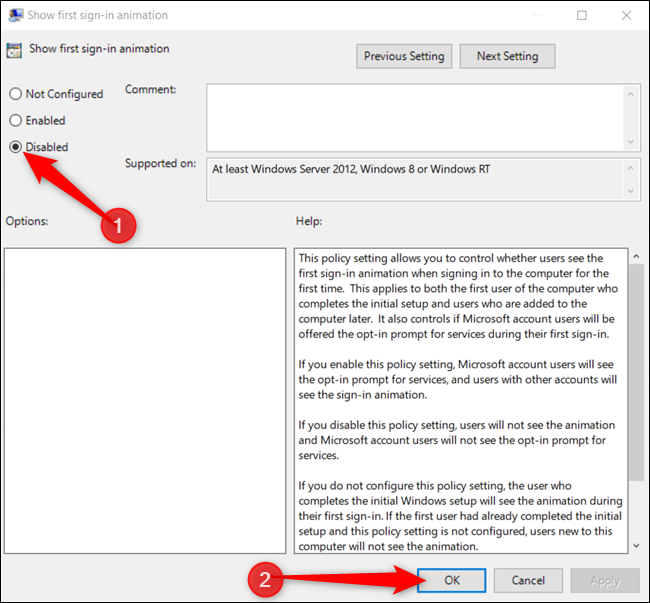
Now you can close the group policy editor. All changes have been saved and will take effect immediately. There is also no need to restart your PC before the animation is disabled.
In order to re-enable the animation, return here, double-click the “Show First Sign-In Animation” setting. Then change it to “Not Configured” or “Enabled.”
