We really wish all automated backups ran perfectly however, sometimes we have to find files manually to restore a backup on your iPhone or iPad. Here’s how to find iPhone or iPad backup on a PC or Mac?

If you want to restore an iPhone or iPad backup via the conventional method of a local backup and your computer knows where those backups are then, you can use iTunes for Windows or macOS 10.14 or earlier. In case your Mac runs macOS 10.15 or later then, you can also restore via Finder.
However, if you need to recover iPhone or iPad backup data from an older computer and transfer it to a different machine. Or else track it down on a remote backup drive, you’ll have to do some digging.
Use an iCloud Backup If Possible
Before you go to find iPhone or iPad backup files, you might want to see if your device was backed up via iCloud. iCloud backup generally saves backup files to Apple’s servers over the internet instead of locally on your computer.
Here’s how to check your iCloud Backups:
iOS 11 or later: Go to Settings > [user name] > iCloud > Manage Storage > Backup.
iOS 10.3: Go to Settings > [user name] > iCloud. Click on the bar graph that shows iCloud usage, and then click on “Manage Storage.”
iOS 10.2 or earlier: Go to Settings > iCloud > Storage > Manage Storage.
Once you’re there on our device then, click on “Backups.”
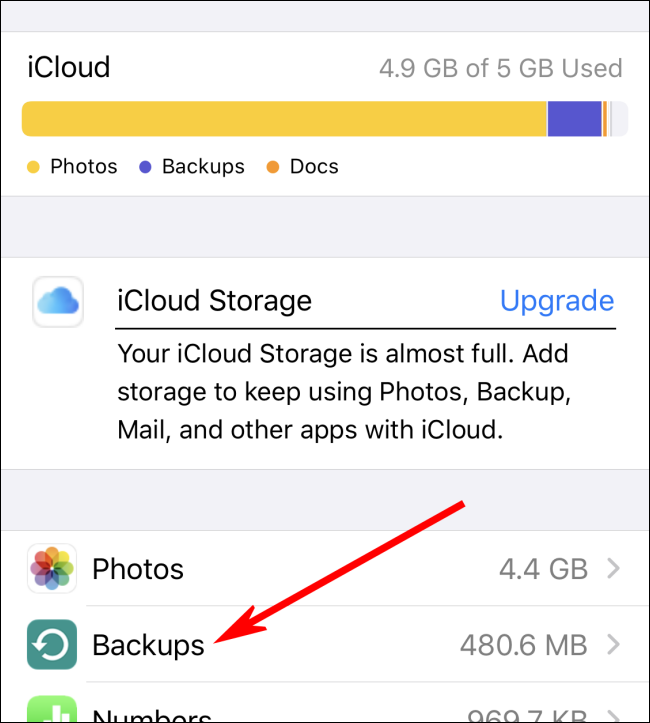
You will then see a list of the devices linked to your account that have backups in iCloud.
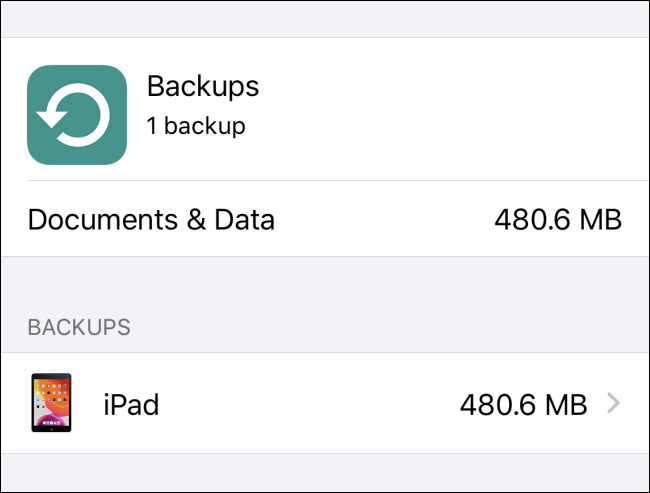
In case there’s an iCloud backup you want to restore then, you first have to perform a full factory reset to erase the data on your iPhone or iPad.
After resetting your device, use the Apple ID you created the backups with to sign in to iCloud. Next, select the proper backup during the restore process.
How to Restore a Local Backup
In case your PC or Mac already knows where your iPhone or iPad backups are, it’s easy to restore them locally. You can also do this via iTunes on Windows or macOS 10.14 or earlier or Finder on macOS 10.15 or later.
After you connect your device, tap on “Restore iPhone” or “Restore iPad,” and then select the backup you want to restore. From there onwards just follow the instructions in the links above.
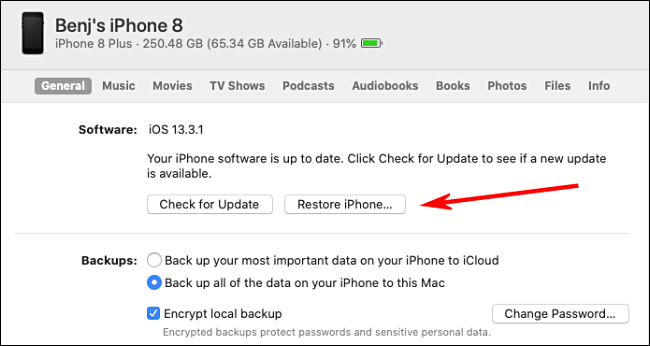
Then locate iPhone or iPad Backups on a Windows PC
In case iCloud backups don’t do the trick then you can also locate iPhone or iPad backups on a Windows PC.
After that Follow the path given below:
1. On a PC with a standalone iTunes installation: First, open Explorer and then paste the following in the address bar: %APPDATA%Apple ComputerMobileSync
2. On a PC with iTunes from the Microsoft Store: First, open Explorer and then paste the following in the address bar: %HOMEPATH%AppleMobileSync
Now you will notice each iPad or iPhone backup is stored in a separate folder and named with a long string of letters and numbers. Each folder represents an entire backup for a single device.
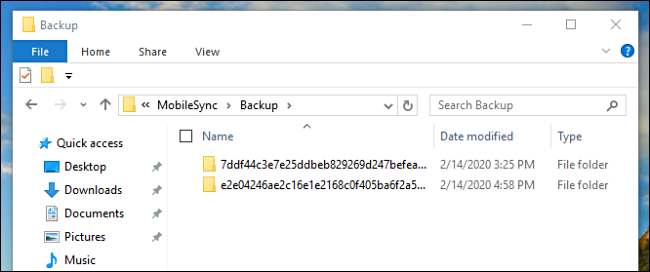
These long encoded names really make it difficult to figure out which folder corresponds with which device, so, you’ll have to check in a different way.
In case you want the most recent backup then, right-click the Explorer window. After that tap on View > Details. Right-click again, and then click Sort by > Date Modified.
Now you can see the dates beside the folders and choose the backup you want.
Moving and Restoring Data From a Windows PC
In case you need to move a backup folder to another device such as another Windows PC or a Mac to restore it then simply copy the folder you want to the proper location on the new machine, as shown below:
1. On a Windows machine with a standalone copy of iTunes: Simply copy the folder(s) to the following location: %APPDATA%Apple ComputerMobileSync
2. On a Windows machine with iTunes from the Microsoft Store: Simply copy the folder(s) to the following location: %HOMEPATH%AppleMobileSync
3. On a Mac: Copy the folder(s) to the following location: ~/Library/Application Support/MobileSync
Then connect your iPhone or iPad via USB, and then restore the backup through iTunes on Windows or macOS 10.14 or earlier or Finder macOS 10.15 or later.
Locate iPhone or iPad Backups on a Mac
On Mac OS X, you can simply find iPhone or iPad backups created by iTunes macOS 10.14 or earlier or Finder in macOS 10.15 or later in ~/Library/Application Support/MobileSync.
Then each backup is stored in a separate folder named with a long string of random letters and numbers. Each folder represents an entire backup instance for a single device.
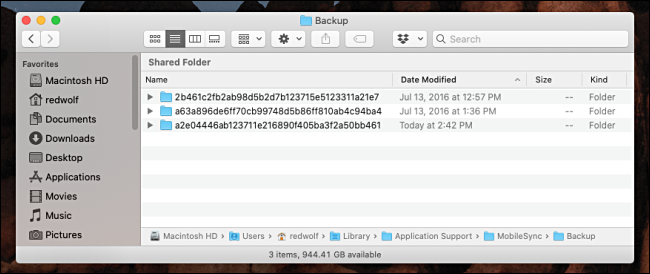
Again, these long encoded names make it difficult to know which folder corresponds with which device, so you’ll have to check in a different way.
In case you want the most recent backup then, tap on the list view icon in the Finder window. Then check the “Date Modified” column to see which folder matches the backup you want.
Moving and Restoring Data From a Mac
In case you need to copy this backup to another device such as another Windows PC or a Mac to restore it then, simply copy the folder to the proper location on the new machine as shown below:
1. On a Windows machine with a standalone copy of iTunes: First copy the folder(s) to the following location: %APPDATA%Apple ComputerMobileSync
2. On a Windows machine with iTunes from the Microsoft Store: First copy the folder(s) to the following location: %HOMEPATH%AppleMobileSync
3. On a Mac: First copy the folder(s) to the following location: ~/Library/Application Support/MobileSync
After that connect your iPhone or iPad via USB, and then restore the backup through iTunes on Windows or macOS 10.14 or earlier or Finder macOS 10.15 or later.
