The interconnectivity features between macOS and iOS are known as the “Continuity System”. The Continuity is the universal name for many small wireless interconnections between your Mac and your iPhone. Here’s how to sync macOS and iOS.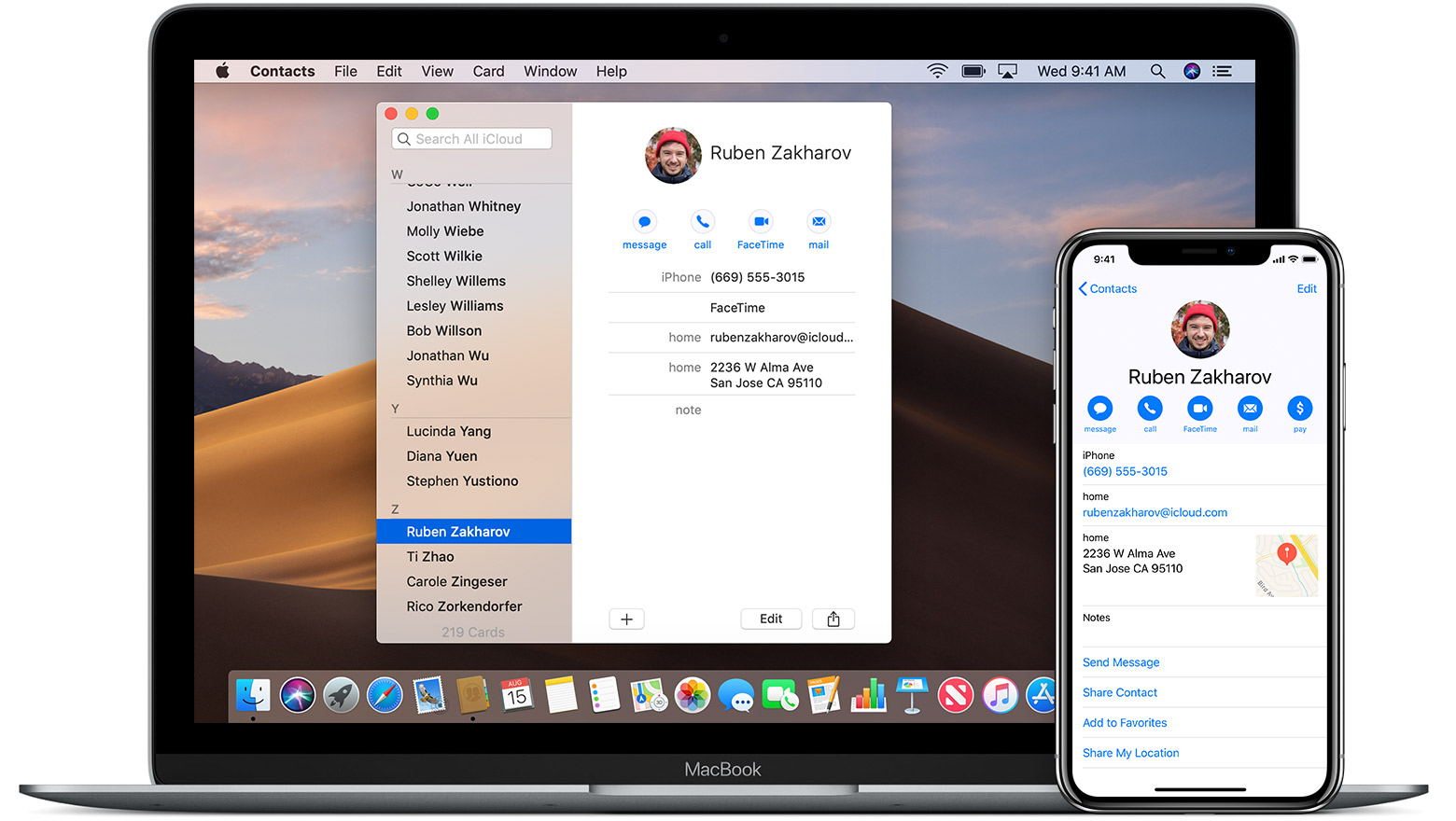
Continuity’s features allow you to create and transfer media between your devices seamlessly in specific ways and contexts.
To use most of the Continuity features like AirDrop and Handoff, your devices must be on the same Wi-Fi network with Bluetooth enabled. The maximum range of service depends on the quality of the Bluetooth connection.
Closer is usually better. All the features except AirDrop also require both devices need to be login into the same Apple ID. You will also need a relatively recent Mac. Check if your device is compatible with Continuity or not.
Kindly note that different features have different minimum requirements, both in terms of software and hardware. To access all features, ensure your Mac and iOS devices are updated to the most recent version of their operating systems.
How to Sync macOS and iOS
1. AirDrop
AirDrop generally allows you to wirelessly transfer media between any two nearby Apple devices. The recipient will need to approve the share on their end. Then they will see a preview of the content being shared with them.
After accepting it, the shared media will be open in the appropriate app immediately. It is really a great way to quickly share notes or pictures with your Mac or with other Apple users.
In case you have trouble getting AirDrop working, make sure both devices are on the same Wi-Fi network and also in Bluetooth range. It is also more reliable when AirDrop discovery is not limited to contacts only.
If you are having trouble finding a recipient you then make sure the AirDrop discovery on the recipient’s device is set to “Everyone” rather than “Contacts Only.”
2. Universal Clipboard
With Universal Clipboard feature one can copy the text on one device, then paste it onto another. This is an automatic feature without any interface. There is no way for the user to trigger the Universal Clipboard manually too.
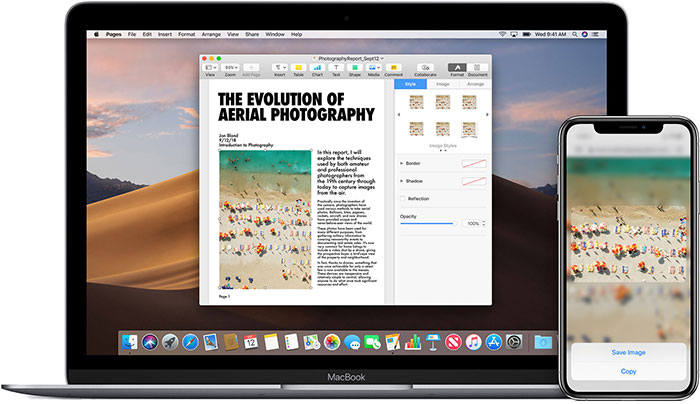
First, on the source device, copy content as normal. The copied content will then be automatically added to the clipboard of a nearby device.
Copying something else on either the source or destination device will overwrite the Universal Clipboard buffer. Now on the destination device, paste the content as normal.
3. Continuity Camera
With Continuity Camera feature, you can use your iOS device’s camera to capture images directly to a Mac running macOS Catalina. Or else later ingest them directly into supported applications.
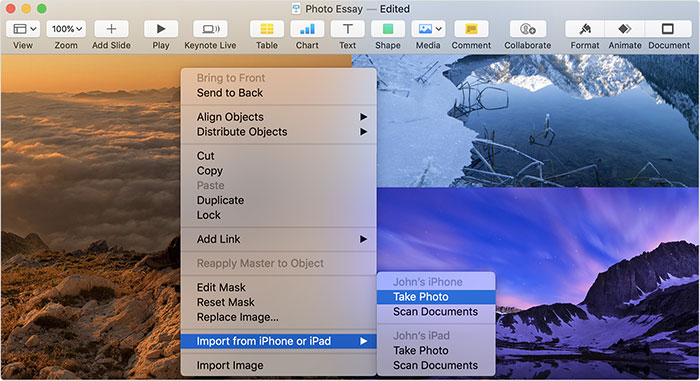
With one of those applications open, simply right-click in the document or window where you want the photo to appear. Now in the context menu, select “Import or Insert from iPhone or iPad -> Take Photo. It will open the camera app on your iPhone or iPad.
You can also choose “Scan Document” option to use the iOS Document Scanner feature. In case you want to simply save an image to your Mac then right-click on the Desktop. After that choose “Import or Insert from iPhone or iPad -> Take Photo.”
4. Continuity Sketch/Markup
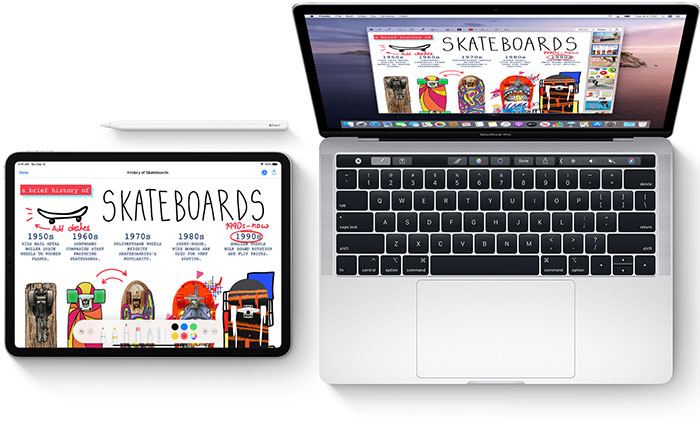
Continuity Sketch feature allows you to sketch on your iOS device and transfer those sketches to a Mac running macOS Catalina or later. To add a sketch, simply choose “File -> Insert from [device] -> Add Sketch. Or else right-click and choose “Add Sketch” from the context menu.
This will basically open a sketch window on your iOS device, and the sketch will be transferred to your Mac once you tap “Done.”
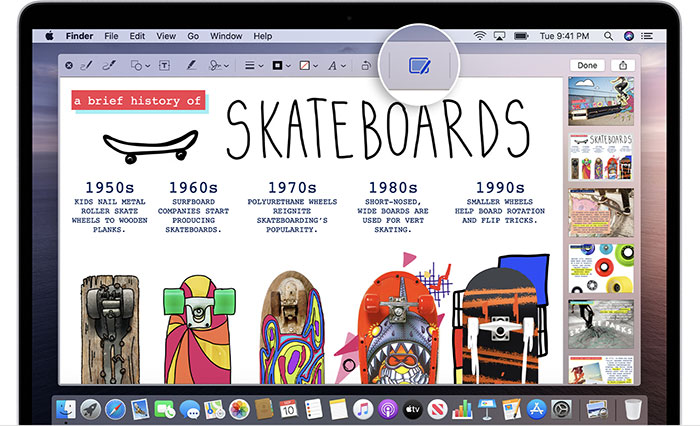
Continuity Markup feature is similar but launched differently. First, open a file in Quick Look or Preview, and click the Annotate button in the menu bar as shown above. This will basically open the file on your iOS device, and changes will be transferred to your Mac instantly.
5. iPhone Cellular Calls
Now you can also make calls using your iPhone’s cellular connectivity, even while the phone is stuffed in the bottom of your backpack. Provided that your phone can get a Bluetooth signal from your device then you can place a call using your iPhone’s cell connection.
This feature uses the FaceTime app to essentially “pipe” the call through your cellphone but forwards all the interaction to your Mac. For detailed instructions on setting up this process first learn how to set up your Mac to make phone calls through your iPhone.
6. Instant Hotspot
Instant Hotspot feature provides a way to share your cell phone’s data connection with other devices. It sends your iPhone’s wireless data connection typically 4G LTE in most areas through a Wi-Fi hotspot. Most devices will need to enter a password to use the hotspot.
However, if your Mac and your iPhone are logged into the same Apple ID, your device can share the Internet with your Mac without a password too. To use the instant hotspot, first enable your Personal Hotspot on your iOS device with cellular connectivity.
After that, select the device’s name from the list of wireless networks on your Mac. Once it is connected, the Wi-Fi icon in the menu bar will show a set of chain links to indicate an Instant Hotspot connection mediated by your Apple ID.
7. Handoff
The most limited form of wireless connectivity, Handoff usually allows you to open media or links on your iPhone, then transfer them to your Mac. It’s an automatic system, and there’s no way the user can actively trigger it.
In case you detect a Handoff-eligible situation then the appropriate user interface elements will appear. However, the Handoff feature requires the following conditions:
1. Eligible content has focused on your iPhone.
2. iPhone is awake and unlocked.
3. Mac is awake and logged in to the appropriate user.
4. Mac has an app that can read the eligible media.
5. Basic Continuity requirements are there like Wi-Fi, Bluetooth, same Apple ID.
6. A strong connection between devices (largely outside user control).
If all the above conditions are met, you will definitely see the icon representing Handoff to the left of your Mac’s Dock or on top, by positioning the Dock vertically. Just tap on the Handoff icon, and the media will open in the associated app.
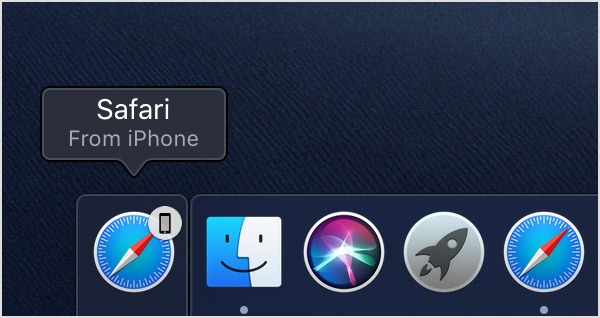
It is quite possible to get content from your Mac on your iPhone. Simply swipe up from the bottom to the middle of your screen and hold until you see the App Switcher. Now at the bottom, you will see any Handoff links.
8. Sidecar

Use your iPad as an additional display with Sidecar feature. With macOS Catalina and iOS 13, any users can connect their iPad to their Mac as a supplementary display.
If your devices are eligible too then you can select your iPad as a secondary display under the Airplay menu bar icon or use Sidecar preferences to connect.
The above are the various ways that macOS and iOS connect to each other. We hope now you know how to Sync macOS and iOS and How Do They Connect?
