Two-Factor Authentication for LinkedIn is a great security tool, and one should always use it. Most of the apps make it pretty easy to turn on 2FA, and LinkedIn is no exception. Here’s how to turn on Two-Factor Authentication for LinkedIn.
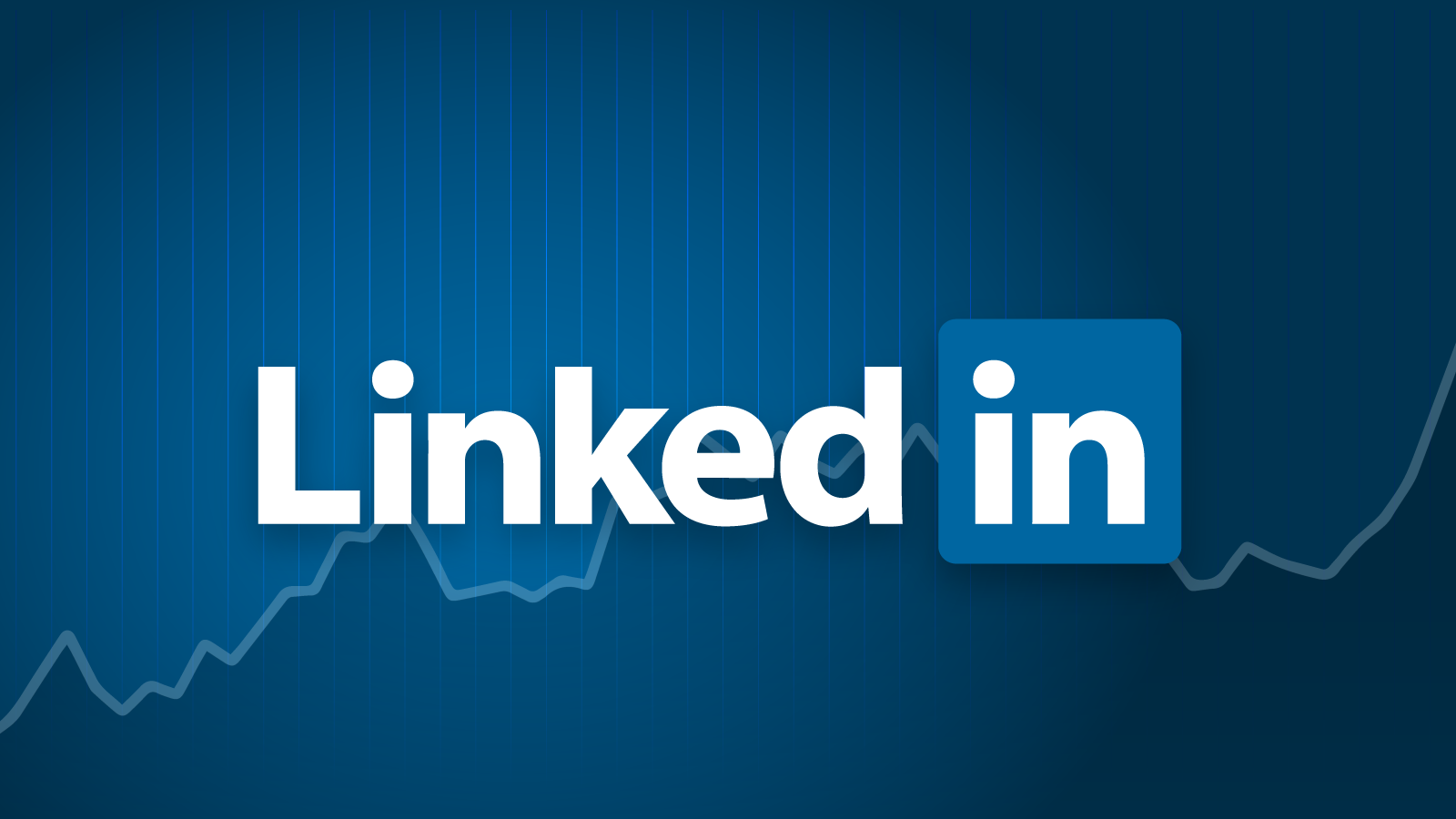
You can enable two-factor authentication from either the LinkedIn website or the mobile app. However, in either way, you will need to be logged in to your LinkedIn account. Here’s how to do it.
1. Turning on Two-Factor Authentication For LinkedIn from the Website:
Step 1: Tap on your avatar in the top-right corner of the LinkedIn website. Now in the menu that opens click on the “Settings & Privacy” option.
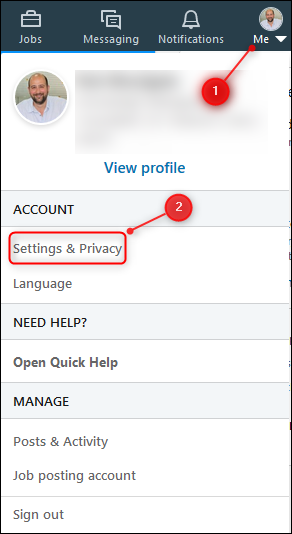
Step 2: Then tap on the Account tab, scroll down to the “Two-Step Verification” section, and then tap the “Change” link.
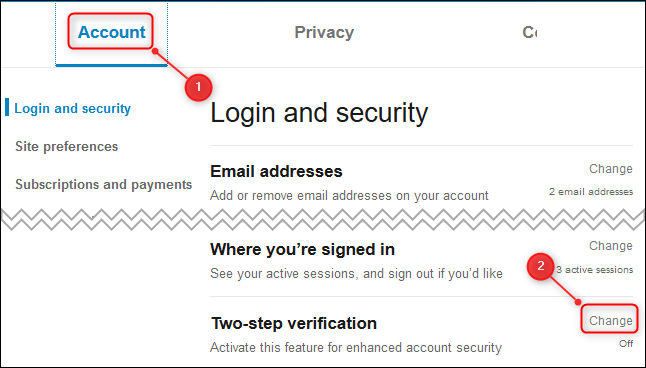
Step 3: Now this section will expand. Tap the “Turn On” button.
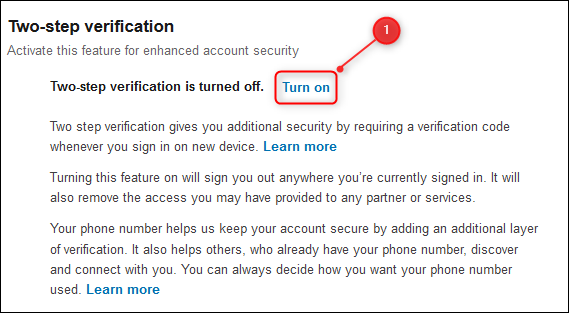
You can select whether to use an authenticator app to generate a code for you or to receive SMS (text) messages with the code. We strongly recommend using an authenticator app as it is more secure than the other one.
However, the two-factor authentication using SMS is still much safer than not using two-factor authentication at all. You can choose your method—we are now going to use an authenticator app—and then click the “Continue” button.
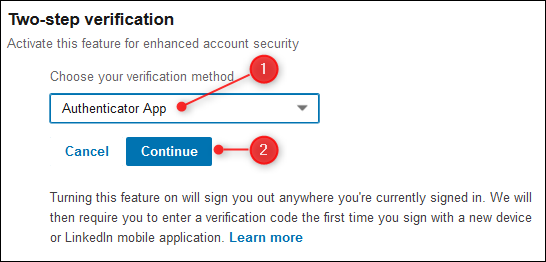
Just enter your password in the prompt that appears and then tap on “Done.”
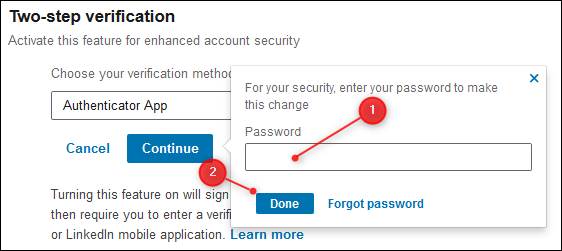
The instructions for adding an account to your authenticator app are displayed there. Now add a new account in your authenticator app then scan the QR code using your phone’s camera.
Once the account is created simply enter the six-digit code from the authenticator app into the text box in LinkedIn and tap “Continue.”
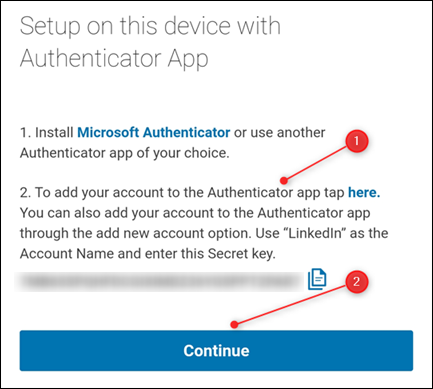
Now the Two-factor authentication is turned on. Tap on “Recovery Codes” to display the backup codes, so you can still get in in case you ever lose your phone.
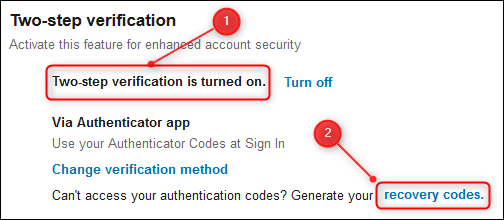
Tap on “Copy Codes” and save them somewhere secure. You will also need them to get into your LinkedIn account if you ever lose or wipe your phone. Now that you have turned on two-factor authentication you will have to log in again through any other devices you use or your phone.
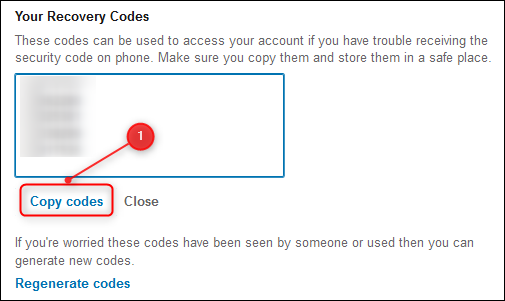
2. Turning on Two-Factor Authentication For LinkedIn in The App
Turning on two-factor authentication in the mobile app is similar on the iPhone, iPad, and Android.
Step 1: First of all open the app and tap your profile picture.
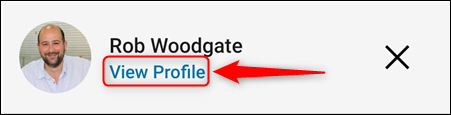
Step 2: After that select the “View Profile” link.

Step 3: Click on the Settings gear in the top-right corner.
Step 4: Now open the “Privacy” tab, scroll down, and then click on “Two-Step Verification.”
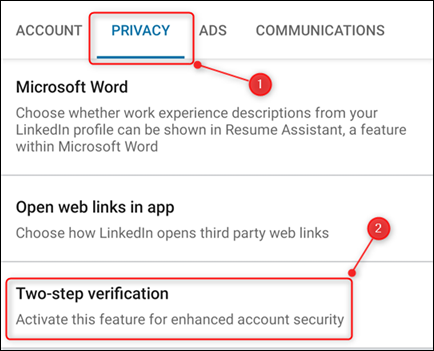
Step 5: Then select the “Set Up” button.
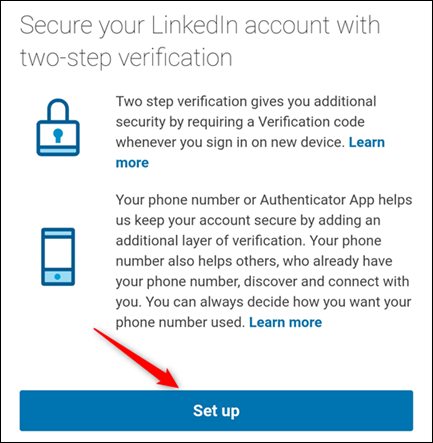
You can choose whether to use an authenticator app to generate a code for you or to receive SMS (text) messages with the code or not. We strongly recommend using an authenticator app as it is more secure than the other one.
However, the two-factor authentication using SMS is still much safer than not using two-factor authentication at all. You can choose your method—we are now going to use an authenticator app—and then click the “Continue” button.
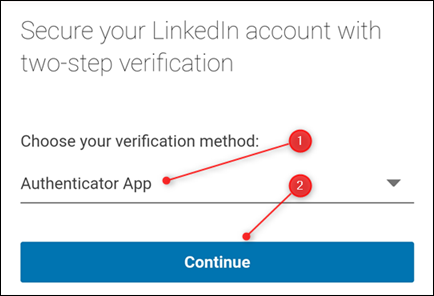
Just enter your password in the prompt that appears and then tap on “submit.”
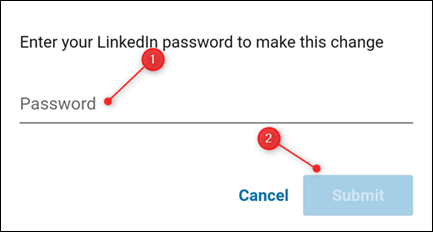
The instructions for adding an account to your authenticator app are here. Now add a new account in your authenticator app and then click on “Continue.”
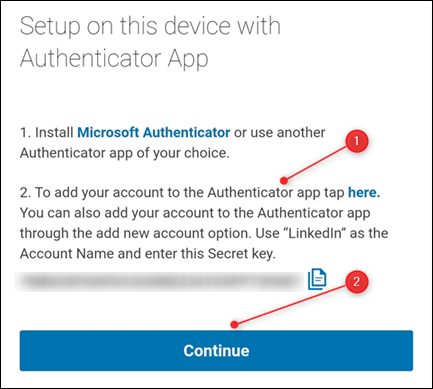
Now enter the six-digit code from the authenticator app into the text box in LinkedIn and click on “Verify.”
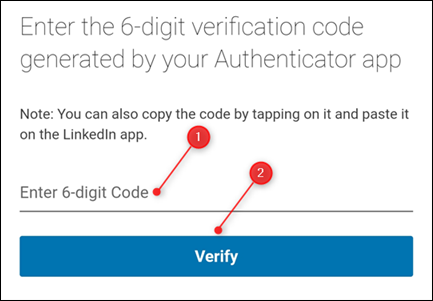
Two-factor authentication is now on and you don’t have to enter the two-factor code on your phone. Although you have to enter it if you access LinkedIn by any other device.
Just click on the “Recovery Codes” link to display the backup codes, so you can still get in if you ever lose your phone.
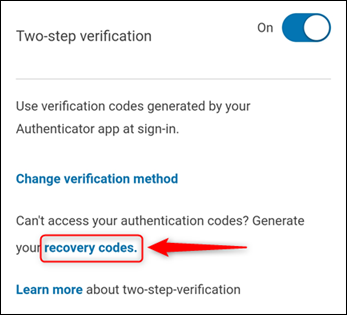
Now click on “Copy Codes” and save them somewhere secure. You will also need them to get into your LinkedIn account if you ever lose or wipe your phone.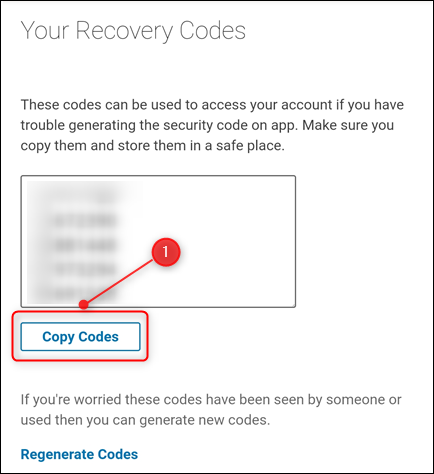
Now that you have turned on two-factor authentication you have to also log in again on any other devices you own using the two-factor code.
