Footnotes are really great for providing additional information without taking up too much space. There is a finite amount of space on each slide in PowerPoint and footnotes may be just the thing you need. Here’s how to create and add footnotes in MS PowerPoint.
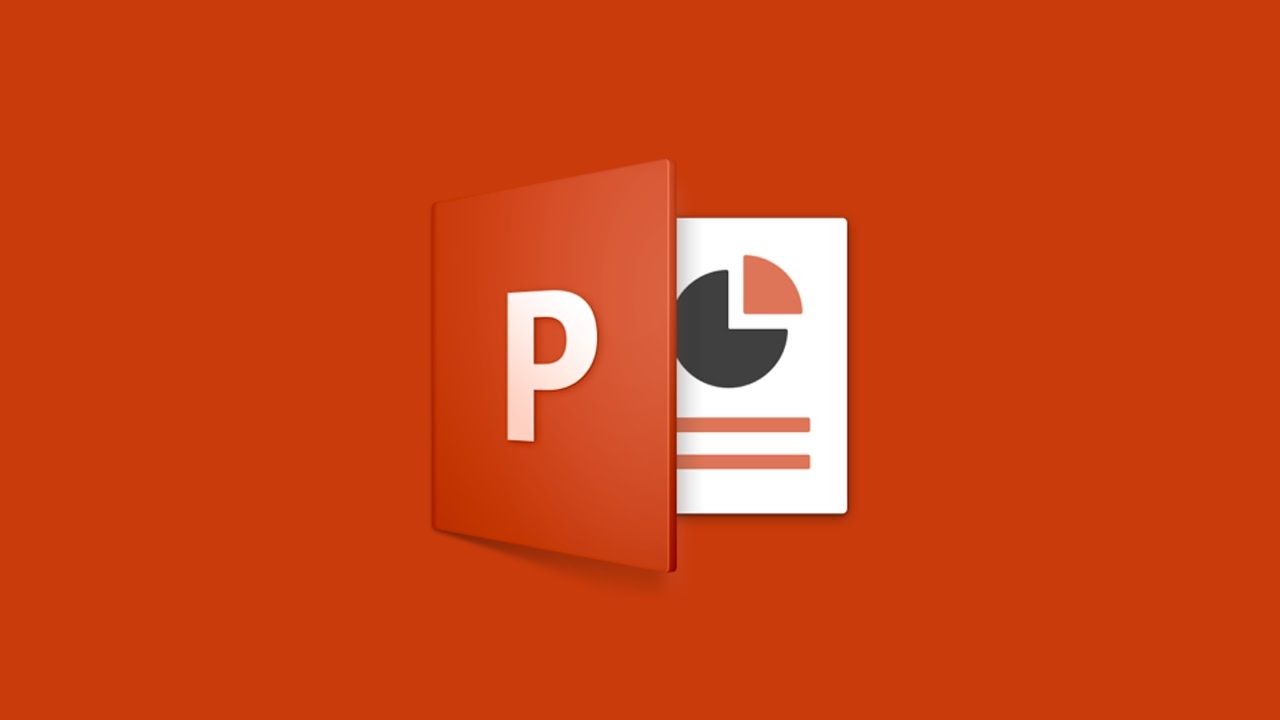
Create and Add Footnotes in MS PowerPoint
Step 1: Firstly, open PowerPoint and navigate to the slide in which you would like to insert a footnote. Then insert a number or symbol next to the text that needs a footnote.
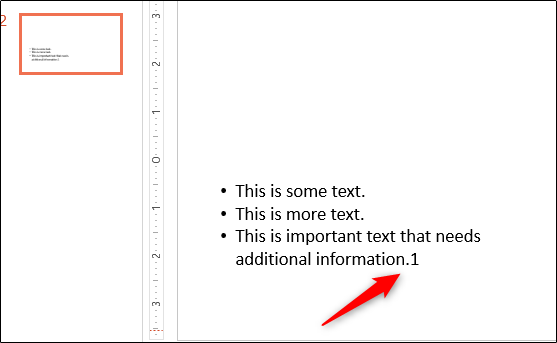
Step 2: After this, you will need to make the number or symbol you have inserted as a footnote indicator into superscript. Simply highlight the character by clicking and dragging your mouse over it.
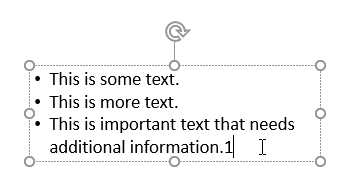
Step 3: Now select the “Dialog Box Launcher in the “Font” group of the “Home” tab. It will be the tiny icon found at the bottom-right of the “Font” group.
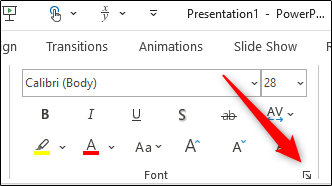
Step 4: The “Font” window will appear. Here, select the box next to “Superscript” in the “Effects” group. Tap on the “OK” button to proceed.
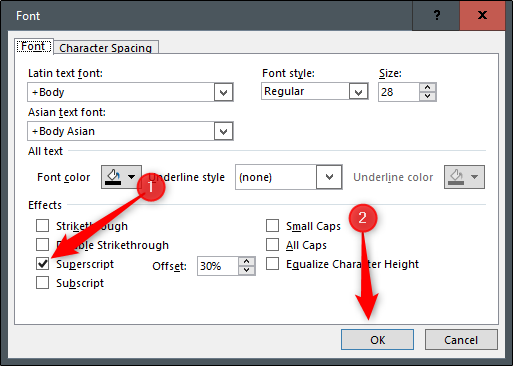
The selected text will now appear as superscripted text.
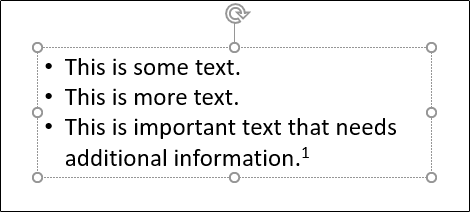
Step 5: Now to add the actual footnote. In the “Text” tab of the “Insert” group, choose “Header & Footer” option.
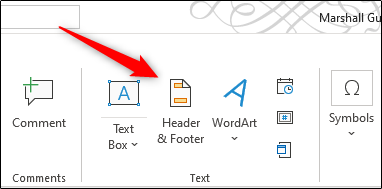
Step 6: The “Header and Footer” window will appear now. Check the box next to “Footer,” and enter the number or symbol that you used for the footnote indicator, and then enter the footnote text. Once finished, select the “Apply” button.
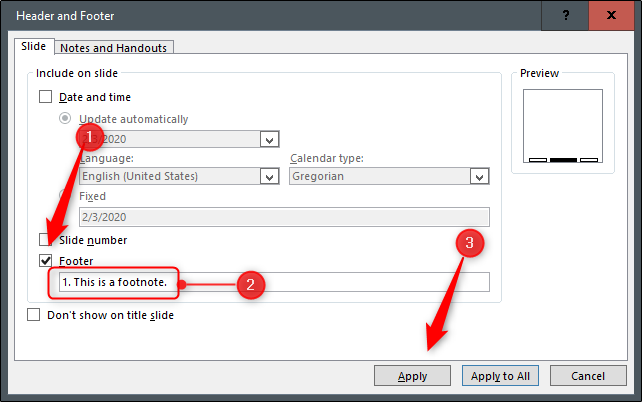
The footnote will now be inserted.
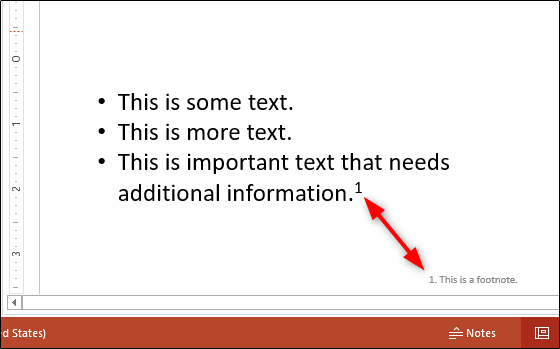
Simply repeat this process for each slide that requires a footnote. This is how you can create and add footnotes in MS PowerPoint.
